Welche Grafikkarte habe ich? So finden Sie heraus, welche GPU in Ihrem System vorhanden ist

Wenn Sie wissen, welche Grafikkarte/GPU (das ist die Grafikverarbeitungseinheit) Sie haben, können Sie viel einfacher wissen, welche Spiele Sie spielen können. Eine High-End-Grafikkarte schaltet jedes beliebige Spiel mit erweiterten Einstellungen wie Raytracing frei, während eine schwächere GPU dazu führen kann, dass Sie einige neuere AAA-Spiele möglicherweise nicht einmal starten können. In diesem Szenario benötigen Sie ein Upgrade.
Hier erfahren Sie, welche GPU Sie in Ihrem PC haben, damit Sie wissen, ob Ihre vorhandene Grafikkarte ausreicht oder Sie sich für ein Upgrade aus den besten verfügbaren Grafikkarten entscheiden müssen.
Überprüfen Sie, welche Grafikkarte Sie unter Windows haben
Wenn Sie Windows verwenden, können Sie am einfachsten und schnellsten über den Task-Manager überprüfen, welche Grafikkarte Sie haben. Die folgenden Screenshots stammen von Windows 10, die Anweisungen funktionieren jedoch von Windows 7 bis Windows 11 gleich.
Schritt 1: Drücken Sie Strg *+ *Alt + Entf auf Ihrer Tastatur und wählen Sie dann im angezeigten Bildschirm die Option „Task-Manager“ aus.
Alternativ können Sie mit der rechten Maustaste auf die Taskleiste klicken und dort den Task-Manager auswählen.
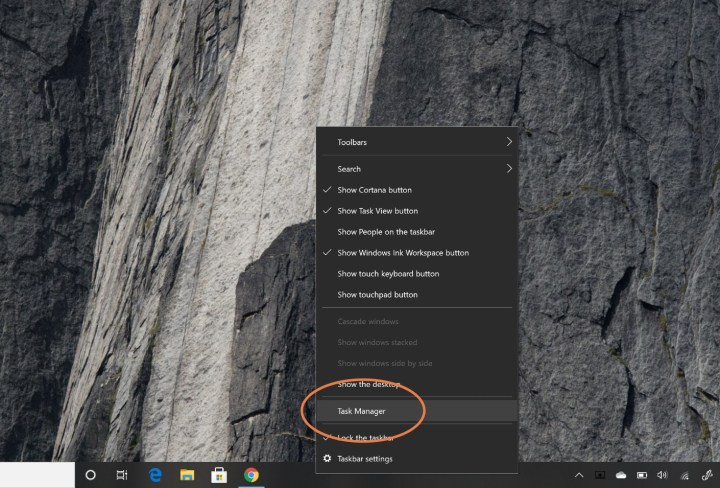
Schritt 2: Wenn Ihr Task-Manager minimiert ist, wählen Sie unten „ Weitere Details “ aus, um den vollständigen Task-Manager freizuschalten.
Schritt 3: Wählen Sie oben auf dem Bildschirm die Registerkarte „Leistung“ . Hier finden Sie alle möglichen Informationen zu Ihrem Prozessor, Arbeitsspeicher, Speicher und Grafik.
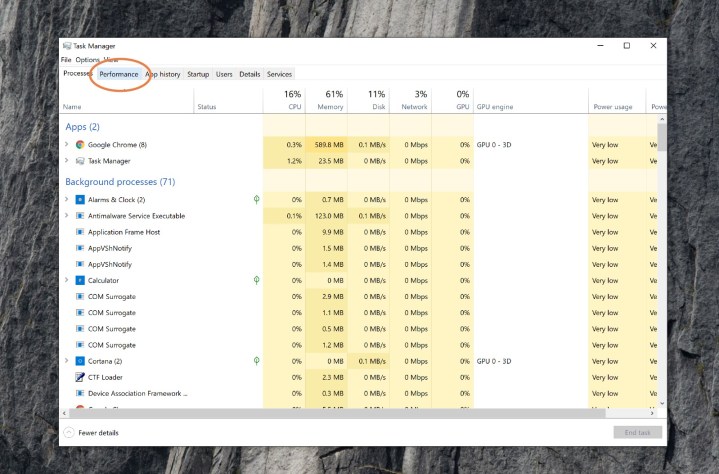
Schritt 4: Scrollen Sie in der Liste auf der linken Seite nach unten, bis Sie GPU 0 finden. Unter dieser Überschrift im Menü auf der linken Seite wird Ihre Grafikkarte aufgeführt.
Wenn der Name wie in diesem Beispiel abgeschnitten ist, wählen Sie ihn aus und Sie sehen oben rechts den vollständigen Namen der Grafikkarte oder GPU. In diesem Fall handelt es sich um eine Nvidia RTX 3070 Ti.
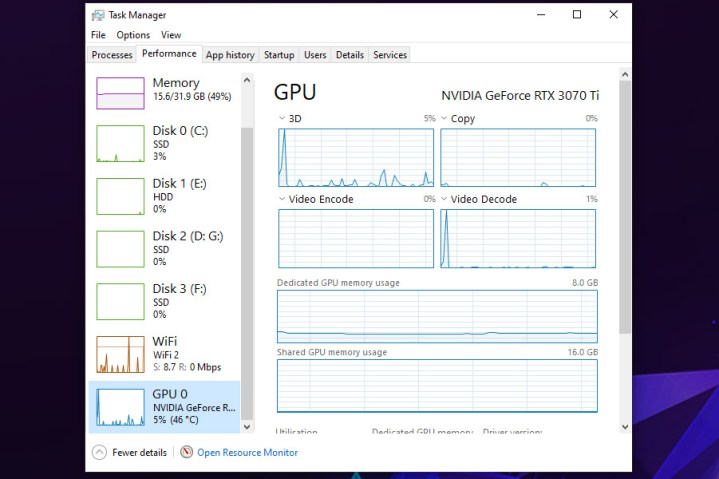
Schritt 5: Wenn Sie mehr über Ihren Computer erfahren möchten, können Sie auch den Task-Manager verwenden, um Details zu Ihrem Prozessor, Arbeitsspeicher und Speicherplatz anzuzeigen, indem Sie die einzelnen Elemente auf der linken Seite auswählen. Dies kann besonders praktisch sein, wenn Sie ein Upgrade durchführen oder sich einen neuen Computer bauen möchten.
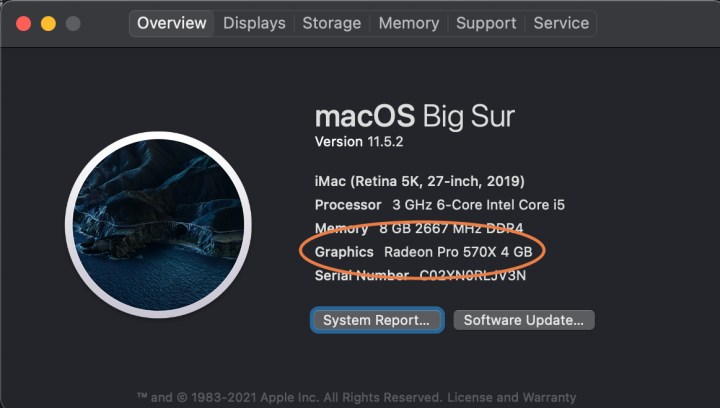
So finden Sie heraus, welche Grafikkarte Sie auf einem Mac haben
Möglicherweise können Sie Ihren Mac nicht auf die gleiche Weise wie einen PC aufrüsten, aber wenn Sie Ihren Mac für Spiele optimieren möchten, möchten Sie wissen, über welche Grafikkarte Sie verfügen. So finden Sie heraus, was es ist.
Schritt 1: Wählen Sie das Apple-Symbol oben links auf dem Bildschirm aus.
Schritt 2: Wählen Sie im angezeigten Menü die Option „Über diesen Mac“.
Schritt 3: Das angezeigte Fenster enthält alle grundlegenden Informationen zu Ihrem Mac, einschließlich Prozessor, Arbeitsspeicher, Speicherlaufwerk und Grafikkarte oder GPU.
Der Kauf einer neuen GPU für Ihren PC ist ausnahmslos teuer. Daher ist es wichtig, so viel wie möglich zu recherchieren, bevor man sich zum Kauf entschließt. Unser Leitfaden zur Auswahl einer Grafikkarte kann Ihnen dabei helfen, die richtige Richtung einzuschlagen.
