Durch den Einsatz von Technologie zur Beseitigung der „Erlebnisparallaxe“ setzt Lantu Dreamer „What you see is what you get“ zum neuen Standard für MPVs

In der Welt der Fotografie war „What you see is what you get“ einst ein revolutionärer Begriff.
Bevor Spiegelreflexkameras üblich wurden, verwendeten Fotografen Messsucherkameras. Diese Kameras verfügen über separate Sucher und Objektive, sodass aufgrund der Parallaxe immer eine leichte Abweichung zwischen dem, was Sie beim Einrahmen des Bildes sehen, und dem, was Sie letztendlich aufnehmen, besteht.
Sie dachten, die Komposition sei perfekt, aber auf dem Foto war ein zusätzliches Geländer zu sehen; Sie dachten, der Fokus sei richtig, aber der Fokus lag woanders.
Diese Diskrepanz zwischen Ideal und Realität war einst ein Albtraum für unzählige Fotografen. Bis zur Erfindung der Spiegelreflexkamera. Ihr ausgeklügeltes Spiegelsystem ermöglichte es, Bildausschnitt und Bildgebung über einen einzigen optischen Weg zu vereinen, wodurch die Parallaxe vollständig eliminiert wurde. Von diesem Moment an wurde „What you see is what you get“ vom Luxus zur Realität und revolutionierte das Fotografieren.
Zufälligerweise erleben die Benutzer im Markt für High-End-MPVs seit langem eine ähnliche „Erlebnisparallaxe“.

Die Idealvorstellung eines Flaggschiff-MPVs ist eines, das die ruhige und sanfte Fahrt eines reinen Elektrofahrzeugs mit dem Langstreckenkomfort eines Benziners verbindet; es bietet die Geräumigkeit eines D-Segments und das agile Handling eines B-Segments. Doch in der Realität führt das oft zu einem Imageverlust: geringe Reichweite im reinen Elektrobetrieb, umständliche Steuerung und ein weniger fortschrittliches intelligentes Fahrerlebnis…
Das Idealbild ist aufgrund der „Parallaxe“ der Technik immer verzerrt.
Der 2026 Lantu Dreamer, der erst vor zwei Tagen auf den Markt kam, wird die Rolle der SLR-Kamera spielen, die der Parallaxe in der MPV-Branche ein Ende setzt.

Die Geburt eines „parallaxenfreien“ MPV
Die „Parallaxe“, die MPV-Benutzer stört, zeigt sich zuerst auf dem Dashboard:
Das von den Nutzern gewünschte rein elektrische Erlebnis wird oft durch die geringe Reichweite eingeschränkt, während der Komfort bei Langstreckenfahrten oft mit dem Lärm und den Vibrationen des Motors einhergeht. Ideale und Realität stehen immer im Widerspruch zueinander.
Die Lösung des Lantu Dreamer 2026 besteht darin, eine dieser Funktionen so leistungsstark zu gestalten, dass die andere die meiste Zeit ignoriert werden kann. Diese Zuverlässigkeit wird durch das brandneue intelligente 800-V-Lanhai-Superhybridsystem erreicht.

Das Herzstück dieses Systems ist ein ternärer Lithium-Akku mit 62,5 kWh, der eine rein elektrische Reichweite von 350 Kilometern ermöglicht. Dieser Wert übertrifft den vergleichbarer Hybrid-Konkurrenten bei weitem, sodass der Wagen im Einzugsgebiet der meisten Nutzer als rein elektrischer MPV genutzt werden kann.
Auch die Kombination mit einer effizienten Ladefunktion ist für diese große Batterie entscheidend. Die 800-V-Plattform und die 5C-Ladetechnologie von Lantu mit vollem Leistungsspektrum können die Ladezeit von 20 % auf 80 % auf nur 12 Minuten reduzieren.

Hinter diesem Schnellladesystem verbirgt sich eine sehr interessante soziale Beobachtung.
Lantu hat festgestellt, dass viele ältere Dreamer-Besitzer ihre Ladestationen an Autobahnraststätten freiwillig aufgeben, weil sie sich dabei etwas schämen, da die Ladegeschwindigkeiten nicht so hoch sind wie bei reinen Elektrofahrzeugen. CEO Lu Fang gibt zu, dass das Team genau diese Bedenken der Nutzer ausräumen wollte und eine 800-V-Plattform mit voller Reichweite und 5C-Ladetechnologie implementiert hat. Dadurch verkürzt sich die Ladezeit um 20 bis 80 % auf nur 12 Minuten.

Ist die Batterie leer, springt der Hybridmotor mit einem thermischen Wirkungsgrad von 45,18 % an. Er verbraucht nur 5,26 l/100 km und erhöht die Reichweite auf über 1.500 km. Die kombinierte Leistung von 490 kW sorgt zudem für eine Beschleunigung von 0 auf 100 km in 5,9 Sekunden und bietet damit ausreichend Leistung.
Sobald der „Fokus“ des Ladevorgangs kalibriert ist, kommt die nächste „Parallaxe“, die beseitigt werden muss, von der Fahrsteuerung.

Um den Konflikt zwischen dem Platzangebot des D-Segments und der schwerfälligen Handhabung zu lösen, verfügt der Lantu erstmals in einem Hybrid-MPV über eine intelligente Hinterradlenkung. Dieses System ermöglicht einen Lenkwinkel von 10 Grad in beide Richtungen, wodurch der Wendekreis des Fahrzeugs deutlich verkürzt wird und das 5,3 Meter lange Fahrzeug auf zweispurigen Straßen problemlos wenden kann.

Agilität ist nicht nur eine Frage der Lenkung. Auch das Fahrwerk des Dreamer ist robust: Serienmäßig mit Doppelquerlenkern vorn und Fünflenker-Hinterachse über die gesamte Modellpalette. Die High-End-Modelle sind sogar mit einer intelligenten Luftfederung ausgestattet. Diese Hardware-Kombination bietet Komfort auf Spitzenniveau und vermittelt dem Fahrer gleichzeitig volle Kontrolle.
Nachdem das „Parallaxen“-Problem auf dynamischer Ebene gelöst war, wandte Lantu seine Aufmerksamkeit dem statischen Kabinenerlebnis zu und versuchte, hier die Definition von „Luxus“ zu kalibrieren.

Nachdem Sie die Tür des Dreamer geöffnet haben, werden Sie feststellen, dass Lantu ein Verständnis von Luxus hat. Es werden nicht einfach nur Materialien angehäuft, sondern Luxus wird auf einer einzigartigen orientalischen Ästhetik aufgebaut .
Die neue zweifarbige Farbgebung „Golden Red“ ist von der Verbotenen Stadt inspiriert, während die neuen Akzente in „Dark Blue“ und „Purple Rice“ im Innenraum noch eleganter wirken. Der großzügige Einsatz von Zebraholz-Zierleisten und lichtdurchlässigen Paneelen mit eingebetteten Lichtquellen im „Mountain and River Reflection“-Design schafft ein luxuriöses, wissenschaftliches Ambiente.

Das Erlebniszentrum der Kabine ist die KI-Schwerelosigkeits-Massagekabine in der zweiten Reihe.
Der Lantu Dreamer 2026 verfügt zusätzlich über eine KI-gestützte adaptive Lendenwirbelstütze, die sich mithilfe von 36 Sensoren automatisch an die Körperform des Passagiers anpasst, sowie über ein 26-Punkt-Perkussionsmassagesystem, das den gesamten Körper vom Kopf bis zu den Beinen abdeckt. Dieses scheinbar ultimative Komfortmerkmal hat einen eher bescheidenen Ursprung. Shao Mingfeng, Chief Customer Officer und General Manager of Sales bei Lantu Auto Technology Co., Ltd., erklärte, dass alles mit dem einfachen Vorschlag eines Benutzers begann: „Ich wünschte, ich hätte einen besseren Massagesessel, während ich im Auto darauf warte, dass mein Kind mit der Schule fertig ist.“

Die Investition in den Komfort des Lantu Dreamer erstreckt sich sogar auf das gesamte Auto: Die Belüftung aller Sitze wurde auf eine komfortablere Absaugbelüftung umgestellt, sogar in der dritten Reihe – auch dies ist eine seltene Konfiguration in derselben Klasse.

Neben dem physischen Luxus versucht der Lantu Dreamer 2026 auch, die letzte „Parallaxe“ zu beseitigen – die Generationslücke in Bezug auf Sicherheit und intelligentes Erlebnis.
Aufbauend auf der Sicherheitsgrundlage seiner ultrahochfesten 2000-MPa-Karosserie ist der Lantu mit dem Huawei Qiankun ADS 4.0 ausgestattet, das die Sicherheit vom passiven Schutz zum proaktiven, vorausschauenden Denken steigert. Seine AEB-Bremsleistung wurde bei Geschwindigkeiten von bis zu 130 km/h gemessen, und seine drei verbesserten 4D-Millimeterwellenradare verbessern die Wahrnehmung bei schlechtem Wetter. Dieses System reduziert zudem starkes Bremsen um 70 % und sorgt so für komfortableres, assistiertes Fahren.

Durch die Verbindung dieser technischen Punkte wird der Zweck von Lantu sehr deutlich: Es gibt sich nicht länger mit einzelnen Upgrades zufrieden, sondern geht durch eine umfassende Erlebnisoptimierung auf alle Erwartungen der Benutzer an ein Flaggschiff-MPV ein.
Wenn „What you see is what you get“ zum neuen Standard für MPVs wird
Vor der Markteinführung des Lantu Dreamer 2026 gingen Käufer davon aus, bei der Wahl eines hochwertigen MPV Kompromisse eingehen zu müssen. Sie waren an die kurze Akkulaufzeit und die langen Ladezeiten von Hybridfahrzeugen gewöhnt und akzeptierten zudem die physikalischen Gesetze, die ein ungeschicktes Handling großer MPVs zur Folge haben. Diese „bekannten Mängel“ bildeten zusammen den alten Marktstandard.
Doch die Reihe der Technologien, die Lantu Dreamer mit sich bringt, macht den Benutzern klar, dass die Kompromisse, die sie in der Vergangenheit eingehen mussten, möglicherweise nicht Teil des Standards waren.

Beim Laden ändert sich die Einschätzung der Verbraucher, wenn ein Hybrid-MPV eine rein elektrische Reichweite von 350 Kilometern bietet und 5C-Schnellladen unterstützt, wodurch der Großteil der Batterie in 12 Minuten wieder aufgeladen ist. Dasselbe gilt für die Fahrkontrolle. Nach der Erfahrung mit „D-Klasse-Größe und B-Klasse-Handling“ erscheinen Konkurrenten mit mittelmäßigem Fahrerlebnis zwangsläufig unterlegen.
Im Bereich der intelligenten Fahrfunktionen ist mit der Einführung von Huaweis ADS 4.0 das fortschrittliche intelligente Fahren zu einer Eintrittskarte in den Club der Flaggschiff-MPVs geworden. Wie CEO Lu Fang erklärte, ist der Dreamer zu einem „unverzichtbaren Benchmark-Modell“ in der MPV-Entwicklung geworden.

Dahinter steckt tatsächlich eine Veränderung der Wettbewerbslogik im Markt für High-End-MPVs.
In der Vergangenheit war die Branche in einem Teufelskreis des Wettbewerbs um Spezifikationen gefangen. Während scheinbar umfangreiche Konfigurationen oft durch die technologische Plattform eingeschränkt waren, war das daraus resultierende Erlebnis oft fragmentiert und beeinträchtigt. Träumer jedoch läuten eine neue Ära des Wettbewerbs ein, der auf Stärke basiert. „Stärke“ bezieht sich hier nicht mehr auf die Führung in einem einzelnen Parameter, sondern vielmehr auf die umfassende Fähigkeit, die drei elektrischen Systeme, das Fahrwerk und die Intelligenz basierend auf einer nativen elektrischen Plattform tief zu integrieren und letztlich eine umfassende Lösung für alle Szenarien bereitzustellen.
Für Lantu selbst bietet diese Neugestaltung der Bewertungskriterien der Nutzer natürlich eine gute Gelegenheit, eine neue Markenbekanntheit aufzubauen.

Zuvor war Lantu in der Außenwelt möglicherweise eher vage als „neue Nationalmannschaftsmacht“ wahrgenommen worden. Dieses Produkt sendet jedoch ein konkreteres Signal an den Markt: Lantu ist eine Marke, die sich der Beseitigung der „Parallaxe“ im Benutzererlebnis verschrieben hat.
Diese technologieorientierte Produktphilosophie, bei der sich alles um das Benutzererlebnis dreht, ist zum Kern der neuen Markengeschichte von Lantu geworden.
Lu Fang lehnt einen simplen „Preiskampf“ ab. Er ist überzeugt, dass Lantu nicht über den Preis, sondern über den Wert konkurriert, da nur angemessene Gewinne das kontinuierliche Engagement eines Unternehmens für mehr Nutzer unterstützen können. Dieses Image, „Versprechen zu halten und ein konsistentes Erlebnis zu bieten“, ist nachvollziehbarer als bloßes Prahlen mit „leistungsstarker Technologie“ und schafft eher langfristiges Nutzervertrauen.

Lu Fang stellte einmal in einem Interview klar, dass die Führungskräfte von Lantu ihre Social-Media-Konten nicht eröffnet hätten, um zu „Internet-Berühmtheiten“ zu werden, sondern weil sie nicht wollten, dass sich die Benutzer angesichts einer riesigen Organisation verwirrt und machtlos fühlten.
Für die Nutzer ist es wichtig, das Gefühl zu haben, mit echten Menschen auf Augenhöhe zu kommunizieren.
Dieses Markenversprechen wird letztendlich durch eine Reihe von Produktstrategien erfüllt, die auf die Budgets und Bedürfnisse verschiedener Benutzer zugeschnitten sind.
Erstes Marktfeedback bestätigt den Erfolg dieser Strategie. Bereits 18 Stunden nach der Markteinführung überstiegen die Bestellungen für den 2026 Lantu Dreamer die Marke von 10.000 Einheiten. Noch überzeugender ist die Auftragsstruktur: Über 50 % der Bestellungen entfielen auf das Spitzenmodell Qiankun Ultra.

Hinter diesem Datensatz steht tatsächlich die Abstimmung der Benutzer über Lantus „Objektivkombinations“-Strategie.
Wenn die „Spiegelreflexkamera“ Lantu Dreamer 2026 als System betrachtet wird, dann sind die Serien Kunpeng und Qiankun wie zwei „Objektive“ mit unterschiedlicher Positionierung, die für dieses System ausgestattet sind.
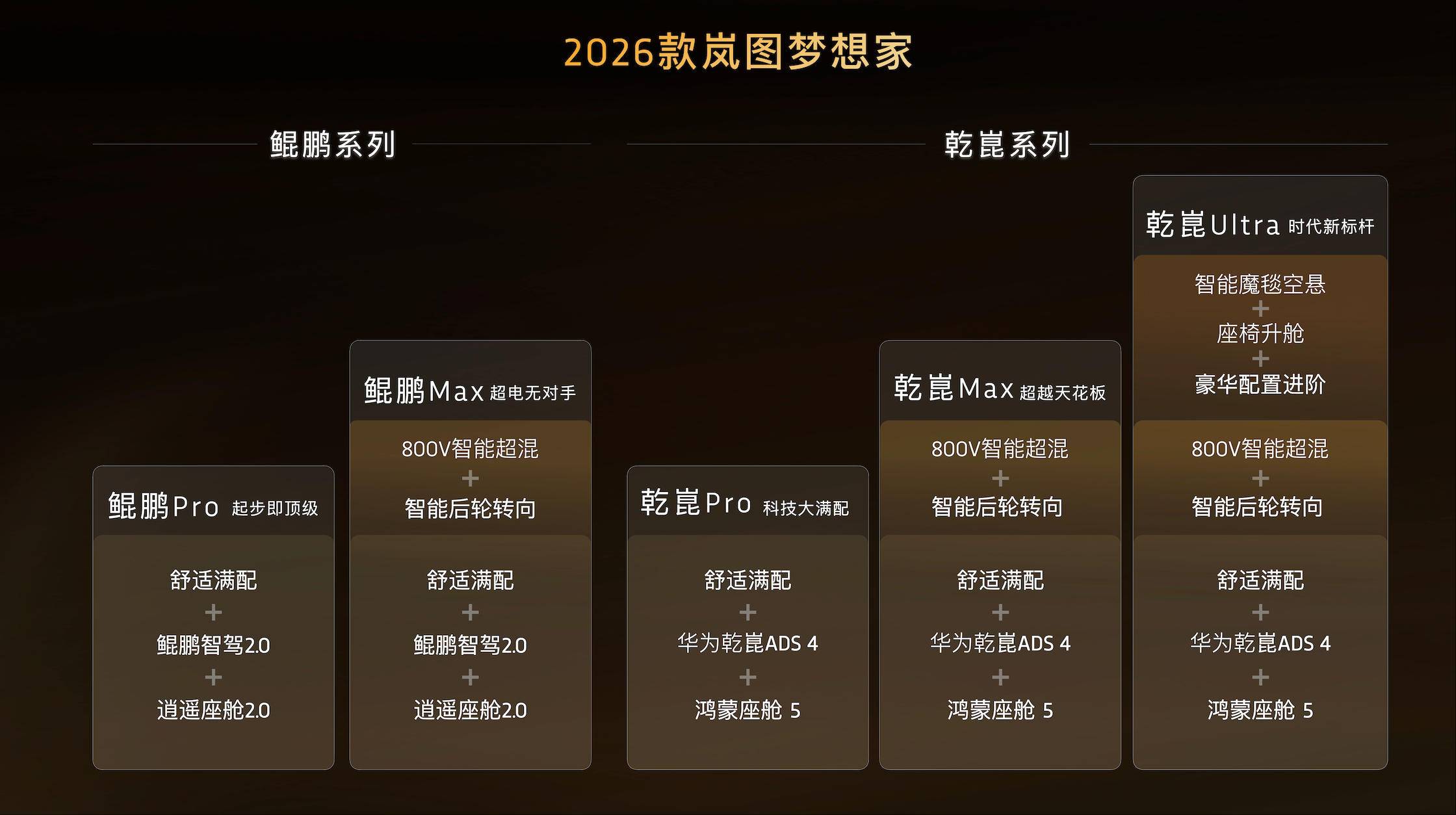
Bei der Kunpeng-Serie handelt es sich um kostengünstige „Standard-Zoomobjektive“. Ihre Mission besteht darin, der überwiegenden Mehrheit der Benutzer den Kernvorteil „What you see is what you get“ zu einem vernünftigen Preis zugänglich zu machen.
Nehmen wir zum Beispiel die 329.900 Yuan teure Kunpeng Pro-Version. Zwar fehlt ihr die neueste 800-V-Plattform und Huawei Intelligent Driving, doch ihre Chassis-Architektur, die luxuriösen Kabinenausstattungen und der hochmoderne Antriebsstrang der vorherigen Generation sorgen für ein ausgewogenes Fahrerlebnis ohne nennenswerte Mängel und übertreffen damit ähnlich teure Konkurrenten bei weitem. Sie zielt auf einen breiten Markt ab und dient als Anschlussplattform für Lantu, um dessen Basis zu festigen.

Die Qiankun-Serie ist das „Premium-Prime-Master-Objektiv“ mit gestochen scharfer Bildqualität. Ihr Zweck besteht darin, das ultimative „What you see is what you get“-Prinzip zu erreichen, insbesondere im Bereich der Intelligenz, der die Fokussierungsfähigkeiten am besten widerspiegelt.
Es ist mit zwei der fortschrittlichsten „Objektive“, Huawei ADS 4.0 und Hongmeng Cockpit 5, ausgestattet und verfügt über sämtliche Hardware wie Hinterradlenkung und Magic-Carpet-Federung, um das perfekteste „Foto“ für Benutzer aufzunehmen, die das ultimative Erlebnis anstreben und über ein ausreichendes Budget verfügen.

Der Kernwert des 2026 Lantu Dreamer liegt in seiner Produktphilosophie der „Eliminierung von Parallaxe“. Er nutzt Technologie, um die Lücke zwischen der idealen Komposition des Flaggschiff-MPV durch den Benutzer und dem tatsächlich erhaltenen Foto zu schließen.

Dies ist nicht nur ein Ausdruck des Respekts vor dem Benutzererlebnis, sondern vielleicht auch eine tiefere Antwort auf den Traum, „Chinas eigenen High-End-MPV zu schaffen“. Von der Pionierarbeit für elektrischen Luxus im Jahr 2022 bis hin zur Definition neuer Standards mit der 800-V-Superhybridtechnologie heute beweist jede Version des Lantu eines:
Auch im High-End-MPV-Markt, der einst von ausländischen Marken bestimmt wurde, können Technologie und Denkweise aus China zu neuen und noch besseren Standards werden.
#Willkommen beim offiziellen öffentlichen WeChat-Konto von iFaner: iFaner (WeChat-ID: ifanr), wo Ihnen so bald wie möglich weitere spannende Inhalte präsentiert werden.
