9 Dinge, die Sie nach der Installation von Ubuntu Linux in VirtualBox tun sollten
Unabhängig davon, ob Sie zum ersten Mal eine virtuelle Ubuntu-Maschine in VirtualBox einrichten oder häufig mit VMs experimentieren, ist das Einrichten der virtuellen Maschine für den allgemeinen Gebrauch oft frustrierend.
Wenn Sie den Ubuntu-Computer in VirtualBox installieren, dauert es lange, bis er benutzerbereit ist. Beim Start fehlen verschiedene Dinge: Die Anzeigeeinstellungen sind möglicherweise deaktiviert, Pakete sind veraltet und wichtige Dienstprogramme fehlen im System.
Was sollten Sie also tun, um Ihre virtuelle Ubuntu-Maschine richtig zu konfigurieren?
9 Schritte zum Konfigurieren einer Ubuntu-VM in VirtualBox
Glücklicherweise stehen Ihnen verschiedene Tools zur Verfügung, mit denen Sie eine Ubuntu-VM konfigurieren können.
Wir haben die Anzahl der Schritte optimiert, mit denen jede Ubuntu-VM in VirtualBox in nur wenigen Minuten für den allgemeinen Gebrauch bereit ist:
- Aktualisieren und aktualisieren Sie das Gastbetriebssystem
- Optimieren Sie die VM-Anzeige
- Aktivieren Sie die freigegebene Zwischenablage
- Installieren Sie GNOME Tweaks
- Laden Sie Opera Browser für das kostenlose VPN herunter
- Installieren Sie ein Screenshot-Tool
- Aktivieren Sie das Minimieren beim Klicken für App-Fenster
- Restlichen Batteriestand anzeigen
- Machen Sie einen Systemschnappschuss
Lesen Sie weiter, um jeden dieser Schritte genauer zu untersuchen.
1. Aktualisieren und aktualisieren Sie Ihr Gastbetriebssystem
Aktualisierungen und Upgrades sind erforderlich, damit jedes Betriebssystem ordnungsgemäß funktioniert, da die mit dem System installierten Pakete möglicherweise veraltet sind oder wichtige Funktionen fehlen. Sie können das Update und Upgrade in separaten Schritten durchführen oder einfach das Terminal öffnen, indem Sie Strg + Alt + T drücken und den folgenden kombinierten Befehl eingeben.
Bitte beachten Sie, dass diese Befehle alle Eingabeaufforderungen automatisch mit Ja beantworten, damit der Aktualisierungsvorgang nicht unterbrochen wird und Sie während dieses Vorgangs andere Aufgaben ausführen können.
sudo apt update && sudo apt -y upgrade && sudo apt -y dist-upgrade && sudo apt -y autoremove && sudo apt autoclean2. Optimieren Sie die Anzeige der virtuellen Maschine
Wenn Sie einen Ubuntu-Computer in VirtualBox installiert haben, wissen Sie, wie frustrierend es ist, ihn so zu verwenden, wie er ist. Die Bildschirmgröße ist nicht optimal, die Auflösung ist sehr schlecht und die Anzeige wird im Vollbildmodus pixelig.
Glücklicherweise bietet VirtualBox eine hervorragende Software namens VirtualBox Guest Additions . VirtualBox Guest Additions verfügen über viele Funktionen, die den Ubuntu-Computer benutzerfreundlich machen, z. B. Bildschirmauflösung, bidirektionales Kopieren, Einfügen, Ziehen und Ablegen sowie Freigabe von Ordnern usw.
Stellen Sie vor dem Einrichten von VirtualBox Guest Additions sicher, dass das IDE-Sekundärgerät in den Speichereinstellungen in der virtuellen Box leer ist. Wenn es nicht leer ist, entfernen Sie es aus den Speichereinstellungen .
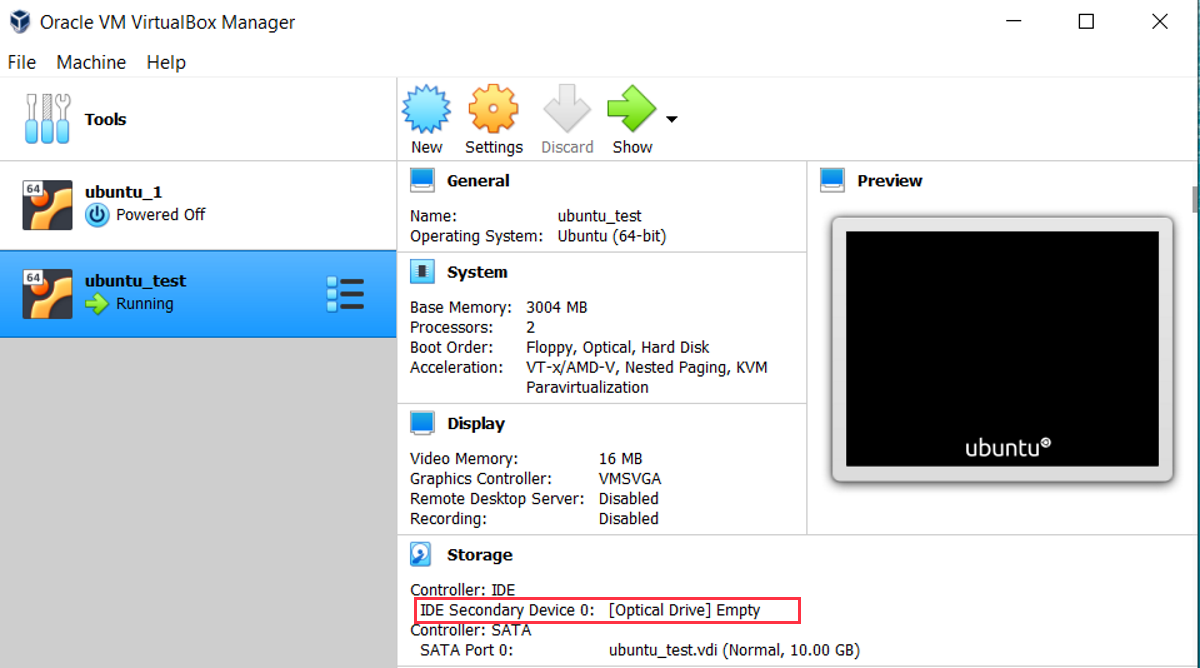
Führen Sie außerdem den folgenden Befehl aus, um das Erstellen von Kernelmodulen zu aktivieren.
sudo apt-get -y install build-essential gcc make perl dkmsStarten Sie anschließend das System neu und richten Sie VirtualBox Guest Additions ein, indem Sie in der Symbolleiste des VirtualBox-Computers auf die Option Geräte klicken und in den Dropdown-Optionen die Option Guest Additions-CD-Image einfügen auswählen.

Sie werden aufgefordert, die im Installationspaket enthaltene Guest Additions-Software auszuführen. Klicken Sie auf Ausführen , um die Installation zu starten und neu zu starten, wenn Sie dazu aufgefordert werden.
Hinweis: Sie sollten warten, bis die beiden oben genannten Schritte abgeschlossen sind, bevor Sie mit den folgenden Schritten beginnen, da diese Schritte entweder von den aktualisierten Paketen oder von VirtualBox Guest Additions abhängen.
3. Aktivieren Sie die freigegebene Zwischenablage / Drag & Drop
Mit der freigegebenen Zwischenablage und Drag & Drop können Sie zwischen Systemen kopieren und einfügen sowie per Drag & Drop verschieben. Um sie zu aktivieren, öffnen Sie in den Dropdown-Optionen Maschine> Einstellungen .
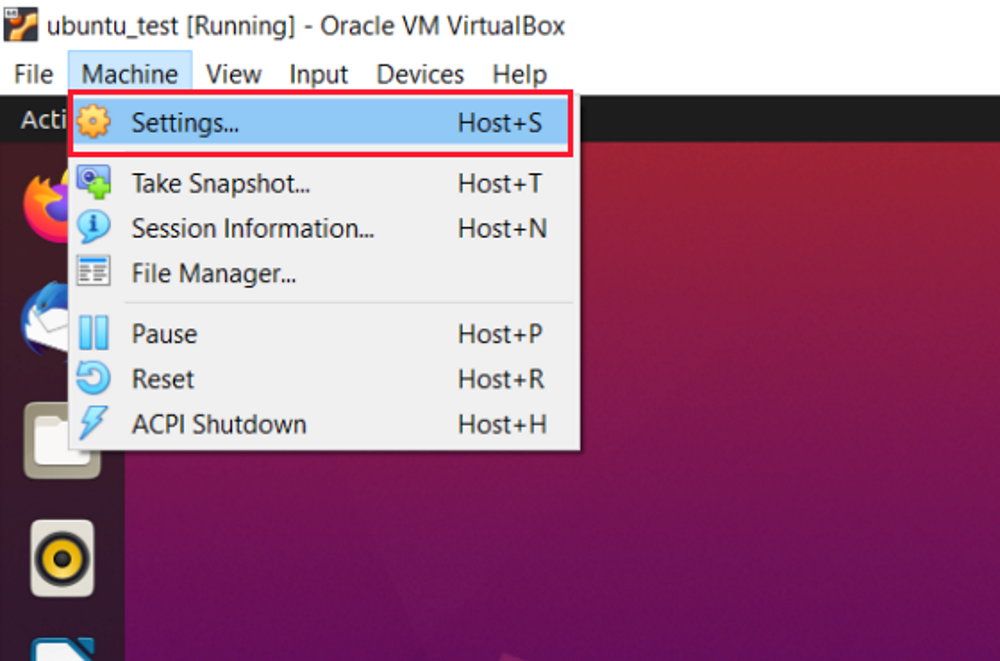
Gehen Sie hier zu Allgemein> Erweitert und wählen Sie in den Dropdown- Listen Freigegebene Zwischenablage und Drag'n'Drop die Option Bidirektional aus . Klicken Sie zur Bestätigung auf OK .
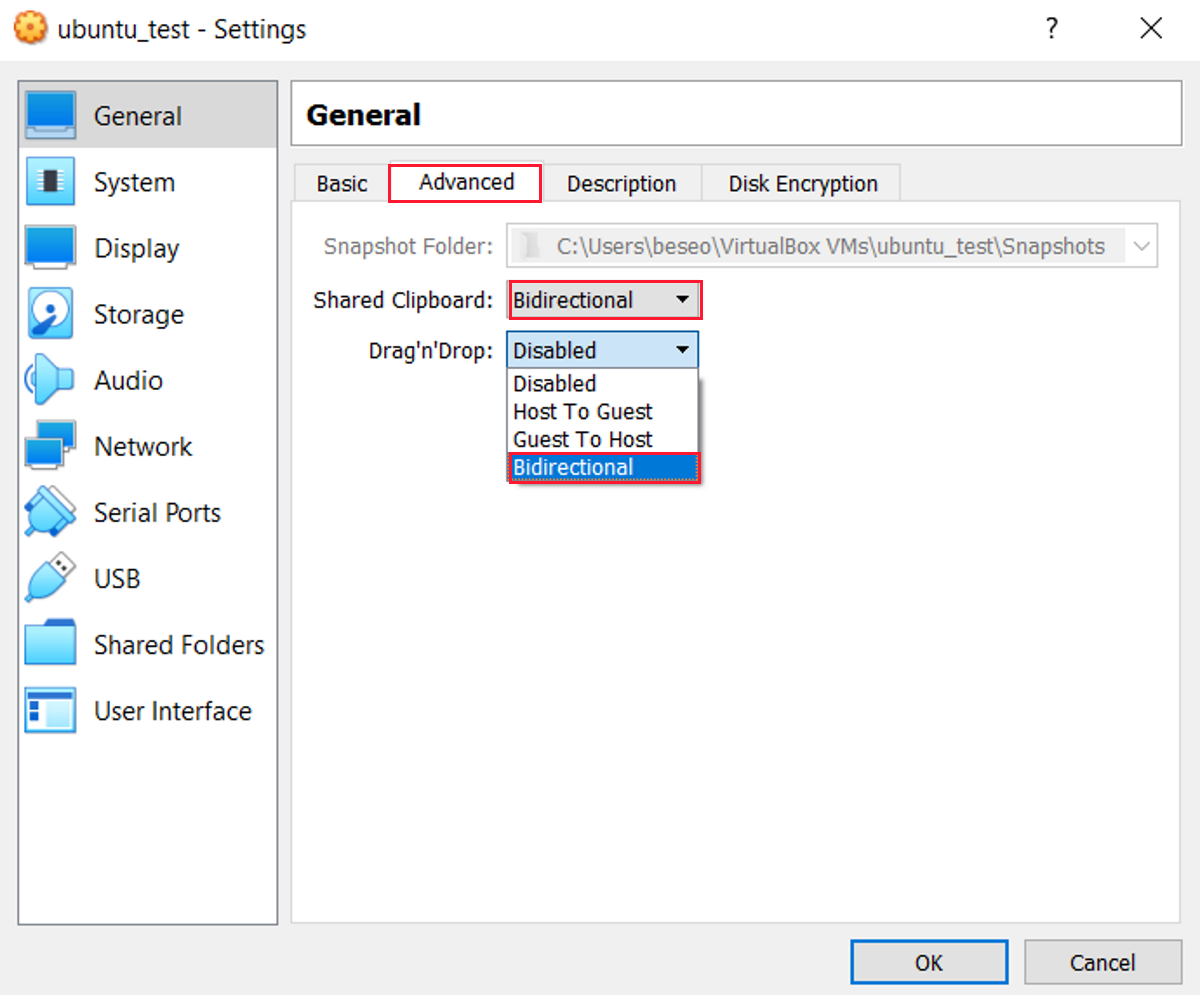
4. Installieren Sie GNOME Tweaks
GNOME Tweaks oder allgemein als Tweaks bezeichnet, ist ein sehr umfassendes Tool, mit dem das Aussehen und Verhalten eines Systems gesteuert werden kann. Die Software kann über das Softwarecenter installiert werden und in vielen Konfigurationen hilfreich sein, die zu einem späteren Zeitpunkt erforderlich sein können.

5. Laden Sie Opera Browser mit integriertem VPN herunter
Aus Datenschutzgründen ist es eine gute Idee, ein VPN zu installieren, wenn Sie in Ihrem VPN surfen. Wenn Sie noch kein VPN-Abonnement haben, empfiehlt es sich, Opera Browser für das kostenlose VPN zu installieren.
Öffnen Sie den vorinstallierten Browser in Ihrer virtuellen Ubuntu-Maschine und laden Sie damit Opera herunter.
Herunterladen: Opera für Linux (kostenlos)
Nach der Installation ist Opera VPN standardmäßig nicht aktiviert. Gehen Sie zu Menü> Einstellungen> Datenschutz und Sicherheit> Kostenloses VPN , um es zu verwenden.
6. Installieren Sie ein Screenshot-Tool
Sie werden feststellen, dass in Ubuntu keine Screenshot-Software vorinstalliert ist. Da häufig Screenshot-Software verwendet wird, finden Sie im Software Center zahlreiche Optionen.
Wenn Sie eine bestimmte Empfehlung wünschen, ziehen Sie Flameshot in Betracht.
7. Dock-Einstellungen: Bei Klick minimieren
Um eine Anwendung standardmäßig zu minimieren, müssen Sie die Schaltfläche "Minimieren" im Anwendungsfenster verwenden. Wir empfehlen, den Strich so einzustellen, dass er beim Klicken andockt, damit Sie einfach auf die Anwendung im Dock klicken können, um das Anwendungsfenster zu minimieren.
Sie können dies tun, indem Sie zum Terminal gehen oder Strg + Alt + T drücken und den folgenden Befehl eingeben.
gsettings set org.gnome.shell.extensions.dash-to-dock click-action 'minimize'8. Restliche Batterie anzeigen
Um die Akkulaufzeit in Laptops zu verlängern, wird empfohlen, den Ladevorgang zwischen 40 und 80 Prozent zu halten.
In der virtuellen Ubuntu-Maschine wird der Batterieprozentsatz in der Taskleiste nicht angezeigt. Wir empfehlen daher, die Einstellungen so anzupassen, dass der Prozentsatz angezeigt wird, indem Sie den folgenden Befehl eingeben.
gsettings set org.gnome.desktop.interface show-battery-percentage trueJetzt können Sie auch den Batteriestand beibehalten und optimieren.
9. Erstellen Sie einen System-Snapshot
Machen Sie nach Abschluss der grundlegenden Einrichtung und Konfiguration einen Schnappschuss Ihres Computers. Auf diese Weise können Sie in diesen Zustand zurückkehren, wenn das System abstürzt oder falsch konfiguriert / beschädigt wird.
Um einen Snapshot des Systems zu erstellen, öffnen Sie Maschine > Snapshot erstellen .

Sie werden aufgefordert, dem Snapshot einen Namen und eine Beschreibung hinzuzufügen. Stellen Sie sicher, dass Sie Details angeben. Beispielsweise können Sie die VM aus einem bestimmten Grund verwenden und eine bestimmte Software installieren.
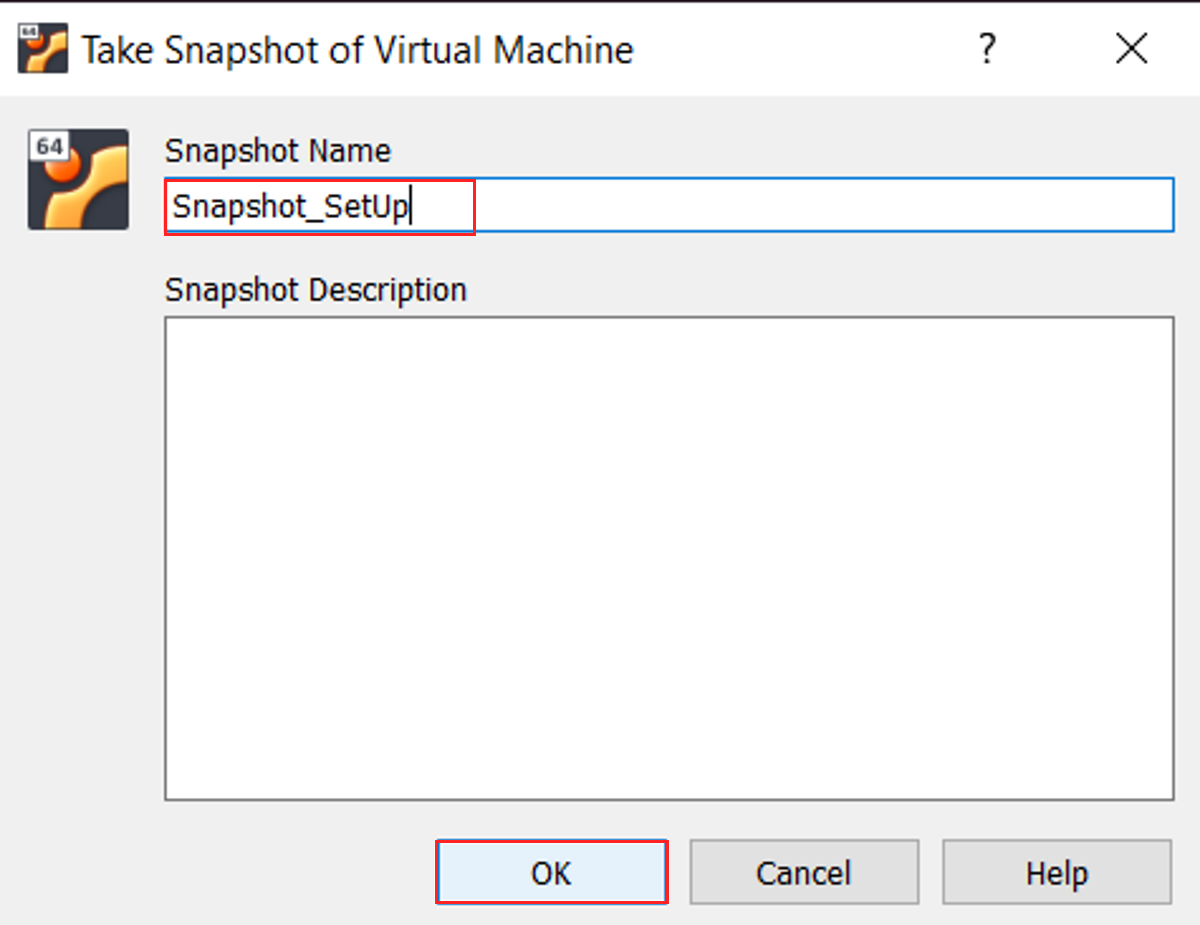
Wenn Sie fertig sind, klicken Sie auf OK .
Passen Sie Ihre Ubuntu-Maschine in VirtualBox an
Wenn die virtuelle Ubuntu-Maschine korrekt konfiguriert ist, funktioniert sie genauso nahtlos wie eine Standardinstallation. Während diese Tipps und Tricks speziell das Ausführen von Ubuntu in VirtualBox betreffen, können sie für jedes Betriebssystem angepasst werden, das Sie als Gastbetriebssystem installieren.
