So verwenden Sie WhatsApp auf Ihrem Desktop oder Laptop

WhatsApp ist ein äußerst beliebter kostenloser Messaging-Dienst mit mehr als 2 Milliarden Nutzern weltweit. Und während viele Menschen WhatsApp über ihr Telefon nutzen, kann es auch auf einem Desktop oder einem guten Laptop genutzt werden.
Wenn Sie wissen, dass Sie für eine Weile nicht an Ihrem Telefon sein werden und eine kurze Nachricht senden müssen, oder wenn Sie einfach während der Arbeit mit Ihren Freunden oder Ihrer Familie in Kontakt bleiben möchten, verwenden Sie WhatsApp auf Ihrem MacBook Ein Computer mit Windows 10 oder Windows 11 kann eine gute Option sein.
In dieser Anleitung zeigen wir Ihnen, wie Sie WhatsApp Web verwenden, eine Web-App, mit der Sie WhatsApp unabhängig von Ihrem Betriebssystem schnell auf Ihrem Desktop oder Laptop einrichten können. Wir werden auch über einige andere Optionen sprechen, wenn Sie lieber nur die WhatsApp-Desktop-App verwenden möchten oder andere Desktop-Messaging-Anforderungen haben. So nutzen Sie WhatsApp auf Ihrem Desktop oder Laptop.
Für alle Plattformen: Nutzen Sie die WhatsApp Web App
Die mit Abstand schnellste und vielseitigste Möglichkeit, WhatsApp auf einem Computer zu nutzen, ist die WhatsApp Web App. Für die Verwendung von WhatsApp Web ist keine heruntergeladene Software für ein bestimmtes Betriebssystem erforderlich. Der Zugriff kann stattdessen über die meisten Browser erfolgen, darunter Safari, Chrome, Microsoft Edge, Opera und Firefox.
Schritt 1: Navigieren Sie über den von Ihnen gewählten Browser auf Ihrem Computer zur WhatsApp-Webseite . Ein QR-Code wird angezeigt. Beachten Sie, dass Sie sich nur auf vier verschiedenen Geräten beim WhatsApp-Desktop anmelden können.

Schritt 2: Öffnen Sie die mobile WhatsApp-App auf iOS oder Android. Wählen Sie „Einstellungen“ (oder bei Android das Menü „Verknüpfte Geräte “) und dann „Gerät verknüpfen“ und anschließend „Gerät verknüpfen“.
Schritt 3: Ihr Telefon fordert Sie zur Authentifizierung wie FaceID oder einem Fingerabdruck auf. Anschließend öffnet sich die Kamera, damit Sie einen QR-Code scannen können. Halten Sie Ihr Telefon an Ihren Computerbildschirm, um den Code zu scannen.
Schritt 4: Sobald Sie den QR-Code gescannt haben, werden Ihre Nachrichten in Ihrem Webbrowser angezeigt. Sie können auf eine bestehende Nachricht klicken, um sie zu öffnen und den Chat wie am Telefon fortzusetzen. Sie können auch „Neuen Chat suchen“ oder „Neuen Chat starten“ verwenden, um einen neuen Chat zu starten. Möglicherweise möchten Sie auch auf die Schaltfläche „Desktop-Benachrichtigungen aktivieren“ auf der linken Seite Ihres Bildschirms klicken, um über Ihre Nachrichten benachrichtigt zu werden.
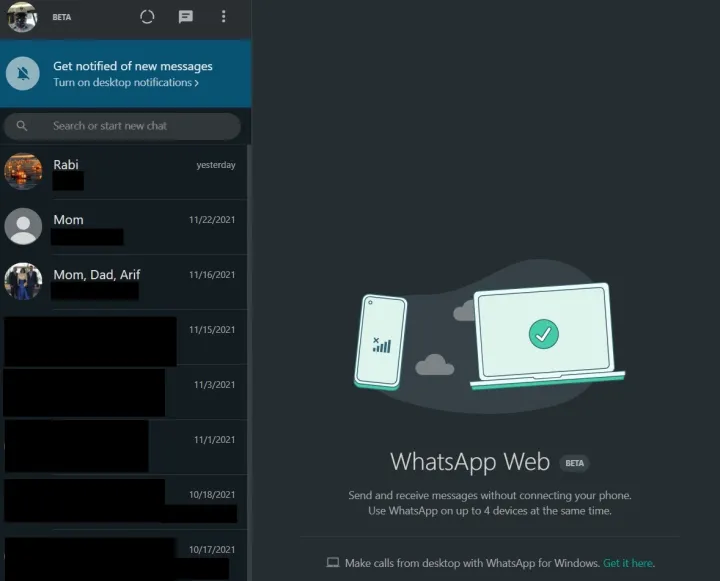
WhatsApp-Desktop-App
WhatsApp im Web ist nicht die einzige Möglichkeit, WhatsApp auf Ihrem Computer zu erleben. Sie können auch alternative Methoden ausprobieren. Eine der besten Alternativen ist die WhatsApp-Desktop-App. Es wurde speziell für Windows 10, Windows 11 und macOS entwickelt. Damit können Sie Videoanrufe tätigen, was die Web-App nicht zulässt. Hier erfahren Sie, wie Sie es verwenden.
Schritt 1: Besuchen Sie die WhatsApp-Download-Website und suchen Sie nach der Schaltfläche „Für MacOSX oder Windows herunterladen“ . Wählen Sie die Plattform aus, auf der Sie sich befinden, und speichern Sie das DMG- oder EXE-Installationsprogramm.

Schritt 2: Öffnen Sie das Installationsprogramm und befolgen Sie die Anweisungen auf Ihrem Bildschirm. Sie müssen zu den WhatsApp-Einstellungen gehen, „Verbundene Geräte“ auswählen und Ihr Telefon auf den Bildschirm richten, um den QR-Code zu scannen und sich anzumelden. Anschließend können Sie Videoanrufe wie auf Mobilgeräten tätigen, indem Sie auf das Benutzerprofil tippen Symbol und Auswahl der Anrufschaltflächen.
Andere Optionen
Neben WhatsApp Desktop und Web können Sie auch einen Dienst namens Rambox ausprobieren. Dieses effiziente Programm ist ein benutzerfreundliches Tool im Dashboard-Stil, das alle Ihre sozialen Anwendungen an einem Ort zusammenfasst. Rambox ist bequem zu verwenden und schmerzlos zu installieren. Besonders gut gefällt uns die Funktion „Bitte nicht stören“, die alle Push-Benachrichtigungen Ihrer Apps mit einem Klick stummschaltet.
Sie können Rambox auf zwei Arten erhalten. Es gibt eine preisgünstige (kostenlose) Version, die oft als Community Edition bezeichnet wird. Es bietet Benutzern Zugriff auf 99 beliebte Apps, darunter WhatsApp.
Die Pro-Version ist immer noch erschwinglich und kostet etwa 4 US-Dollar pro Monat bei Jahreszahlung oder 5 US-Dollar pro Monat bei monatlicher Abrechnung. Wenn Sie auf Apps zugreifen möchten, die nicht in der kostenlosen Version enthalten sind, ist diese Option die richtige für Sie. Die Rambox Pro-Version greift derzeit auf über 600 Anwendungen zu und organisiert diese. Dieses Tool ist für Windows, macOS und Linux verfügbar.
Da WhatsApp im Kundensupport immer wichtiger wird, ist es eine gute Idee, es sowohl auf Ihrem Computer als auch auf Ihrem Telefon zu installieren.
Nachdem Sie nun wissen, wie Sie WhatsApp auf Ihrem Laptop oder Desktop verwenden, stellen Sie sicher, dass Sie auch wissen , wie Sie einen Screenshot auf Ihrem Computer erstellen , für den Fall, dass Sie ihn teilen müssen.

