WhatsApp: So verwenden Sie Fett, Kursiv und Durchgestrichen in Ihren Nachrichten
WhatsApp bietet viele Funktionen, die herkömmliche SMS oder iMessage nicht bieten. Neben kostenlosen Messaging- oder Anrufdiensten ohne geografische Einschränkungen sind alle Funktionen plattformübergreifend verfügbar, ohne Diskriminierung aufgrund Ihres Betriebssystems oder Webclients . Um Teile einer Nachricht hervorzuheben, können Sie auch eine spezielle Formatierung verwenden – eine Funktion, die bei Messaging-Apps selten vorkommt.
Im Laufe der Jahre hat WhatsApp umfangreiche Markup-Funktionen erhalten, nicht nur zum Formatieren von Text, sondern auch zum Erstellen von Listen oder zum Zitieren von Text. Die folgenden Abschnitte führen Sie durch die einfachen Schritte zum Formatieren von Text auf WhatsApp, um Ihre Nachrichten strukturierter und überzeugender zu gestalten.

So fetten Sie Text in WhatsApp mithilfe von Symbolen ein
Es gibt im Großen und Ganzen zwei Möglichkeiten, Ihren WhatsApp-Texten Formatierungen hinzuzufügen. Die erste Möglichkeit besteht darin, einfache Markup-Notationen zu verwenden, die Textverarbeitungsprogrammen wie Microsoft Word oder Google Docs ähneln. So können Sie Textnachrichten mithilfe von Symbolen fett, kursiv oder durchgestrichen formatieren. Um einen Teil des Textes fett darzustellen , verwenden Sie vor und nach diesem Teil Sternchen (*).

So schreiben Sie Text in WhatsApp mithilfe von Symbolen kursiv
Sie können Text kursiv formatieren , indem Sie auf beiden Seiten des Textes Unterstriche (_) verwenden.

So durchstreichen Sie Text in WhatsApp mit Symbolen
Um einen Teil Ihres Textes durchzustreichen , fügen Sie den Text zwischen zwei verschnörkelten Bindestrichen, auch Tildesymbole ( ~ ) genannt, ein.

So erstellen Sie in WhatsApp mit Symbolen Monospace-Texte
Um Ihre gesamte Nachricht – oder einen Teil davon – in eine Monospace-Schriftart* zu ändern, platzieren Sie den gewünschten Teil zwischen drei Backticks („““). Beachten Sie, dass sich dieses Symbol vom Standard-Apostroph unterscheidet, das entweder gerade, geschweift oder nach vorne geneigt ist.
So formatieren Sie Text in WhatsApp mithilfe von Schnellwechseln
Neben den Standard-Markup-Optionen zum Fett-, Kursiv-, Durchstreichen- oder Monospace-Text in WhatsApp können Sie eine andere Methode verwenden, wie unten beschrieben.
Schritt 1: Während Sie die Nachricht eingeben, tippen und halten Sie, um den Teil auszuwählen, den Sie formatieren möchten.
Schritt 2: Wenn Sie Ihren Daumen vom Bildschirm heben, wird ein Menü angezeigt. Hier können Sie auf die Fett- oder Kursivschrift-Optionen tippen, um den Text entsprechend zu ändern. Auf dem Desktop können Sie auch Tastaturkürzel wie Strg + B (oder Befehl + B) verwenden, um Text direkt zu formatieren.
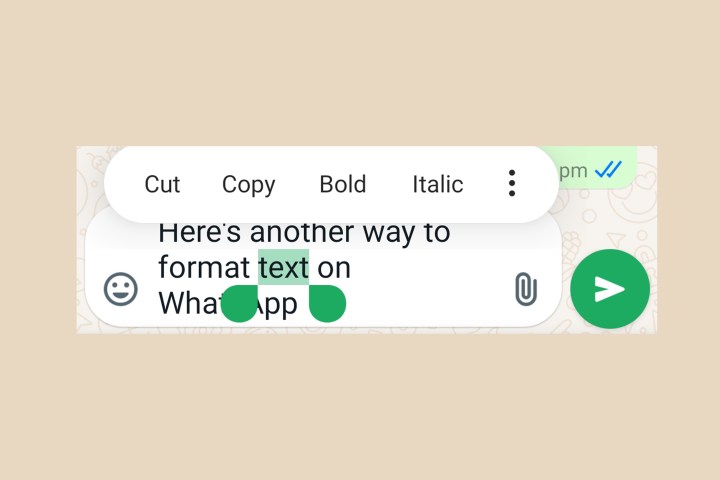
Schritt 3: Tippen Sie auf die Schaltfläche mit den drei Punkten, um auf andere Optionen wie Durchstreichen und Monospace zuzugreifen.
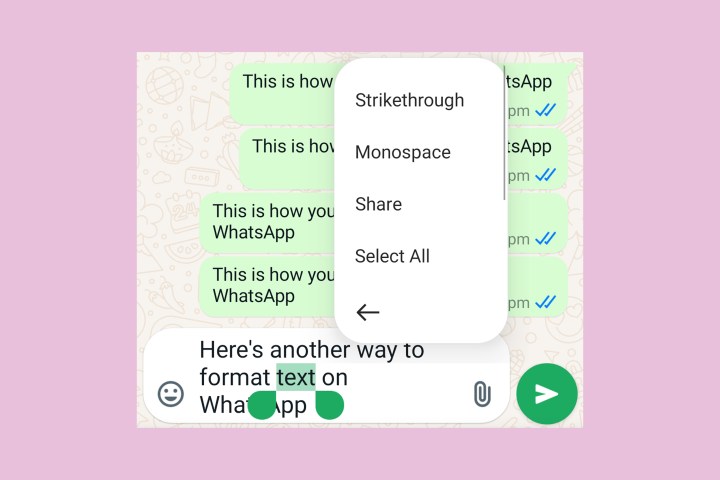
So fügen Sie eine Liste hinzu oder verwenden erweitertes Markup in WhatsApp-Nachrichten
Neben Standardformatierungsfunktionen hat WhatsApp kürzlich die Option hinzugefügt, nummerierte Listen oder Listen mit Aufzählungszeichen in Nachrichten mithilfe von Markup-Text zu erstellen, ähnlich der oben beschriebenen ersten Methode. Darüber hinaus können Sie mit den unten aufgeführten einfachen Schritten erweiterte Formatierungsoptionen wie Einzug und Codeansicht in WhatsApp nutzen.
Schritt 1: Um eine Aufzählungsliste zu erstellen, beginnen Sie eine neue Zeile mit einem Sternchen (*) oder einem Bindestrich (-).
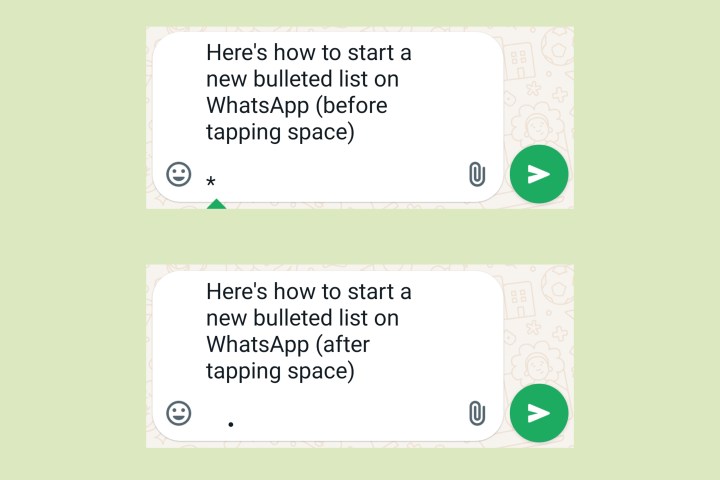
Schritt 2: Für eine nummerierte Liste beginnen Sie einfach eine neue Zeile mit einer Zahl und einem Punkt gefolgt von einem Leerzeichen – ähnlich wie in einem Word-Dokument. Beginnen Sie beispielsweise eine neue nummerierte Liste mit „1.“ Wenn Sie nun die Eingabetaste antippen/drücken, um eine neue Zeile zu beginnen, wird die Nummer automatisch erhöht.
Wenn Sie diese Zeichen nur eingeben möchten, ohne sie in eine Liste umzuwandeln, drücken Sie einfach die Rücktaste und WhatsApp wandelt sie wieder in normalen Text um.

Schritt 3: Um Text als Zitat anzuzeigen, fügen Sie am Anfang einer neuen Zeile ein Größer-als-Symbol ( > ) ein, gefolgt vom gewünschten Text.
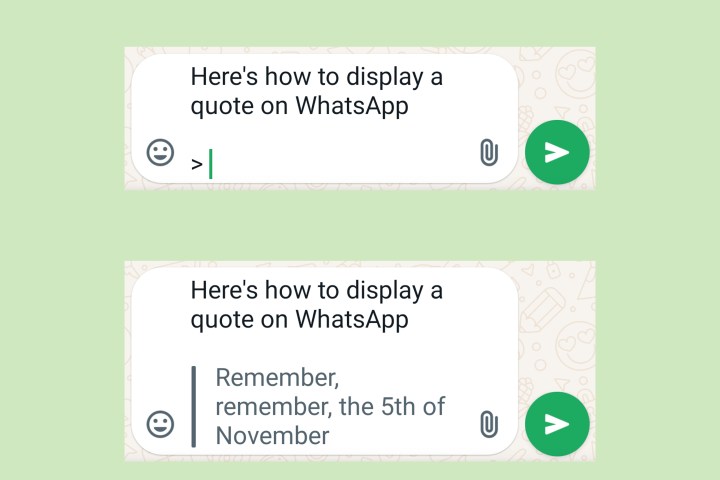
Schritt 4: Um schließlich einen speziellen Text als Code hervorzuheben, schließen Sie den Text einfach zwischen einzelnen Backticks (`) auf beiden Seiten ein.
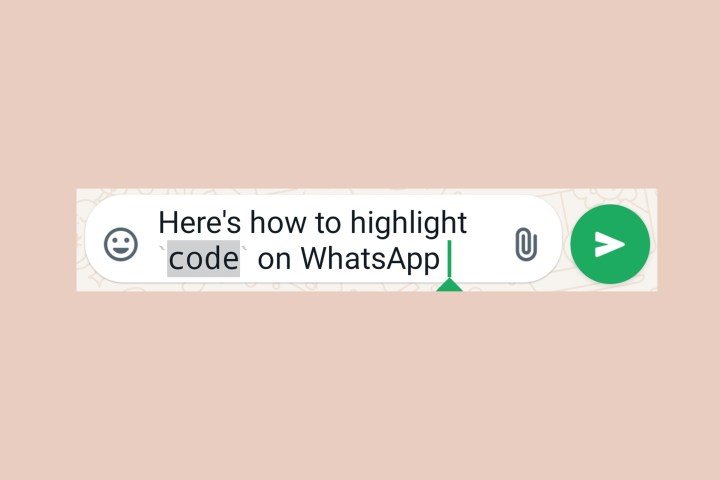
Mit diesen einfachen Schritten können Sie den Informationsfluss in Ihren Nachrichten ganz einfach organisieren. Unabhängig davon, ob Sie eine wichtige Arbeitsnachricht senden oder einfach eine Liste für eine bevorstehende Reise erstellen, können diese Formatierungsoptionen sehr nützlich sein. Noch besser ist die Tatsache, dass sie auf allen Plattformen einheitlich angezeigt werden – egal, ob Sie WhatsApp auf dem Handy, auf dem Desktop oder mit einer Web-App nutzen.
