Wie erstelle ich ein Liniendiagramm in Excel?
Excel bietet eine Vielzahl von Diagrammen als Mittel zum Projizieren von Daten. Jedes Diagramm hat seine eigenen Besonderheiten, daher ist es sinnvoller, wenn Daten mit dem richtigen Diagramm angezeigt werden.
Ebenso werden Liniendiagramme verwendet, um Trends in einer Linie aufzuzeigen. Ein Liniendiagramm kann eine einzelne oder mehrere Datenreihen anzeigen. Es gibt eine Reihe von Liniendiagrammtypen in Excel, die Sie jeweils weiter anpassen können.
Arten von Liniendiagrammen in Excel
- Linie : Das grundlegende Liniendiagramm zeichnet die Daten mit einer einfachen Linie. Wenn Sie über mehrere Datenreihen verfügen, werden diese auf derselben Leinwand mit einer unabhängigen Linie dargestellt.
- Gestapelte Linie : Zeigt die erste Datenreihe unverändert an und summiert dann die anderen Datenreihen mit den vorherigen und zeigt sie dann an. Mit diesem Diagramm projiziert Excel die Linien übereinander und die endgültige Datenreihe zeigt die Summe aller Datenreihen an. Das gestapelte Liniendiagramm funktioniert nur, wenn Sie mehr als eine Datenreihe haben. Wenn Sie es verwenden, um eine einzelne Datenreihe anzuzeigen, unterscheidet es sich nicht vom einfachen Liniendiagramm.
- 100 % gestapelte Linie : Funktioniert genauso wie das Diagramm mit gestapelten Linien, außer dass die Summe der Werte aus allen Datenreihen 100 % entspricht. Der Unterschied zwischen einer Linie und der darunter liegenden zeigt an, welcher Anteil der 100 %-Gesamtsumme zu dieser Datenreihe gehört. Wie beim gestapelten Liniendiagramm sollten Sie das 100 % gestapelte Liniendiagramm verwenden, wenn Sie mehr als eine Datenreihe haben, oder es wird eine einzelne Linie bei 100 % sein.
Die gestapelten Liniendiagramme mögen verwirrend klingen, aber Sie werden den Dreh raus haben, wenn Sie sich die Beispiele für jedes weitere in diesem Artikel ansehen. Wenn Sie sich jedoch immer noch nicht sicher sind, ob das Liniendiagramm das richtige Diagramm für die Daten ist, die Sie anzeigen möchten, lesen Sie unseren Artikel über Arten von Excel-Diagrammen und deren Verwendung .
Wie erstelle ich ein Liniendiagramm in Excel?
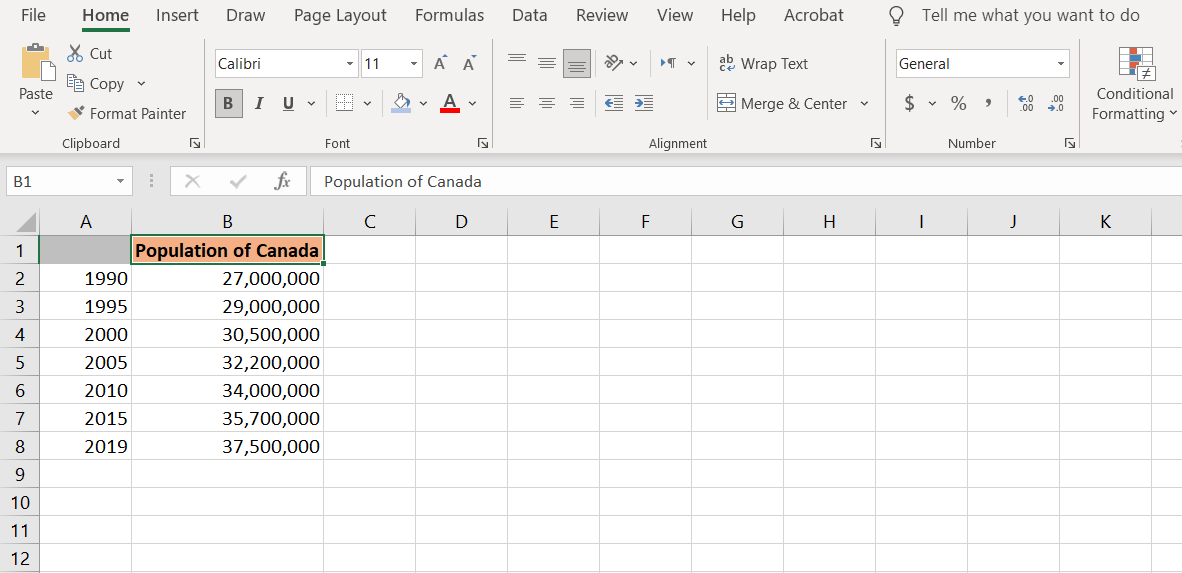
Beginnen wir mit der grafischen Darstellung mit einem einfachen Beispiel. In diesem Beispieldatenblatt haben wir die Bevölkerung Kanadas von 1990 bis 2019. Da die Kategorien in diesem Diagramm die Jahre sind, sollte Zelle A1 leer sein. Andernfalls erkennt Excel die Jahre als Zahlen statt als Beschriftungen, sodass das Diagramm falsch ausfällt.
So erstellen Sie ein Liniendiagramm in Excel:
- Wählen Sie die Zellen A1 bis B8 aus . (Sie können dies tun, indem Sie A1 auswählen und dann den Mauszeiger auf B8 ziehen . Oder indem Sie A1 auswählen, die Umschalttaste auf Ihrer Tastatur gedrückt halten und dann B8 auswählen).
- Wechseln Sie von der Multifunktionsleiste nach oben zur Registerkarte Einfügen .
- Wählen Sie im Abschnitt Diagramme das Liniendiagrammsymbol aus . Dadurch wird ein Menü mit allen Liniendiagrammtypen angezeigt. Die Begriffe Grafik und Diagramm werden in Excel synonym verwendet.
- Wählen Sie im Menü Linie mit Markierungen .
- Excel erstellt jetzt eine Linie mit Markierungsdiagrammen für Ihre Daten.
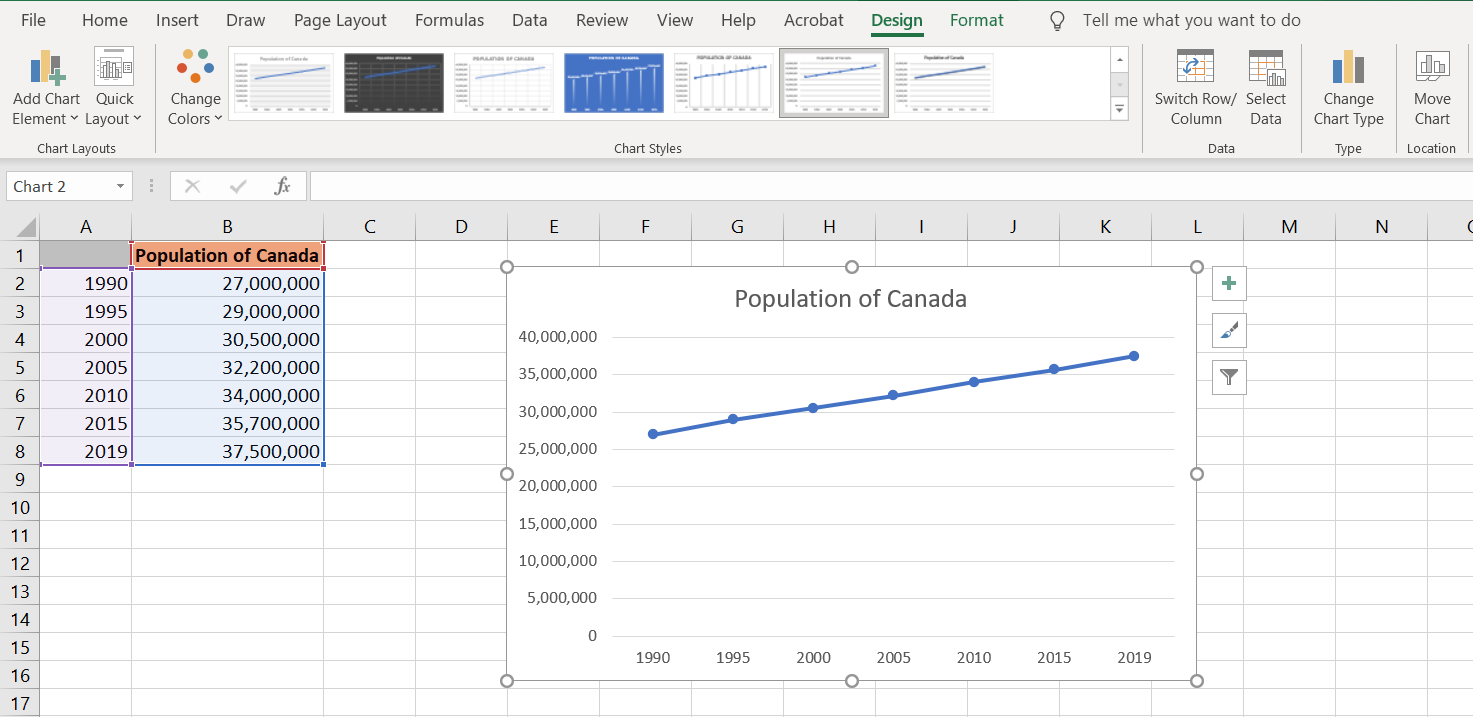
Gestapelte Liniendiagramme in Excel
Um die gestapelten Liniendiagramme besser zu verstehen, betrachten Sie am besten die gleichen Datenreihen in einem einfachen Liniendiagramm. Wie bereits erwähnt, werden gestapelte Liniendiagramme verwendet, wenn mehrere Datenreihen vorhanden sind.
Daher haben wir in diesem Beispiel die Bevölkerung von drei zufälligen Ländern. Ähnlich wie im vorherigen Beispiel wird A1 leer gelassen, da die Kategoriebezeichnungen Zahlen sind, sodass Excel sie nicht als Zahlen erkennt.
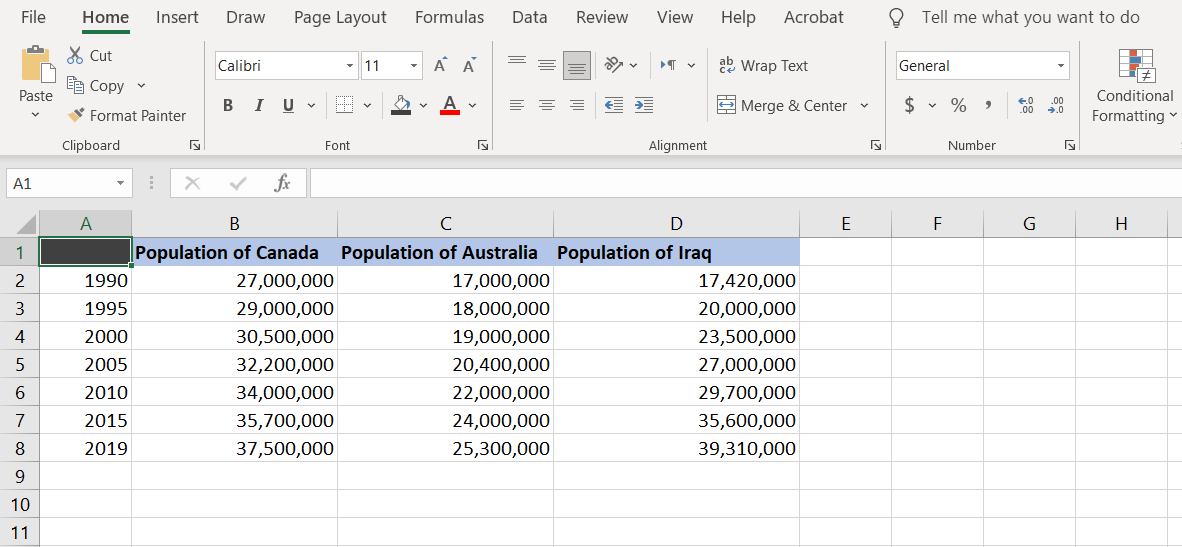
So erstellen Sie ein Liniendiagramm mit mehreren Datenreihen in Excel
Beginnen wir mit der Veranschaulichung der Daten mit einem Liniendiagramm. Sie können dann zum gestapelten Liniendiagramm und zum 100 % gestapelten Liniendiagramm navigieren. So erstellen Sie ein Liniendiagramm:
- Wählen Sie die Zellen A1 bis D8 aus (Oder je nachdem, wo sich Ihre Zelle befindet).
- Wechseln Sie zur Registerkarte Einfügen .
- Aus dem Abschnitt Charts klicken Sie auf Diagramm Zeile einfügen und wählen Sie dann Liniendiagramm mit Marker.
- Excel wird nun die Bevölkerung der drei Länder mit einem Liniendiagramm darstellen.
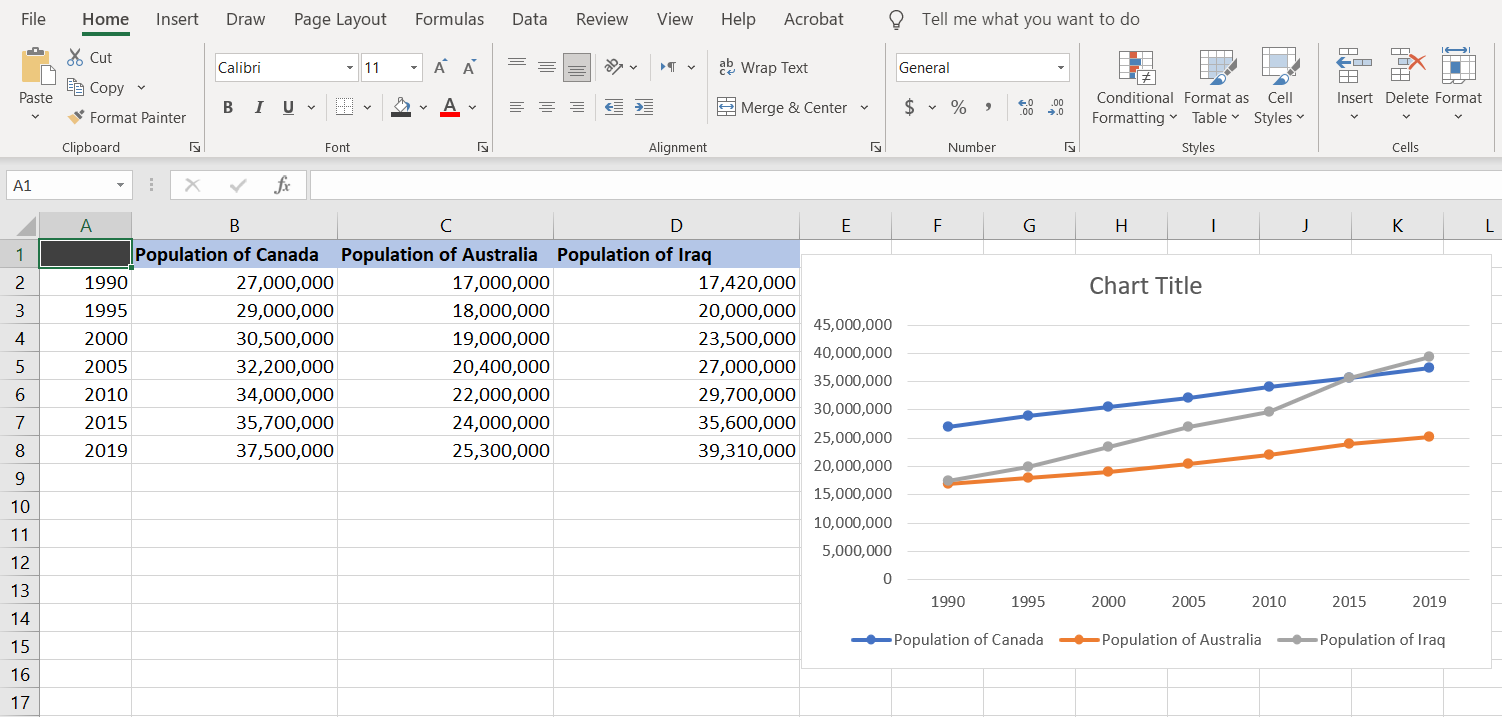
Wie Sie sehen, beginnen die Linien in einem einfachen Liniendiagramm an ihren eigenen Basispunkten und können sich gegenseitig schneiden, wenn sie an einem bestimmten Punkt denselben Wert haben.
Die in den Grafiken angezeigten Werte sind die tatsächlichen Werte für die Datenreihe, und die Linien haben keine Beziehung zueinander. Dies ist bei einem gestapelten Liniendiagramm nicht der Fall.
So erstellen Sie ein gestapeltes Liniendiagramm in Excel
In einem gestapelten Liniendiagramm werden die Linien übereinander gestapelt. Datenreihen werden mit der Summe aller vorherigen Datenreihen aufsummiert und darüber gelegt, so dass sie sich nie überschneiden.
Um den tatsächlichen Wert für einen Punkt zu erhalten, müssen Sie ihn vom Wert in der Zeile darunter subtrahieren. Sehen wir uns das gestapelte Liniendiagramm in Aktion an. Wir verwenden dieselbe Tabelle wie im vorherigen Beispiel.
- Wählen Sie die Zellen A1 bis D8 aus .
- Wechseln Sie zur Registerkarte Einfügen .
- Aus dem Abschnitt Charts klicken Sie auf das Insert Liniendiagramm – Symbol.
- Wählen Sie im Menü des Liniendiagramms die Option Gestapelte Linie aus .
- Excel erstellt nun ein gestapeltes Liniendiagramm.
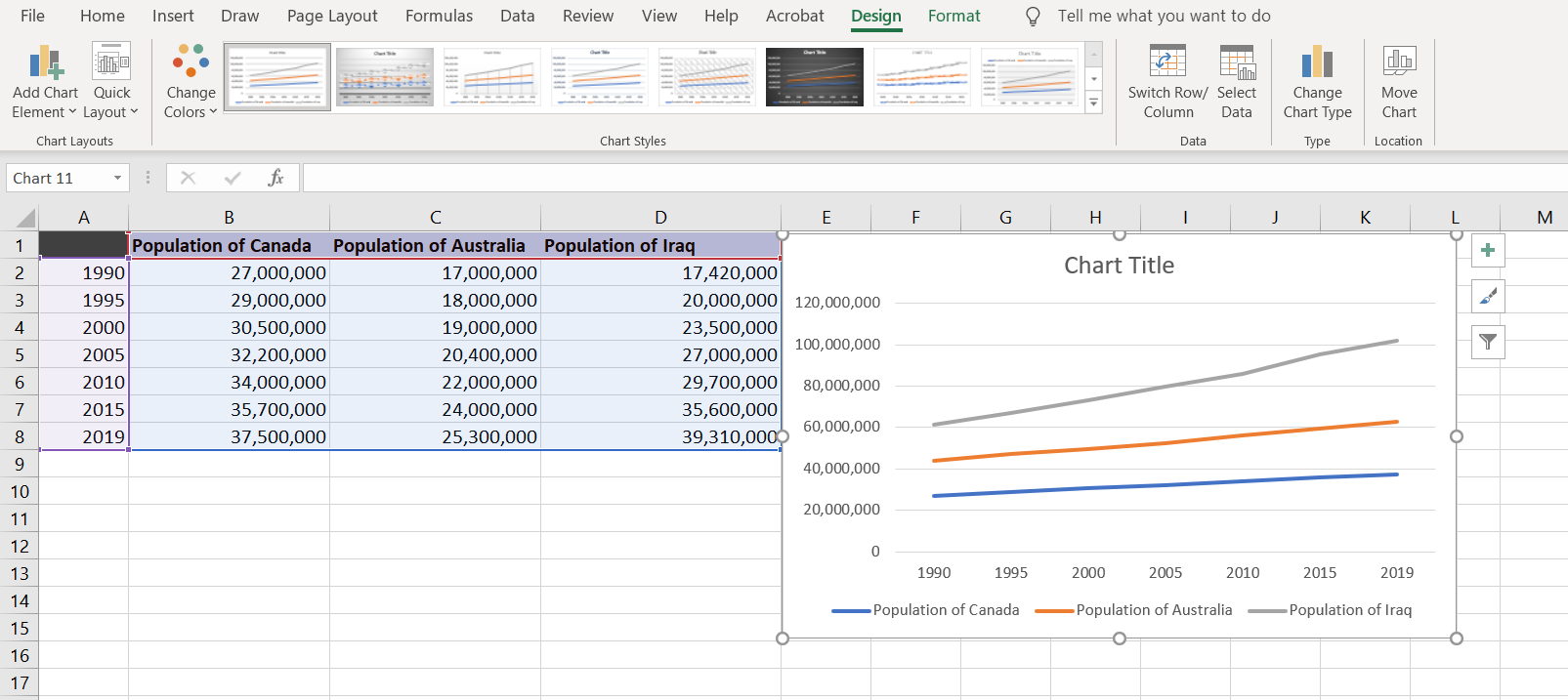
Beachten Sie, wie die Linien im Diagramm übereinander liegen. Um ein gestapeltes Liniendiagramm zu interpretieren, müssen Sie die Linien vergleichen. Zum Beispiel wäre die Bevölkerung des Irak im Jahr 2019 die Differenz zwischen der grauen Linie (Bevölkerung des Irak) und der orangefarbenen Linie (Bevölkerung Australiens, die selbst die Summe der Bevölkerung von Australien und Kanada ist).
Dies bedeutet, dass die Bevölkerung des Irak im Jahr 2019 den Daten zufolge etwa 40 Millionen betragen hätte. Trotz der grauen Linie, die weit über 100 Millionen geht.
So erstellen Sie ein 100 % gestapeltes Liniendiagramm in Excel
Das 100 % gestapelte Liniendiagramm funktioniert ähnlich wie das gestapelte Liniendiagramm. Der Hauptunterschied besteht darin, dass im 100 % gestapelten Liniendiagramm die Summe aller Datenreihen 100 % beträgt und anstelle der Anzeige der Populationswerte der Prozentsatz der Summe angezeigt wird.
Anstatt das Diagramm aus dem vorherigen Beispiel zu löschen und ein neues zu erstellen, ändern wir diesmal den Diagrammtyp.
- Klicken Sie mit der rechten Maustaste auf das gestapelte Liniendiagramm aus dem vorherigen Beispiel.
- Wählen Sie Diagrammtyp ändern . Dadurch wird das Fenster Diagrammtyp ändern angezeigt .
- Wählen Sie im geöffneten Fenster das 100 % gestapelte Liniensymbol und dann den ersten Diagrammtyp aus.
- Drücken Sie OK .
- Excel ändert den Diagrammtyp in 100 % gestapelte Linie .
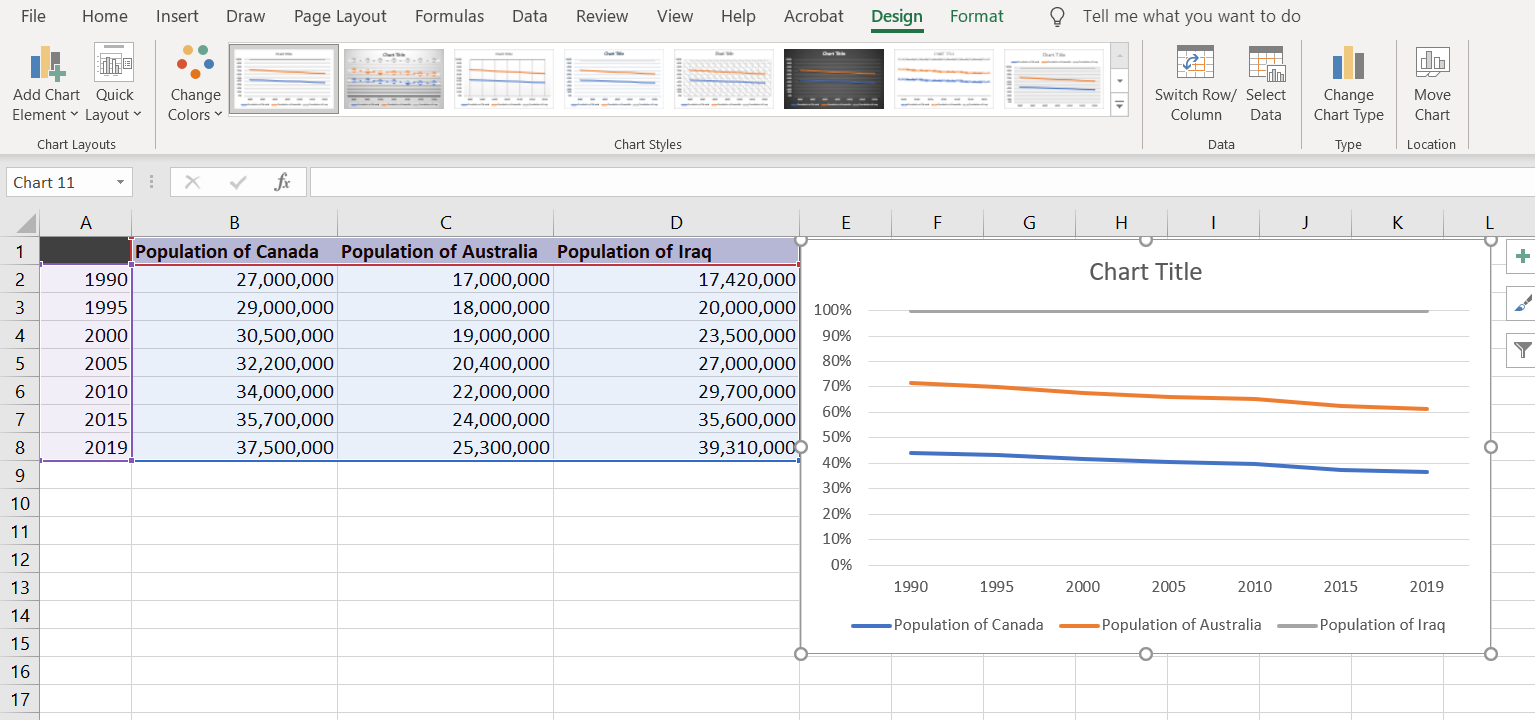
Die oberste Zeile ist immer 100 %, da sie die Summe aller drei Zeilen ist, und das entspricht 100 %. Sie können den Prozentsatz für jede Zeile erhalten, indem Sie ihn von der folgenden subtrahieren.
Wenn wir die Prozentsätze der drei Bevölkerungen im Jahr 2019 abziehen, stellen wir fest, dass ungefähr 39 % der Bevölkerung aus dem Irak, 25 % aus Australien und der Rest (ungefähr 37 %) aus Kanada stammt.
Mit Liniendiagrammen dem Trend voraus sein
Liniendiagramme werden häufig verwendet, um Trends aufzuzeigen und vorherzusagen. Nachdem Sie nun alle drei Arten von Liniendiagrammen kennengelernt haben, werden Sie auf keinen Fall einen Trend verpassen.
Grafiken und Diagramme sind leistungsstarke Tools, mit denen Sie Ihre Daten visualisieren können. Obwohl Ihre Diagramme mit ein paar Excel-Tricks noch leistungsfähiger sein können.
