Wie Sie Outlook mit diesen schnellen Tipps weniger ablenken
Wenn Microsoft Outlook Ihre bevorzugte Anwendung zum Verwalten Ihrer E-Mails und Ihres Kalenders ist, haben Sie vielleicht gedacht, dass einige seiner Funktionen ziemlich ablenken können. Natürlich ist Outlook bereits so eingerichtet, dass Sie Ihre Arbeitslast verwalten können, aber es kann mit einigen einfachen Anpassungen noch besser werden.
Sehen wir uns einige Möglichkeiten an, wie Sie Outlook für sich verbessern können.
1. Regeln für eingehende E-Mails erstellen
Wenn Sie eine E-Mail erhalten, wird diese automatisch in Ihren Posteingangsordner verschoben. Dies kann schwierig sein, den Überblick zu behalten, wenn Sie mehrere E-Mails von vielen verschiedenen Personen erhalten, und diese können sich schnell summieren. In Outlook können Sie Posteingangsregeln festlegen, damit eingehende E-Mails von bestimmten Personen direkt in einen Unterordner geleitet werden. So können Sie verfolgen, wer was sendet. Gehen Sie folgendermaßen vor, um eine neue Regel zu erstellen:
- Gehen Sie zu Datei > Regeln und Benachrichtigungen verwalten und klicken Sie auf Neue Regel. Es öffnet sich ein neues Fenster mit verschiedenen Optionen.
- Klicken Sie unter Schritt 1: Vorlage auswählen auf Nachrichten von einer Person in einen Ordner verschieben.
- Anschließend müssen Sie unter Schritt 2: Regelbeschreibung bearbeiten auf die Hyperlinks klicken, um die Personen oder die öffentliche Gruppe auszuwählen , deren E-Mails Sie in den angegebenen Ordner umleiten möchten.
- Klicken Sie auf Fertig stellen , um die Regel anzuwenden.
Das offizielle Video von Microsoft veranschaulicht es im Detail.
Posteingangsregeln können verhindern, dass Ihr Posteingang verstopft wird. Auch wenn Sie bestimmte Personen oder wichtige geschäftliche E-Mails verfolgen müssen, ist dies bereits für Sie organisiert.
2. Deaktivieren Sie E-Mail-Benachrichtigungen
Möglicherweise haben Sie bereits den Benachrichtigungston bemerkt, den Outlook erzeugt, wenn Sie eine E-Mail erhalten. Möglicherweise haben Sie auch das gelbe Umschlagsymbol bemerkt, das auf dem Outlook-Symbol in der Taskleiste angezeigt wird. Dies kann nützlich sein, wenn Sie benachrichtigt werden möchten, aber es kann Ihren Fokus stören, wenn diese E-Mails weiterhin eingehen. Glücklicherweise bietet Ihnen Outlook auch die Möglichkeit, diese Benachrichtigungen zu deaktivieren.
Gehen Sie zu Datei > Optionen > Mail und unter der Überschrift Nachrichteneingang können Sie die Benachrichtigungen auswählen, die Sie deaktivieren möchten. Wenn Sie mit Ihrer Auswahl zufrieden sind, klicken Sie auf OK.
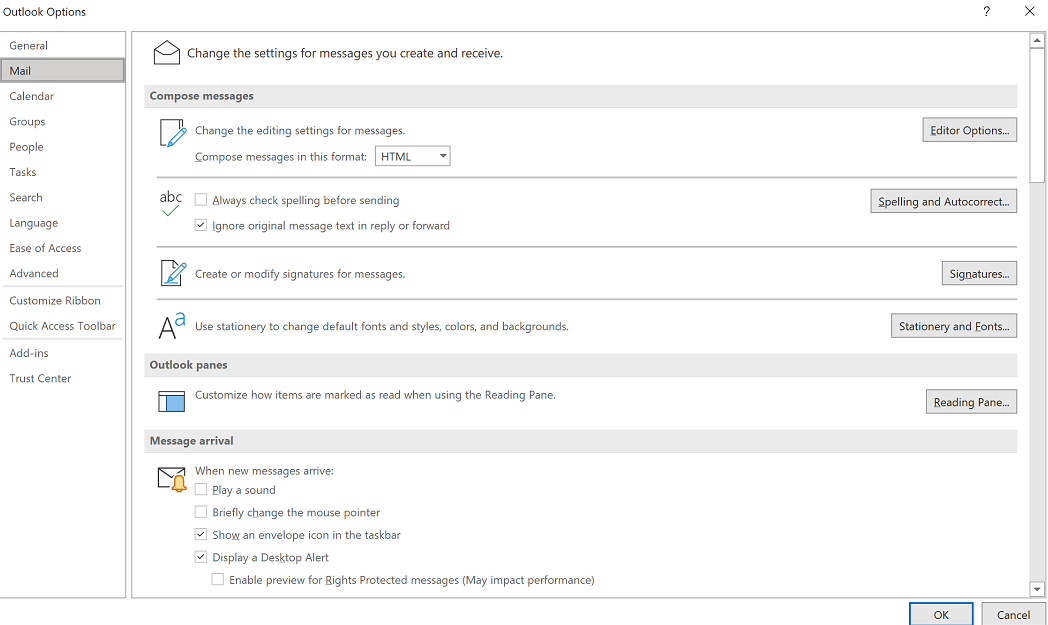
3. Kalendererinnerungen einstellen
Ähnlich wie die E-Mail-Benachrichtigungen ist der Outlook-Kalender so eingestellt, dass er Sie 15 Minuten vor Beginn an Termine erinnert. Dies geschieht durch die Anzeige Ihrer nächsten Termine, und Sie müssen auf Verwerfen klicken, um das Fenster zu schließen.
Diese Erinnerungen können nützlich sein, wenn Sie sie benötigen. Wenn Sie beispielsweise tief in Ihrer Arbeit sind und die Erinnerung angezeigt wird, können Sie Ihre Arbeit abschließen und sich auf den Termin vorbereiten.
Wenn Sie diese Funktion jedoch nicht benötigen, kann sie Ihren Flow unterbrechen. Um diese Erinnerungen zu stoppen, gehen Sie zu Datei > Optionen > Erweitert und deaktivieren Sie unter Erinnerungen die Option Erinnerungen anzeigen .
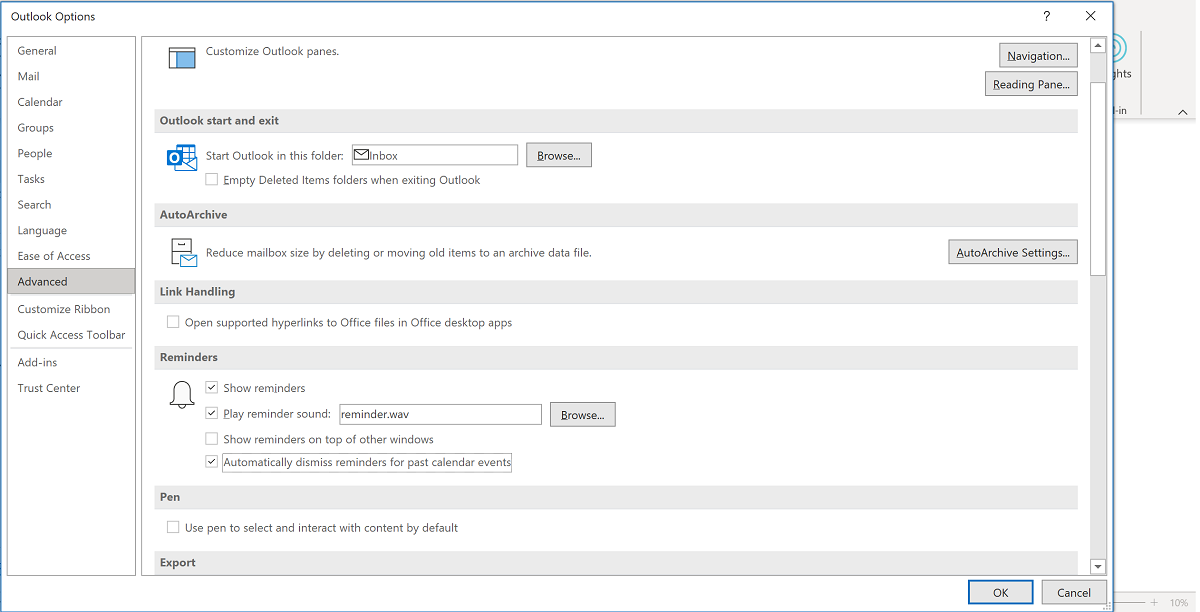
Alternativ können Sie auch zu Datei > Optionen > Kalender gehen, und unter Kalenderoptionen sehen Sie eine Option für Standarderinnerungen. Um dies zu bearbeiten, gehen Sie folgendermaßen vor:
- Klicke auf das Kästchen neben Standarderinnerungen, damit das Kästchen angekreuzt ist
- Wählen Sie in der Dropdown-Liste 0 Minuten
- Klicken Sie erneut auf das Kästchen neben Standarderinnerungen , damit das Häkchen verschwindet; Wenn Sie dies nicht tun, wird Ihre Auswahl nicht gespeichert
- Klicken Sie auf OK
Jetzt können Sie mit Ihrer Arbeit fortfahren, ohne dass diese Erinnerungen angezeigt werden. Wenn Sie Ihre wichtigen Aufgaben dennoch nachverfolgen möchten, sehen Sie sich auch die Vorteile von Microsoft To-Do an.
4. Farbcode für Ihren Outlook-Kalender
Es ist nichts falsch daran, Ihre Outlook-Kalendertermine mit einer Farbe einzufärben. Die Farbcodierung kann Ihnen jedoch helfen, Ihren Kalender zu vereinfachen und Ihnen einen Überblick über Ihren Arbeitstag oder Ihre Arbeitswoche zu verschaffen, ohne zu überprüfen, worum es bei jedem einzelnen Termin oder Meeting geht.
Wenn Sie beispielsweise mehrere verschiedene Arten von Arbeit haben, einschließlich Besprechungen innerhalb Ihres Unternehmens, Besprechungen mit externen Unternehmen, Kunden, Verwaltungsaufgaben und Schulungen, die in Ihrem Kalender gebucht wurden usw., kann dies zu einer Unschärfe von Informationen werden, die Sie ausgeben müssen mehr Zeit, sich darauf zu konzentrieren.
Wenn Sie die Farbcodierung verwenden, können Sie Ihren Kalender schnell überfliegen und eine allgemeine Vorstellung davon bekommen, auf welche Arten von Arbeiten Sie sich vorbereiten müssen. Sie können auch die Farbcodierung verwenden, um Termine nach ihrer Wichtigkeit zu priorisieren. Sie können beispielsweise die Farbe Rot für „dringende“ Besprechungen, Bernstein für „wichtig“ und Grün für „Routine“ auswählen.
Das Wichtigste hier ist, verschiedene Farben für die verschiedenen Arten von Arbeit zu wählen, die Sie ausführen, und Farben zu wählen, die sich nicht zu ähnlich sehen, um den Unterschied zu erkennen. Führen Sie die folgenden Schritte aus, um zu beginnen:
- Klicken Sie auf einen Termin oder eine Besprechung in Ihrem Kalender den Termin – Registerkarte Reihe zu zeigen.
- Klicken Sie auf das bunte Fenstersymbol mit der Aufschrift Kategorisieren .
- Klicken Sie in der Dropdown-Liste auf Alle Kategorien .
- Ein neues Fenster wird geöffnet; Klicken Sie auf der rechten Seite auf Neu .
- Schreiben Sie den Namen Ihrer Kategorie ein. Zum Beispiel „interne Besprechungen“ und wählen Sie die gewünschte Farbe aus.
- Klicken Sie in beiden Fenstern auf OK , bis Sie Ihren neuen farbcodierten Kalendertermin sehen.
Wiederholen Sie diesen Vorgang für so viele Kategorien, wie Sie erstellen möchten.
Outlook-Ablenkungen gelöst
Nachdem Sie nun wissen, wie Sie Outlook weniger ablenken können, können Sie es so anpassen, dass es für Sie am besten funktioniert. Auch wenn sie nicht wichtig erscheinen, können kleine Anpassungen einen Unterschied für Ihren Arbeitstag machen.
Dies ist keineswegs eine vollständige Liste, und Sie sollten sie vielleicht ausprobieren, bevor Sie sich darauf festlegen. Sie können auch mit Ihren Outlook-Einstellungen herumspielen und sehen, ob Sie andere Dinge entdecken, die Ihnen helfen, Ihren Fokus zu optimieren.
