Windows 10 GPU-Hardwareplanung: Lohnt es sich einzuschalten?
Wenn Sie nach einer Möglichkeit suchen, die Leistung Ihres Computers zu verbessern, können Sie versuchen, die GPU-Hardwareplanung von Windows 10 zu aktivieren. Diese Funktion wurde von Microsoft in das Update vom Mai 2020 aufgenommen, und seitdem haben viele Spieler es ausprobiert, um zu sehen, ob es ihnen hilft oder nicht. Die GPU Ihres Computers unterstützt dies jedoch möglicherweise nicht.
Wenn Sie mehr über die GPU-Hardwareplanung erfahren möchten, lesen Sie weiter, während wir besprechen, wie es funktioniert, die Systemanforderungen und wie Sie es aktivieren können.
Wie funktioniert die GPU-Hardwareplanung?
Normalerweise kümmert sich der GPU-Scheduler des Windows Display Driver Model (WDDM) um die Verwaltung mehrerer Prozesse, die Aufgaben an die GPU senden. Während die GPU für das Rendern verantwortlich ist, ist die CPU für die Planung und das Senden dieser Aufgaben an die GPU verantwortlich. Um den Prozess effizienter zu gestalten, sendet die CPU Befehle in Stapeln statt einzeln.
Diese Technik wird als Frame-Buffering bezeichnet und erhöht die Leistung, indem eine bessere Framerate erzeugt wird. Dieser Prozess ist jedoch mit Kosten verbunden, da er auch die Eingabelatenz erhöht. Wenn Sie also eine Taste drücken, hat dies keine Auswirkung, bis die CPU den neuen Stapel an die GPU übermittelt.
Die hardwarebeschleunigte GPU-Planungsfunktion übernimmt einige der Aufgaben mit hoher Priorität, die Ihre CPU normalerweise verwaltet, und übergibt sie an einen dedizierten GPU-basierten Planungsprozessor. Theoretisch sollte dies die CPU etwas entlasten und den Input-Lag reduzieren.
Sollten Sie die GPU-Hardwareplanung aktivieren?
Wenn Ihr Computer über eine Low- oder Mid-Tier-CPU verfügt, lohnt es sich möglicherweise, die GPU-Hardware-Scheduling-Funktion zu aktivieren. Vor allem, wenn Ihre CPU in bestimmten Spielen 100% Auslastung erreicht.
Wenn die Funktion für Sie nicht verfügbar ist, gibt es mehrere Möglichkeiten, die Leistung Ihres Computers ohne Upgrade zu verbessern. Sie können beispielsweise die Bildpufferung entweder über In-Game-Optionen oder über das GPU-Treiber-Bedienfeld deaktivieren.
Am Ende liegt die Entscheidung bei Ihnen. Wenn Sie sich entscheiden, es mit mehreren Spielen zu testen und keine Änderungen sehen, seien Sie nicht überrascht. Laut Microsoft sollten Nutzer im Spiel keine großen Unterschiede bemerken. Sie können jedoch einige positive Veränderungen bei der Last und Temperatur Ihrer CPU feststellen.
Was benötigen Sie, um die GPU-Hardwareplanung zu aktivieren?
Da die GPU-Hardwareplanung im Jahr 2020 verfügbar wurde, benötigen Sie einen ziemlich neuen PC, um diese Funktion zu nutzen. Sie müssen Windows 10 2004 oder eine neuere Version ausführen und eine unterstützte GPU auf Ihrem PC installiert haben.
Zum Zeitpunkt des Schreibens unterstützen nur NVidia-GPUs die Hardwareplanung. Sowohl AMD als auch Intel arbeiten daran, diese Funktion in einem zukünftigen Update zu unterstützen, also halte die Augen offen.
Sobald Sie sicher sind, dass Sie über eine kompatible GPU verfügen, überprüfen Sie, ob sie über die neuesten Treiber für Ihre GPU verfügt. Wenn Ihr Computer alle Kästchen ankreuzt, ist es an der Zeit, die GPU-Hardware-Scheduling-Funktion in Windows 10 zu aktivieren.
So aktivieren Sie die Hardwareplanung über die Windows-Einstellungen
Führen Sie diese Schritte aus, um die GPU-Hardwareplanung zu aktivieren:
- Klicken Sie auf Start und gehen Sie dann zu Einstellungen> System .
- Wählen Sie im Menü auf der linken Seite Anzeige .
- Klicken Sie unter Mehrere Anzeigen auf Grafikeinstellungen .
- Aktivieren Sie den Schalter für Hardware-beschleunigte GPU-Planung .
- Starte deinen Computer neu.
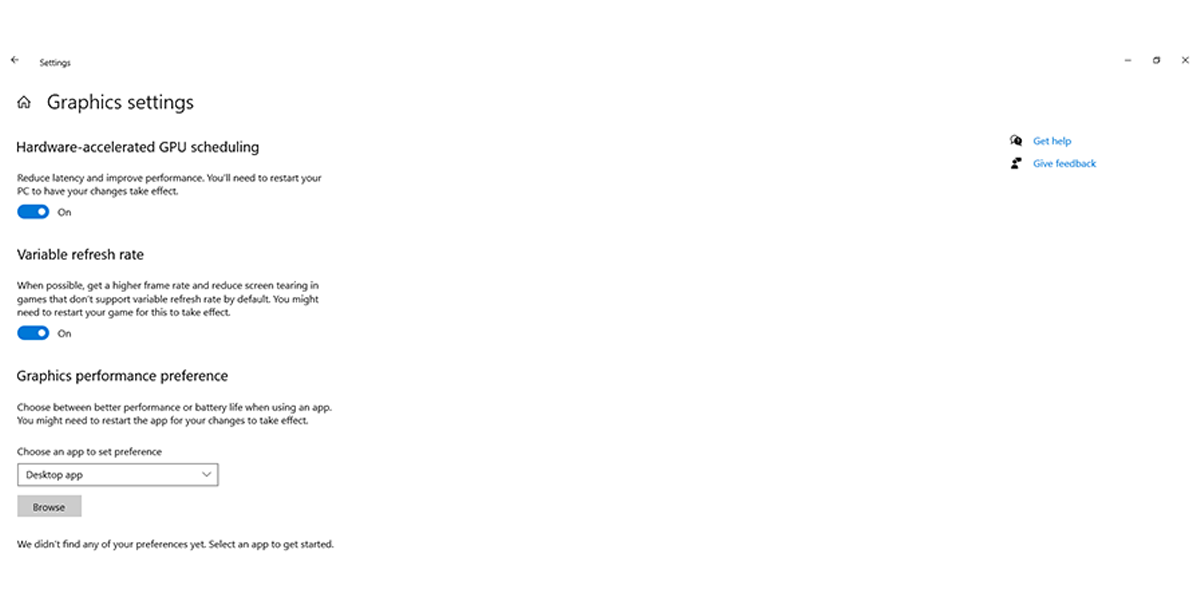
So aktivieren Sie die Hardwareplanung mit dem Registrierungseditor
Wenn Sie die Option in den Einstellungen nicht finden können, müssen Sie sie im Registrierungseditor aktivieren. So können Sie es tun:
- Suchen Sie in der Suchleiste des Startmenüs nach dem Registrierungseditor und wählen Sie Als Administrator ausführen aus.
- Navigieren Sie zu HKEY_LOCAL_MACHINE > SYSTEM > CurrentControlSet > Control > GraphicsDrivers .
- Suchen und öffnen Sie HwSchMode .
- Stellen Sie sicher, dass Basis auf Hexadezimal eingestellt ist .
- Setzen Sie Wertdaten auf 2 .
- Klicken Sie auf OK , um die Änderungen zu speichern.
- Starte deinen Computer neu.
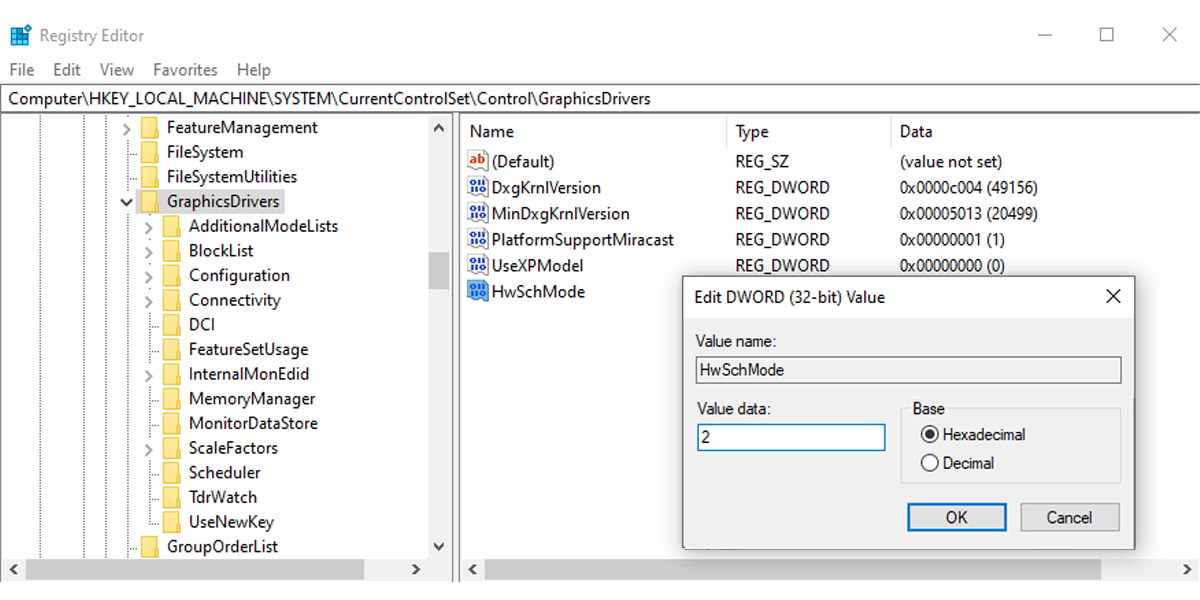
Probieren Sie das GPU-Hardware-Scheduling aus
Obwohl die GPU-Hardwarebeschleunigungsfunktion nicht für alle Windows-Benutzer verfügbar ist, können Sie sie möglicherweise selbst testen. Mit unserer Anleitung können Sie es mit dem Registrierungseditor aktivieren oder in den Windows 10-Einstellungen deaktivieren.
