Windows-Administratorkonto: Alles, was Sie wissen müssen
Ab Windows Vista ist das integrierte Windows-Administratorkonto standardmäßig deaktiviert. Dieses Konto ist von Benutzerkonten auf Administratorebene getrennt, obwohl beide über dieselben Berechtigungen verfügen. Ist es am besten, das Windows-Administratorkonto zu ignorieren, da dies der Fall ist?
Ja und nein. Windows funktioniert ohne es gut und die meisten Leute werden dieses Konto nie wirklich brauchen. Es bietet jedoch etwas mehr Leistung und Flexibilität als ein normales Benutzerkonto – auf das Risiko einer verringerten Sicherheit.
Werfen wir einen Blick auf das Windows-Administratorkonto, damit Sie verstehen, wofür es gedacht ist.
Was ist das Windows-Administratorkonto?
In Windows XP und früheren Versionen war für jede Installation von Windows ein spezielles Konto namens Administrator standardmäßig aktiviert. Dieses Konto verfügt über die höchsten Berechtigungen aller Profile auf dem Computer und kann daher alles mit erhöhten Administratorrechten ausführen, ohne dass eine Bestätigung erforderlich ist. Es ähnelt den "root" – oder "superuser" -Konten in anderen Betriebssystemen.
Das Administratorkonto war in früheren Windows-Versionen ein Sicherheitsproblem. Standardmäßig war das Passwort dafür leer. Dies bedeutete, dass sich jeder mit ein wenig Know-how beim Administratorkonto anmelden und vollen Zugriff auf das System erhalten konnte, sofern Sie kein Kennwort für das Konto festgelegt haben.
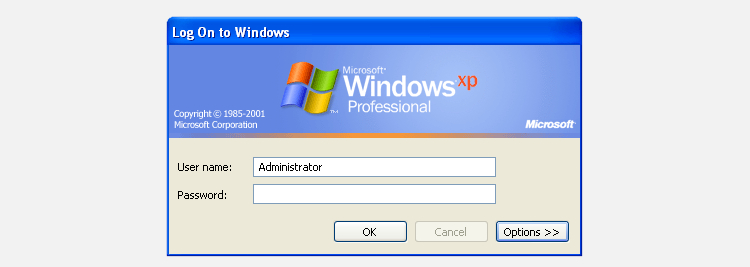
Und da das Administratorkonto keinen Schutz bietet, ist die tägliche Verwendung gefährlich. Wenn Sie versehentlich Malware installiert haben, kann Sie nichts daran hindern, alles auf Ihrem Computer zu infizieren. In Verbindung mit der Einführung flexiblerer Kontosicherheitsoptionen hat Microsoft das Administratorkonto ab Windows Vista standardmäßig deaktiviert.
Das Windows-Administratorkonto und die Benutzerkontensteuerung
In Windows Vista und darüber hinaus muss sich jedes normale Benutzerkonto mit der Benutzerkontensteuerung ( User Account Control, UAC) befassen . Die Benutzerkontensteuerung zeigt ein Fenster mit einer Sicherheitsaufforderung an, wenn Sie eine Aktion ausführen möchten, für die erhöhte Berechtigungen erforderlich sind. Zu diesen Aktionen gehören das Installieren eines Programms für alle Benutzer, das Bearbeiten der Registrierung, das Öffnen einer Eingabeaufforderung als Administrator und ähnliches.
Wenn Sie von der Benutzerkontensteuerung dazu aufgefordert werden, müssen Standardbenutzerkonten die Anmeldeinformationen für ein Administratorkonto (Benutzername und Kennwort) eingeben, um fortfahren zu können. Auf der anderen Seite müssen Benutzerkonten auf Administratorebene nur auf eine Bestätigungsschaltfläche klicken, um fortzufahren.
Selbst als Administrator kann dies zu einem Ärgernis werden, insbesondere wenn Sie täglich Dutzende von UAC-Eingabeaufforderungen bestätigen müssen.
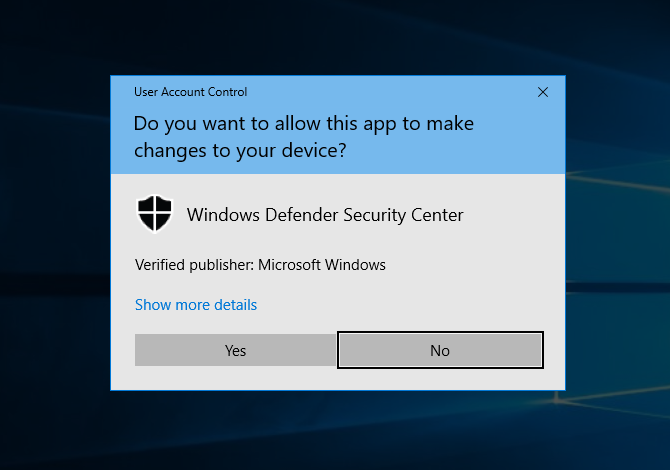
Das Windows-Administratorkonto umgeht alle UAC-Schutzfunktionen, da es keine Einschränkungen oder Grenzen gibt. Es gibt andere Möglichkeiten, UAC-Eingabeaufforderungen in Windows zu umgehen, ohne auf das integrierte Administratorkonto zurückzugreifen. Diese sind jedoch nicht besonders praktisch (da die Funktion so konzipiert ist, dass Ihr PC sicher ist).
Sollten Sie das Windows-Administratorkonto verwenden?
Wie bereits erwähnt, wird das Administratorkonto in Windows 10 und anderen modernen Versionen standardmäßig deaktiviert. Es ist jedoch immer noch da; Sie müssen es manuell aktivieren, bevor Sie Administrator in modernen Windows-Versionen verwenden können.
In den meisten Fällen empfehlen wir dies jedoch nicht. Die Verwendung des Administratorkontos kann verschiedene Sicherheitsrisiken auf Ihrem System mit sich bringen. Malware hat nicht nur freie Hand, wenn Sie sie unter diesem Konto ausführen, sondern Sie haben auch keinen Schutz vor Fehlern.
Angenommen, Sie geben etwas in der Eingabeaufforderung falsch ein und geben fälschlicherweise einen Befehl ein, der zum Löschen vieler Dateien führen würde. Unter dem Administratorkonto wird keine Warnung angezeigt. Der Befehl wird wie eingegeben ausgeführt.
Daher sollten Sie das Administratorkonto nur aktivieren, wenn Sie wissen, was Sie tun, und mögliche Konsequenzen akzeptieren können. In einigen Fällen kann es erforderlich sein, tiefgreifende Probleme auf Systemebene zu beheben. Wenn Sie das Konto jedoch aktivieren, ist es sinnvoll, das Administratorkonto erneut zu deaktivieren, sobald Sie damit fertig sind.
Aktivieren oder Deaktivieren des Windows-Administratorkontos
Unter Windows 10, 8.1 und 7 gibt es bis zu drei Möglichkeiten, das Windows-Administratorkonto zu aktivieren (und zu deaktivieren). Sie sind alle gleich effektiv, aber die Eingabeaufforderungsmethode ist die einzige, die in Windows Home-Versionen funktioniert. Es ist auch schnell, also probieren Sie es aus, es sei denn, Sie bevorzugen wirklich einen anderen.
Sobald das Konto über eine beliebige Methode aktiviert wurde, können Sie sich wie jedes andere Konto beim Windows-Administratorkonto anmelden. Wählen Sie es beim Starten von Windows aus dem Kontoauswahlbildschirm aus oder klicken Sie in der Liste darauf, die angezeigt wird, wenn Sie im Startmenü auf Ihr Profilbild klicken.
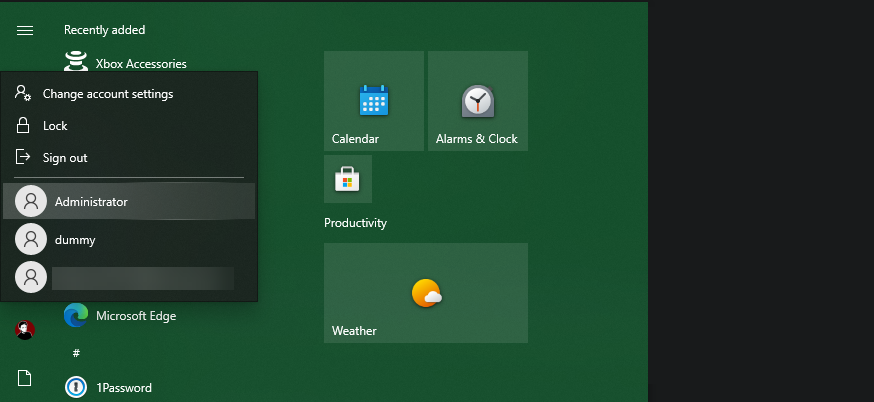
Methode 1: Eingabeaufforderung
Zunächst müssen Sie die CMD-Schnittstelle (Command Prompt) öffnen. Ein normales CMD-Fenster verfügt nicht über Administratorrechte, die für diese Aufgabe erforderlich sind. Daher müssen Sie die Eingabeaufforderung als Administrator ausführen.
Diese Art von Terminalfenster wird als erhöht bezeichnet . Weitere Grundlagen finden Sie in unserer Einführung zur Eingabeaufforderung .
Das Erhöhen der Eingabeaufforderung ist einfach. Öffnen Sie das Startmenü und geben Sie cmd in die Suchleiste ein. Wenn die Ergebnisse angezeigt werden, klicken Sie mit der rechten Maustaste auf Eingabeaufforderung und wählen Sie Als Administrator ausführen . Wenn eine UAC-Eingabeaufforderung angezeigt wird, klicken Sie auf Ja .
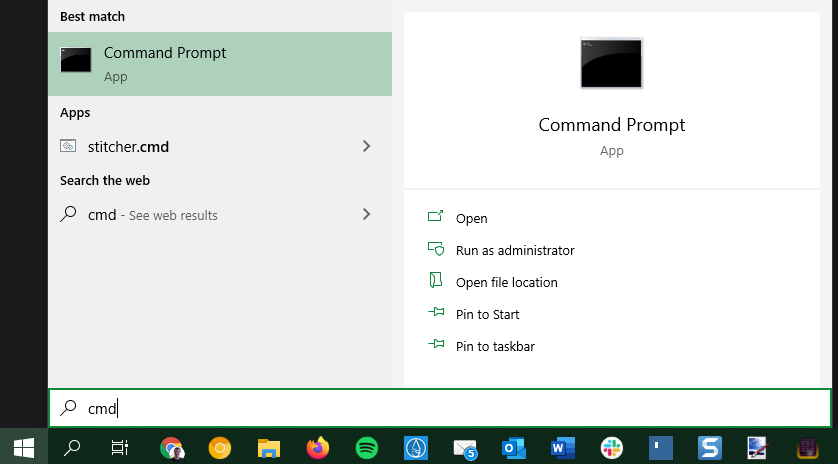
Nachdem die Eingabeaufforderung geöffnet ist, geben Sie den folgenden Befehl ein oder kopieren Sie ihn und drücken Sie die Eingabetaste :
net user administrator /active:yesUm das Administratorkonto später zu deaktivieren, tauschen Sie einfach den Ja- Teil gegen Nein aus :
net user administrator /active:noMethode 2: Lokale Benutzer und Gruppen
Wenn Ihnen die Eingabeaufforderung nicht gefällt, können Sie das Administratorkonto mit einer grafischen Methode aktivieren oder deaktivieren: dem Fenster Lokale Benutzer und Gruppen. Dies ist praktisch für Systemadministratoren in einer Geschäftsumgebung, aber Sie haben sich wahrscheinlich noch nie als Heimanwender damit befasst. Mach dir aber keine Sorgen – es ist nicht schwer zu verstehen.
Beachten Sie, dass dies nur in Professional-Versionen (und höher) von Windows funktioniert. Wenn Sie Windows 10 Home oder eine andere Home-Version haben, können Sie dieses Fenster nicht öffnen. Verwenden Sie stattdessen die oben beschriebene Eingabeaufforderungsmethode.
Öffnen Sie zum Starten das Run-Fenster, indem Sie Win + R drücken. Geben Sie in das angezeigte Feld lusrmgr.msc in das Feld ein und klicken Sie auf OK oder drücken Sie die Eingabetaste . Dies öffnet lokale Benutzer und Gruppen.
Klicken Sie in diesem Fenster im linken Bereich auf Benutzer , klicken Sie mit der rechten Maustaste auf Administrator und wählen Sie Eigenschaften . Auf der Registerkarte Allgemein sollte ein Feld mit der Bezeichnung Konto deaktiviert angezeigt werden . Deaktivieren Sie diese Option, klicken Sie auf OK und schließen Sie das Fenster.
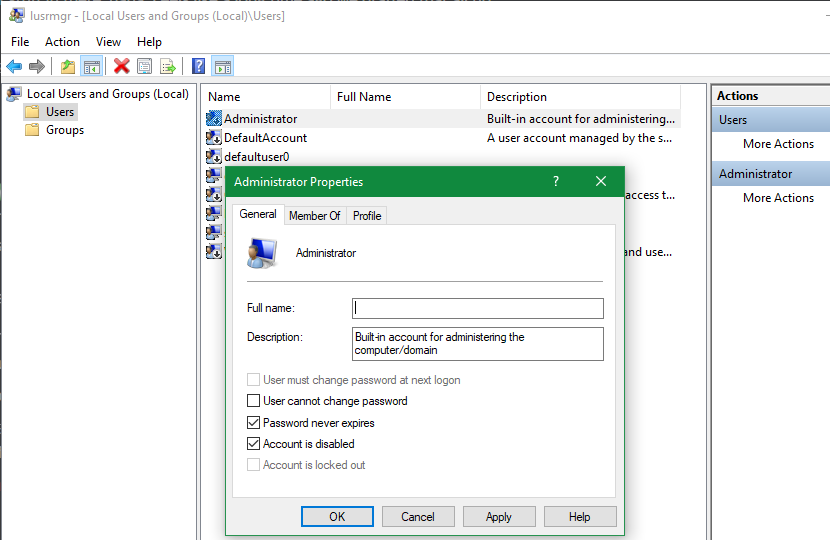
Jetzt ist das Administratorkonto einsatzbereit. Um es später zu deaktivieren, wiederholen Sie diese Schritte und aktivieren Sie das Kontrollkästchen Konto ist erneut deaktiviert .
Methode 3: Lokale Sicherheitsrichtlinie
Ein anderer Ansatz zum Aktivieren des Administratorkontos ist die Verwendung des Editors für lokale Sicherheitsrichtlinien, wenn Ihnen die ersten beiden aus irgendeinem Grund nicht gefallen. Es ist die komplizierteste Option der drei, aber es ist immer noch einfach genug.
Wie die oben erwähnte Option funktioniert dies nur in mindestens Windows Pro. Wenn Sie Windows Home haben, können Sie nicht auf dieses Menü zugreifen.
Öffnen Sie zunächst die Eingabeaufforderung Ausführen erneut mit Win + R. Geben Sie secpol.msc in das angezeigte Dialogfeld ein, wodurch die Benutzeroberfläche für lokale Sicherheitsrichtlinien geöffnet wird.
Erweitern Sie hier im linken Bereich Lokale Richtlinien , und wählen Sie dann in der darunter liegenden Hierarchie Sicherheitsoptionen aus. Suchen Sie im rechten Bereich nach Konten: Administratorkontostatus und doppelklicken Sie darauf.
Dies zeigt ein neues Fenster. Wechseln Sie auf der Registerkarte Lokale Sicherheitseinstellungen zu Aktiviert , und klicken Sie dann auf OK .
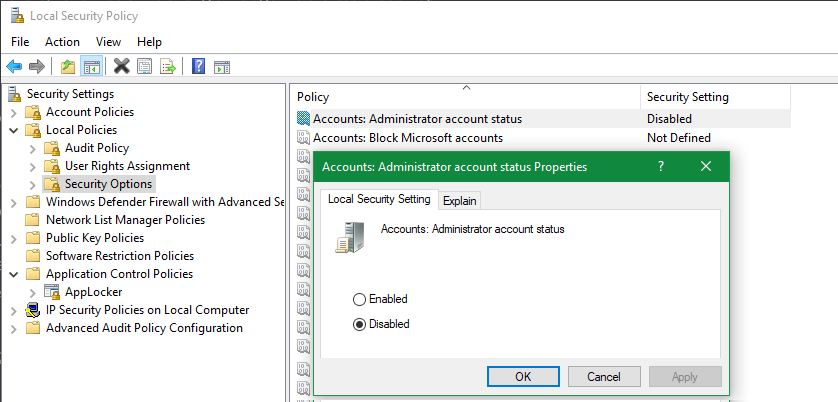
Jetzt ist das Administratorkonto einsatzbereit. Um es in Zukunft auszuschalten, wiederholen Sie dies einfach und wählen Sie stattdessen Deaktiviert .
Fügen Sie dem Windows-Administratorkonto ein Kennwort hinzu
Sobald Sie das Administratorkonto aktiviert haben, empfiehlt es sich, ein Kennwort hinzuzufügen. Standardmäßig verfügt das Administratorkonto nicht über ein Kennwort, sodass jeder, der Zugriff auf Ihren PC hat, dieses verwenden kann, um die vollständige Kontrolle zu erhalten.
Öffnen Sie bei geöffnetem Administratorkonto die App Einstellungen mit Win + I und gehen Sie zu Konten> Anmeldeoptionen . Wählen Sie Passwort> Ändern , um dem Konto ein korrektes Passwort hinzuzufügen.
Zur Vereinfachung möchten Sie möglicherweise das Kennwort des Kontos stattdessen über die Eingabeaufforderung ändern . Verlieren Sie das Passwort nicht, sobald Sie es geändert haben. Wenn Sie in Zukunft jemals das Administratorkonto benötigen, treten Probleme auf, wenn Sie das Kennwort nicht haben.
Umbenennen des Windows-Administratorkontos
Nachdem das Administratorkonto aktiviert und mit einem Kennwort gesichert wurde, ist noch ein weiterer Punkt zu beachten. Hacker und Malware-Distributoren finden immer neue Wege, um Zugriff auf das Administratorkonto zu erhalten, da es so mächtig ist. Wenn es aktiviert ist, besteht ein höheres Risiko für Sie.
Um Ihre anfällige Oberfläche zu verringern, empfehlen wir, das Administratorkonto zu deaktivieren, sobald Sie es nicht mehr verwenden. Wenn Sie jedoch das Bedürfnis haben, es für längere Zeit aktiviert zu lassen, können Sie den Namen des Kontos in etwas ändern, das nicht so hervorsticht.
Dies bietet keinen wirklichen Schutz vor Angriffen, die das Administratorkonto ausnutzen sollen. Falls ein Angriff jedoch nur nach einem Konto mit dem Namen "Administrator" sucht oder Sie sich Sorgen machen, dass jemand mit lokalem Zugriff dies bemerkt, kann dies hilfreich sein. Vielleicht möchten Sie es auch nur zum Spaß ändern.
Starten Sie zum Umbenennen des Administratorkontos erneut eine Eingabeaufforderung mit erhöhten Rechten wie oben beschrieben. Geben Sie dann Folgendes ein oder kopieren Sie es und fügen Sie es ein. Ersetzen Sie NewUserName durch den Namen, den Sie verwenden möchten:
wmic useraccount where name='Administrator' rename 'NewUserName'Das Administratorkonto wird in die von Ihnen eingegebenen Daten umbenannt. Diese Methode sollte unter Windows 10, 8.1 und 7 funktionieren. Falls Sie die Eingabeaufforderung nicht verwenden möchten, können Sie stattdessen grafische Umbenennungsmethoden verwenden.
Wenn Sie eine Professional-Version oder eine höhere Version von Windows verwenden, führen Sie die Schritte unter Nummer 2 aus, um das Bedienfeld Lokale Benutzer und Gruppen zu öffnen. Klicken Sie dort mit der rechten Maustaste auf den Administratoreintrag und wählen Sie Umbenennen , um einen neuen Namen für das Konto einzugeben.
Unter Windows Home können Sie das Administratorkonto mit einer anderen grafischen Methode umbenennen, sofern Sie das Konto bereits aktiviert haben. Öffnen Sie den Dialog Ausführen ( Win + R ) und geben Sie netplwiz ein . Doppelklicken Sie in der Liste der Konten auf Administrator, und Sie können dort den Benutzernamen (sowie den vollständigen Namen, wenn Sie möchten) ändern.
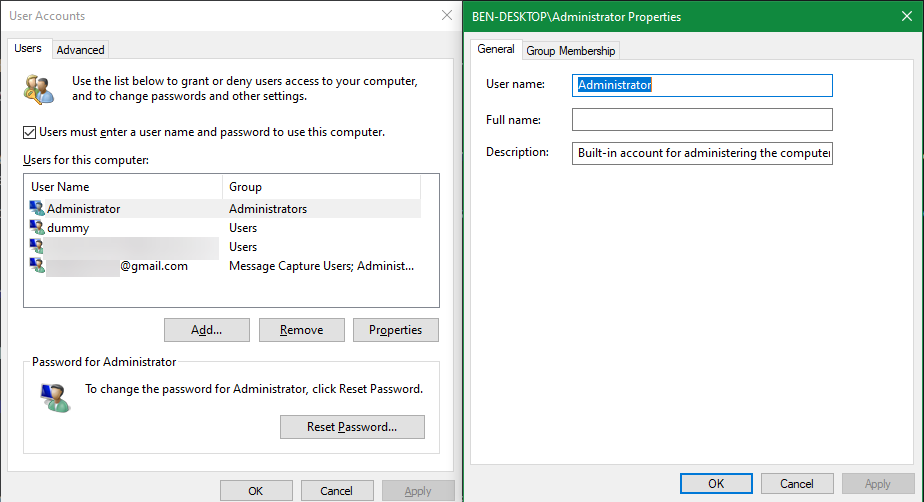
Beherrschen Sie das Windows-Administratorkonto
Jetzt wissen Sie alles, was Sie über das Standardadministratorkonto in Windows wissen müssen. Und obwohl wir es schon mehrmals gesagt haben, ist es wichtig zu betonen: Wenn Sie das Windows-Administratorkonto nicht unbedingt für einen bestimmten Zweck benötigen, verwenden Sie es nicht.
Es gibt einen Grund, warum Microsoft die Benutzerkontensteuerung in jeder modernen Windows-Version implementiert hat. Es ist sicherer und bietet dennoch Komfort für die meisten Verwaltungsaufgaben. Und wenn Sie Ihr Administratorkennwort in Windows jemals vergessen haben, können Sie es dankenswerterweise wiederherstellen.
