Wird Google Drive voll? Hier ist, was zu tun ist
Wenn Sie sich für Ihren Cloud-Speicher auf Google Drive verlassen haben, haben Sie wahrscheinlich Warnhinweise und E-Mails erhalten, wenn Sie die Kapazität von 95 % erreicht haben. Google möchte nicht, dass Ihnen der Speicherplatz ausgeht – sie möchten, dass Sie für mehr bezahlen.
Aber in Wahrheit sollten 15 GB Speicherplatz für E-Mails, Fotos und dokumentenzentrierten Cloud-Speicher mehr als genug sein. Wenn Sie nicht für Google One bezahlen und die Kapazität Ihrer Cloud erweitern möchten, müssen Sie die Daten auf Ihrem Google Drive effizienter verwalten.
Wenn Google Drive das Limit erreicht, verwenden Sie diese Tipps und Tricks, um Daten in Ihrer Cloud zu reduzieren und ein Upgrade auf Google One zu vermeiden.
Welche Dateitypen belegen Speicherplatz auf Google Drive?
Verschiedene Dateitypen tragen zum 15-GB-Limit Ihres Google Drive bei. Aber manche nicht. Also, wie unterscheidet man sie?
- E-Mails : Die Nachrichten und Anhänge Ihres Gmail-Kontos beanspruchen Ihren Speicherplatz. Inbox Zero und andere E-Mail-Verwaltungstechniken können hier helfen.
- Fotos und Videos : Wenn Sie die Synchronisierungsfunktion von Google Fotos verwenden, werden Ihre neuen Schnappschüsse und Videos mit Google Drive synchronisiert. Dies hat zwei Einstellungen, Hohe Qualität und Original, wobei die zweite Option dazu beiträgt, dass mehr Speicherplatz verwendet wird.
- Dokumente : Word-Dokumente, Tabellenkalkulationen, Präsentationen, PDFs, Videodateien, ZIP-Archive und alles, was Sie heruntergeladen und von anderen Google Drives für Sie freigegeben haben, tragen zu Ihrer Datennutzung bei.
- Backups : Alle mit Google Takeout gesicherten Daten von Google Drive werden als ZIP-Datei gespeichert. Auch Backups und andere Dateien von Ihrem Android-Telefon werden möglicherweise automatisch mit Google Drive synchronisiert und belegen Speicherplatz, von dem Sie nichts wussten.
Beachten Sie jedoch, dass Dateien von Google Documents (Docs, Sheets und Slides) nicht auf das Speicherlimit angerechnet werden.
Darüber hinaus zählen Artikel, die Sie mit anderen Personen geteilt haben, zu Ihrem Speicher, nicht zu ihrem.
5 Schritte zur Maximierung Ihrer 15 GB Google Drive-Speicherplatz
Es gibt keinen Grund, warum Ihnen der Speicherplatz in Google Drive ausgehen sollte. Zum Glück müssen Sie das nicht. Mit einem vernünftigen Datenmanagement können Sie Ihren Platz mit diesen Methoden optimal nutzen:
- Alte E-Mails aus Gmail löschen
- Fotos und Videos in Google Fotos löschen
- Dokumente aus Google Drive entfernen
- Leerer Müll
- Android-App-Daten löschen
Sie müssen auch einige Zeit einplanen, um sich mit dem Verschieben und Löschen von Daten von Ihrem Google Drive zu befassen. Wenn Sie jedoch diese Schritte befolgen (basierend auf Weboberflächen, aber Sie finden ähnliche Optionen in den mobilen Apps) erspart Ihnen das Upgrade auf Google One. Schauen wir uns sie genauer an.
1. Alte E-Mails aus Gmail löschen
Das Löschen von Dateien unter mail.google.com ist die einfachste Lösung für ein vollständiges Google Drive. Beginnen Sie mit den gespeicherten Ordnern Entwürfe, Spam und Papierkorb und löschen Sie den Inhalt.
Nehmen Sie sich anschließend die Zeit, E-Mails mit Anhängen zu prüfen. Diese finden Sie über die Suchleiste, indem Sie has:attachment eingeben .
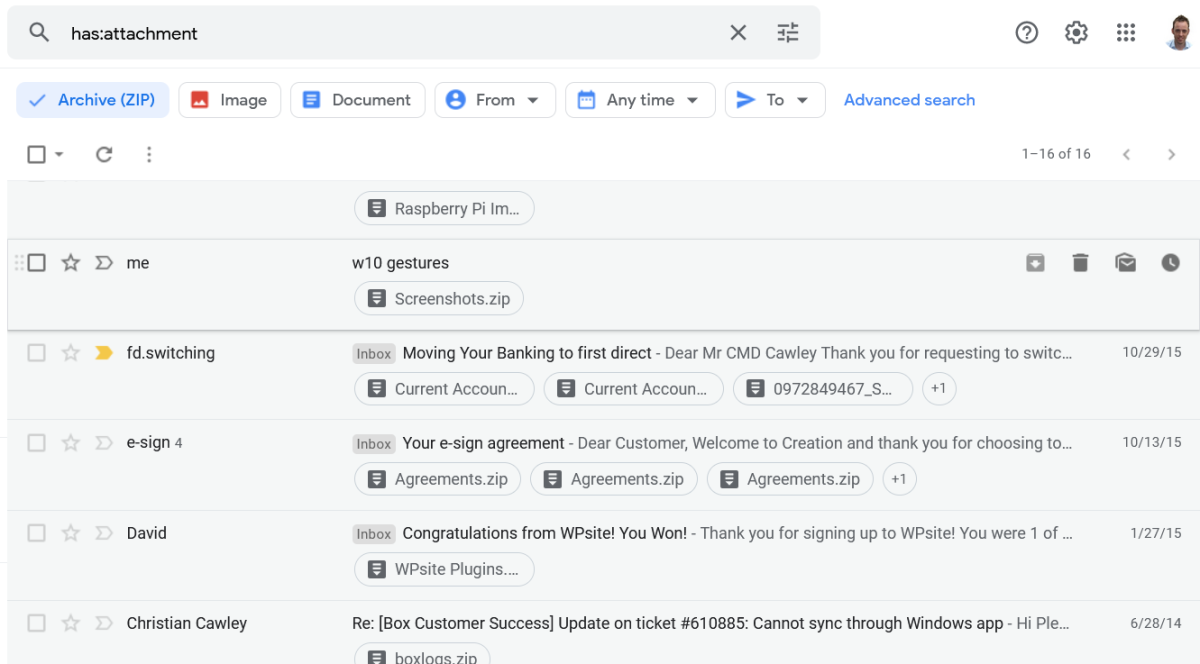
Von hier aus können Sie Filter verwenden, um einen Datumsbereich auszuwählen, sich auf PDFs und Archive zu konzentrieren und verschiedene andere Optionen zu verwenden. Verwenden Sie diese, um die Dateien zu finden, die dazu beitragen, dass Ihr Google Drive zu voll wird.
Brauchen Sie wirklich E-Mails von vor 2015? Wahrscheinlich nicht. Möglicherweise haben Sie sogar bis in die letzten Monate einen guten Grund, Nachrichten zu löschen. Was auch immer für dich funktioniert.
2. Löschen Sie unerwünschte Fotos und Videos in Google Fotos
Zwar finden Sie einige Bilder in der Google Drive-Benutzeroberfläche, wenn Sie jedoch Fotos und Videos von Ihrem Telefon oder PC synchronisieren, werden diese unter photos.google.com gespeichert.
Hier finden Sie entlang einer Zeitleiste angeordnete Fotos, durch die Sie auf der rechten Seite hin und her springen können. Bevor Sie jedoch mit dem Löschen beginnen, warum ändern Sie nicht die Qualitätseinstellungen?
- Klicken Sie auf Einstellungen
- Suchen Sie nach der Upload-Größe für Fotos und Videos
- Speichersparmodus auswählen
- Dadurch wird die Qualität der Bilder vom Original auf eine hohe Qualität (im Wesentlichen HD) reduziert.
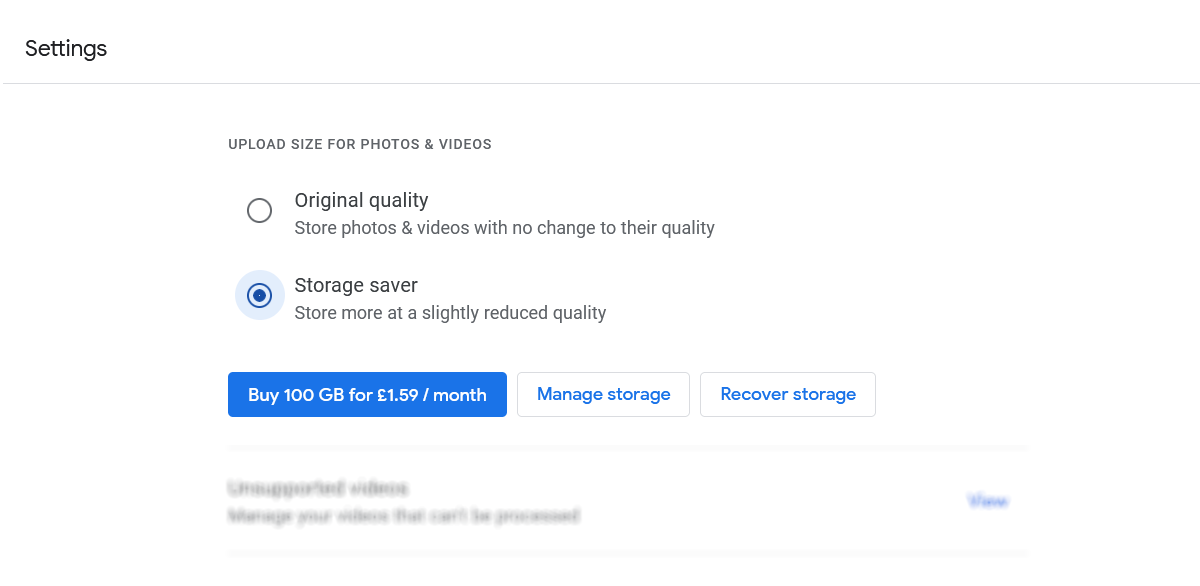
Scrollen Sie in diesem Bildschirm zu Nicht unterstützte Videos und klicken Sie auf Anzeigen . Hier werden beschädigte Videos (möglicherweise von Android hochgeladen) und Filmdateien aufgelistet, die mit dem browserbasierten Mediaplayer von Google Drive nicht kompatibel sind. Sie können verworfen werden durch:
- Aktivieren Sie das Kontrollkästchen (oder klicken Sie auf Alles auswählen )
- Klicken Sie auf den Papierkorb mit der Bezeichnung Dauerhaft löschen
- Wenn Sie dazu aufgefordert werden, klicken Sie zum Bestätigen auf Löschen
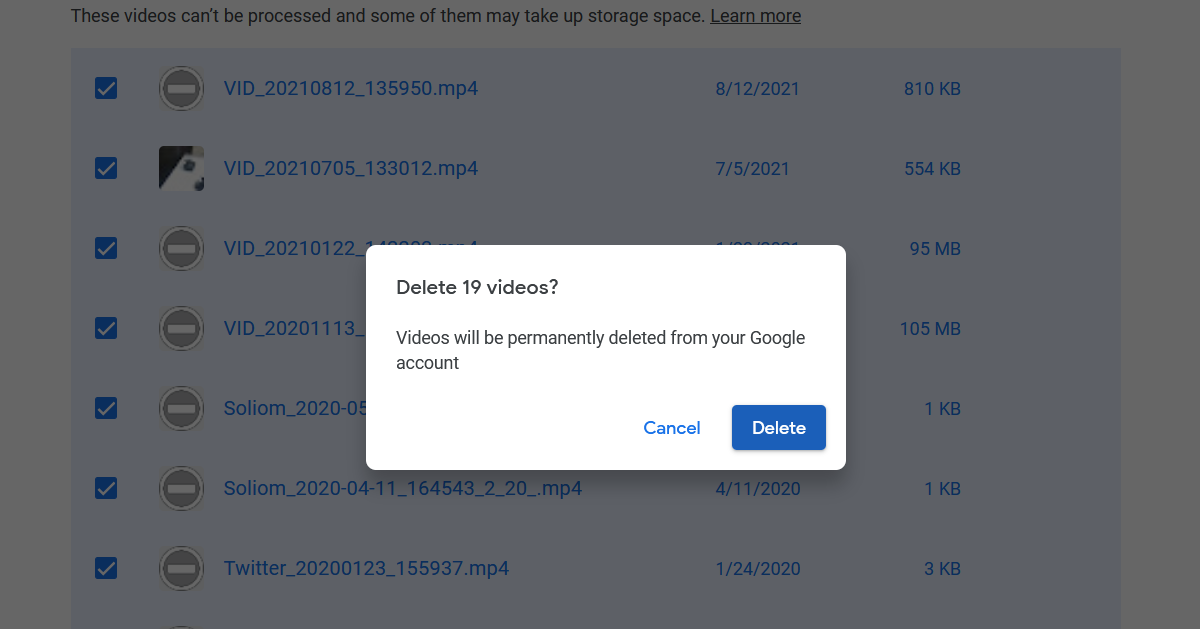
Sie können die Dateien auch herunterladen, um sie zu überprüfen, müssen sie jedoch später aus Google Drive löschen. Sie sind im Wesentlichen toter Raum und haben keinen wirklichen Zweck für Google Drive oder Sie.
So löschen Sie Fotos und Videos in Google Fotos manuell:
- Scrollen Sie durch die Bilder
- Klicken Sie in einem beliebigen Bild, das Sie verwerfen möchten, auf das Kontrollkästchen oben links
- Wenn Sie fertig sind, klicken Sie auf die Schaltfläche Papierkorb
- Bestätigen Sie mit In den Papierkorb verschieben
Das manuelle Löschen von Bildern kann sehr zeitaufwendig sein.
Fotos von Dokumenten und Screenshots, die auf Android erstellt wurden, können im Google Fotos-Archiv landen. Dieser kann nicht in der Hauptoberfläche aufgerufen werden, nimmt aber trotzdem Platz auf Google Drive ein. Bilder hier müssen manuell gelöscht werden. Wenn sie sich jedoch in einem Archiv befinden, haben Sie wahrscheinlich gute Gründe, sie zu behalten.
Klicken Sie abschließend auf die Schaltfläche Papierkorb , um alle gelöschten Fotos und Videos zu überprüfen, die Speicherplatz in Ihrer Cloud belegen. Diese werden nach 60 Tagen automatisch gelöscht, aber wenn noch welche herumhängen, können Sie einfach auf Papierkorb leeren klicken.
Sie können verschwommene Fotos auch automatisch mit der Google Fotos App löschen .
3. Entfernen Sie alte, unnötige Dokumente in Google Drive
Über das Feld In Drive suchen oben in der Weboberfläche können Sie nach PDFs , Dokumenten , Tabellen , Präsentationen , Fotos & Bildern und Videos suchen. (Diese letzten beiden Filter geben Elemente von Google Fotos zurück).
Wenn Sie auf einzelne Elemente klicken, werden (im Detailbereich) die Dateigröße und das Änderungsdatum angezeigt. Verwenden Sie diese Informationen, um zu bestimmen, ob die Datei sicher gelöscht werden kann.
Sie können auch auf Einstellungen > Einstellungen > Allgemein klicken, um den aktuellen Speicherstatus zu überprüfen, und Elemente anzeigen, die Speicherplatz belegen, um die Hauptschuldigen anzuzeigen.
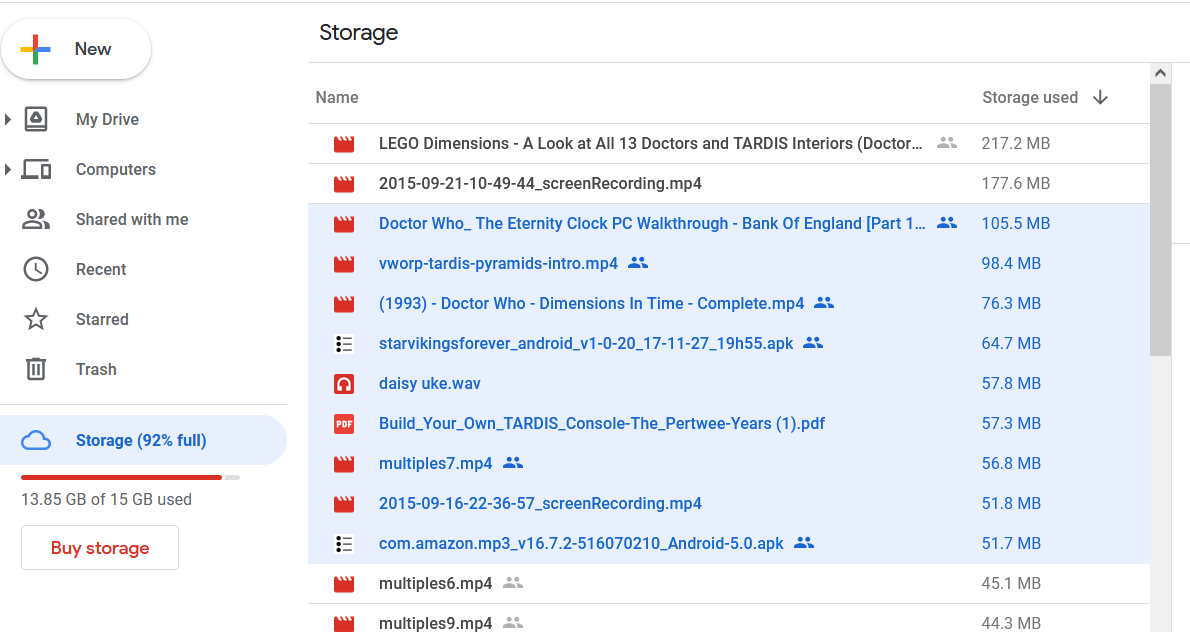
Wenn diese gelöscht werden können, tun Sie dies, indem Sie einzeln oder in großen Mengen auswählen und auf Entfernen klicken.
Möglicherweise möchten Sie sie jedoch zuerst auf Ihren Computer herunterladen.
4. Leeren Sie den Google Drive-Papierkorb
Wie Google Fotos hat Google Drive einen Mülleimer. Dateien, die Sie löschen, landen hier und werden nach 30 Tagen automatisch vollständig gelöscht. Wenn Sie unbedingt mehr Platz auf Google Drive schaffen möchten, ist das Leeren des Papierkorbs eine clevere Option.
Außerdem könnte alles, was Sie bisher gelöscht haben, hier gelandet sein.
Um den Papierkorb von Google Drive zu leeren, klicken Sie einfach auf Papierkorb leeren .
5. Android-App-Daten löschen
Alle Arten von Android-App-Daten können in Google Drive gefunden werden und nehmen Speicherplatz ein, von dem Sie nichts wussten. Um herauszufinden, was vor sich geht, klicken Sie auf Einstellungen > Einstellungen > Apps verwalten .
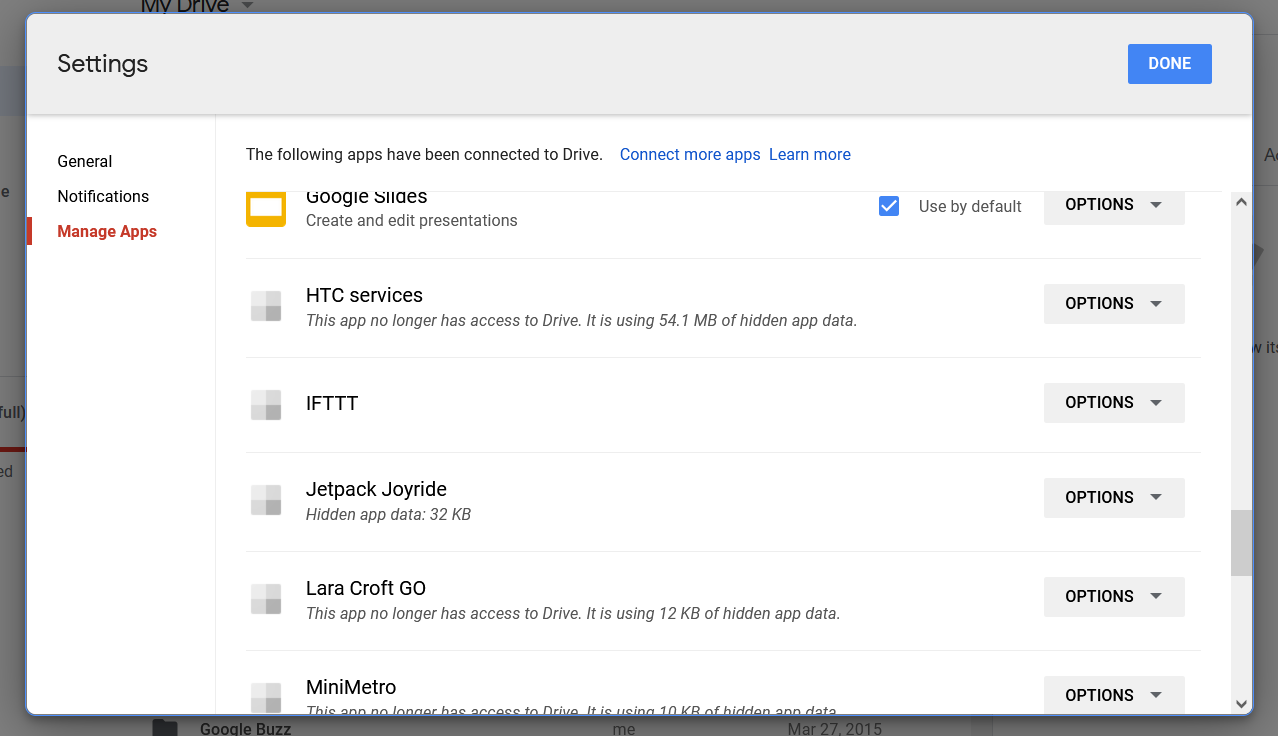
Hier finden Sie Informationen darüber, welche Apps in welchem Umfang Daten in Google Drive speichern. In diesem Beispiel sehen Sie, dass 54 MB von "HTC-Diensten" belegt sind – ich hatte vor einigen Jahren bis etwa 2015 ein HTC-Telefon. Dieser Speicherplatz kann zurückgegeben werden, indem Sie auf Optionen > Versteckte App-Daten löschen > Löschen klicken.
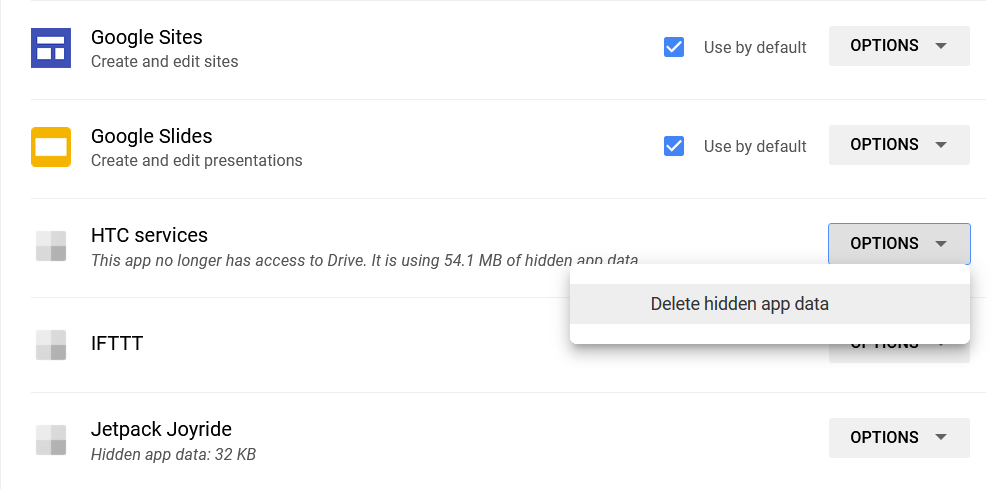
Wiederholen Sie dies für alle anderen aufgeführten Apps oder Dienste, die Sie nicht mehr verwenden oder benötigen und die zu viel Speicherplatz beanspruchen.
Was passiert, wenn Ihnen der Speicherplatz auf Google Drive ausgeht?
Inzwischen sollten Sie ein gutes Stück Google Drive gelöscht haben, das Sie für weitere E-Mails, Dateien und Fotos verwenden können. Aber was würde mit Ihrem Google Drive passieren, wenn Sie die obigen Schritte nicht befolgen?
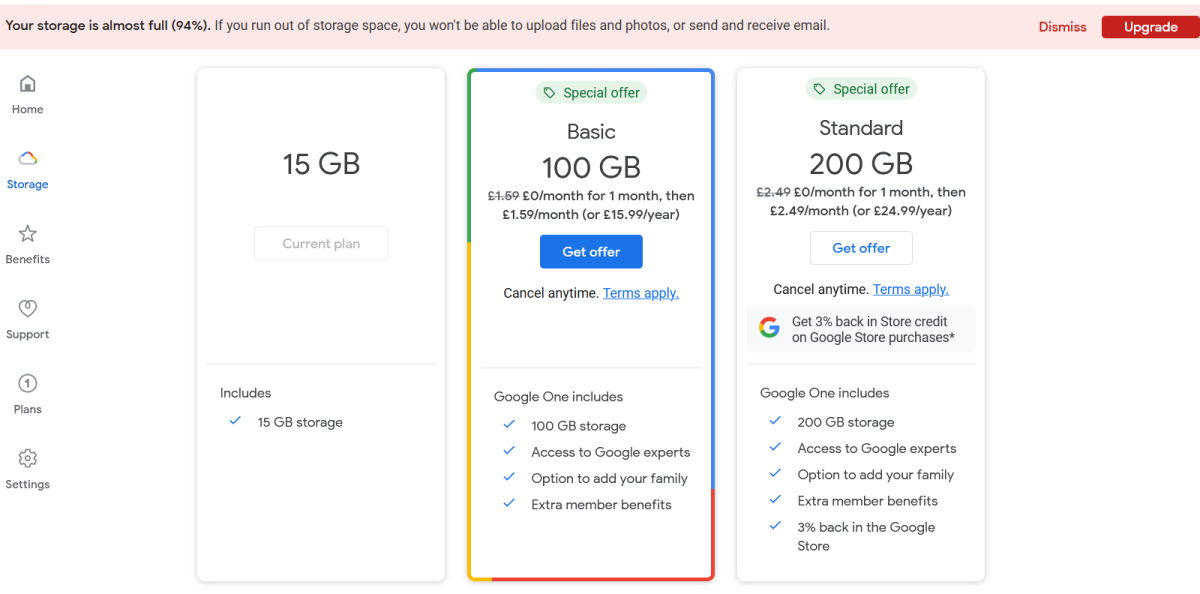
Nun, Sie haben zwei Möglichkeiten: Beginnen Sie mit dem Löschen von Daten oder bezahlen Sie, um sie weiter zu verwenden. Google verhindert nicht den Zugriff auf Google Drive, aber es hindert Sie daran, es hochzuladen. Die einzige Lösung, um Google Drive weiterhin kostenlos zu nutzen, besteht darin, Daten zu löschen. Wie oben erwähnt, löschen Sie jedoch nichts Wichtiges, ohne sicherzustellen, dass Sie eine Kopie davon haben.
Google One kostet 15,99 US-Dollar pro Jahr für 100 GB Speicherplatz, wobei der erste Monat kostenlos ist. Sie können auch 200 GB für 24,99 USD pro Jahr erhalten. Letztendlich ist es günstig, aber es ist auch ein Aufwand, den Sie nicht wirklich haben müssen.
Handeln Sie, sobald die Benachrichtigungen erscheinen, und Sie können das Geld für wichtigere Dinge behalten.
Verwalten Sie Ihr Google Drive und gehen Sie nicht aus Speicherplatz
15 GB Speicherplatz mögen für die Standards Ihres Computers oder sogar des Speichers Ihres Telefons trivial erscheinen, aber es ist sehr nützlich, ihn zu haben. Noch wichtiger ist, dass Sie besser einschätzen können, welche Dateitypen am meisten und am wenigsten Speicherplatz beanspruchen, wenn Sie wissen, wie viel Sie in 15 GB Cloud-Speicher gequetscht haben.
Jetzt wissen Sie, wie Sie Ihren Google Drive-Speicherplatz maximieren.
Lassen Sie sich nicht dazu verleiten, für Google One zu bezahlen – löschen Sie stattdessen einfach einige E-Mails, unerwünschte alte Fotos und sinnlose Dokumente.
