10 Fixes, um Chrome weniger Speicherplatz zu verwenden
Chrome ist einer der schnellsten und zuverlässigsten Browser auf dem Markt. Ein häufiges Problem ist jedoch, dass Chrome zu einem Ressourcenfresser werden und übermäßig viel Speicherplatz verbrauchen kann. Wenn dies nicht richtig gehandhabt wird, kann dies sehr frustrierend sein und von Ihren täglichen Aufgaben ablenken.
Sehen wir uns einige Methoden an, mit denen Sie die Festplattennutzung von Chrome reduzieren können.
1. Seiten vorladen schließen
Chrome überprüft die IP-Adressen verlinkter Seiten auf einer bestimmten Seite und lädt sie in der Annahme, dass Sie sie als nächstes besuchen. Dadurch verschwendet Chrome viele Ressourcen. Wenn Sie diese Funktion deaktivieren, werden die Seiten möglicherweise etwas langsamer geladen, Chrome verwendet jedoch definitiv weniger Speicherplatz.
Um das Vorladen von Seiten zu deaktivieren, gehen Sie wie folgt vor:
- Klicken Sie oben rechts auf die drei vertikalen Punkte und gehen Sie zu Einstellungen .
- Navigieren Sie in der linken Seitenleiste zu Datenschutz und Sicherheit .
- Gehen Sie zu Cookies und andere Websitedaten .
- Deaktivieren Sie den Schalter für Seiten vorab laden, um schneller zu surfen und zu suchen .
2. Schließen Sie ressourcenhungrige Tabs mit dem Task-Manager
Auch wenn Sie sie nicht aktiv verwenden, verbraucht jeder geöffnete Tab und jede aktivierte Erweiterung Speicherplatz. Es ist einfach, Chrome-Tabs und -Erweiterungen im Chrome Task-Manager zu überprüfen, die möglicherweise zu viele Ressourcen verbrauchen. Öffnen Sie den Task-Manager und schließen Sie diejenigen, die viel Speicher beanspruchen und diejenigen, die Sie nicht oft verwenden.
Es ist möglich, eine Registerkarte direkt aus dem Task-Manager in Chrome schnell zu schließen. Tippen Sie dazu auf die drei horizontalen Punkte in der oberen rechten Ecke. Gehen Sie zu Weitere Tools > Task-Manager.
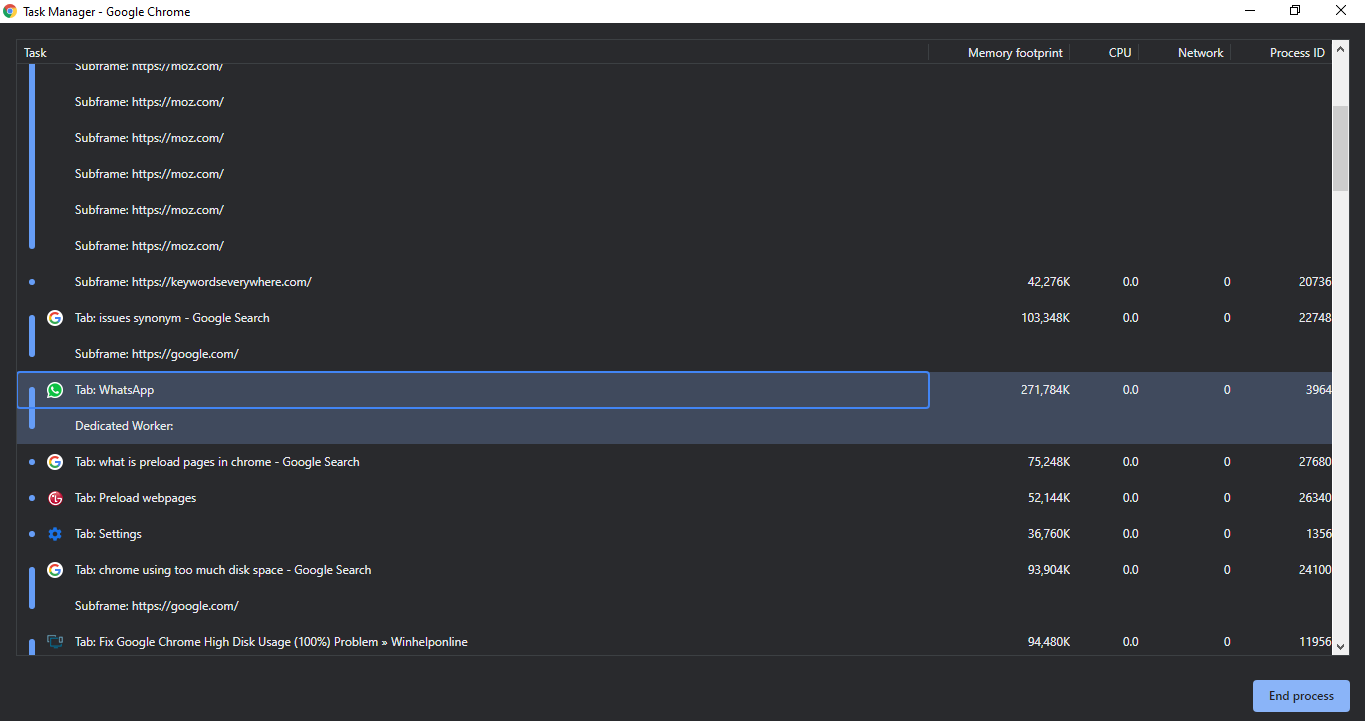
Filtern Sie Erweiterungen, Websites und andere Prozesse heraus, die den meisten Platz beanspruchen. Beenden Sie die ressourcenintensiven Prozesse, indem Sie einfach darauf tippen und auf die Schaltfläche Prozess beenden in der unteren rechten Ecke klicken.
Ein weiterer praktischer Schritt wäre, alle nicht verwendeten ressourcenhungrigen Erweiterungen vollständig aus Chrome zu entfernen, nachdem der Speicherverbrauch im Task-Manager überprüft wurde. Navigieren Sie zu Weitere Tools > Erweiterungen und tippen Sie auf Entfernen , um eine Erweiterung zu deaktivieren.
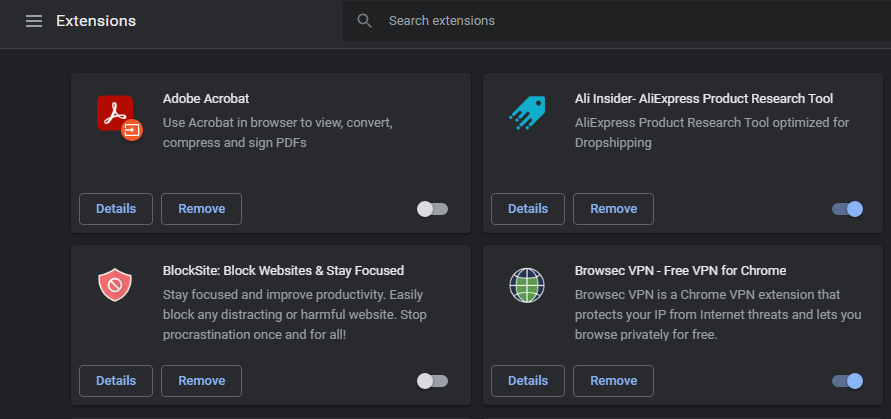
3. Freier Speicherplatz
Selbst ein oder zwei Registerkarten können den gesamten Speicherplatz belegen, wenn Ihr Computer nur noch wenig Arbeitsspeicher hat. Stellen Sie sicher, dass Sie auf Ihrem Laufwerk, auf dem Sie das Betriebssystem installiert haben, mindestens 2 GB freien Speicherplatz haben. Durch das Leeren wird der Speicherplatzverbrauch von Chrome drastisch reduziert.
Die Verwendung der Datenträgerbereinigungsfunktion ist eine der besten Möglichkeiten, um Speicherplatz freizugeben. Mit dieser Methode können Sie temporäre Dateien auf Ihrem Laufwerk, Protokolldateien, gelöschte Daten in Ihrem Papierkorb und alle anderen nicht verwendeten Dateien entfernen. So führen Sie die Datenträgerbereinigung in Windows aus.
- Klicken Sie mit der linken Maustaste auf Ihr Laufwerk (in den meisten Fällen C://).
- Klicken Sie auf Eigenschaften .
- Tippen Sie auf der Registerkarte Allgemein auf Datenträgerbereinigung .
- Aktivieren Sie die Kontrollkästchen für die Dateien, die Sie bereinigen möchten.
- Tippen Sie auf OK .
Andere Möglichkeiten, Speicherplatz freizugeben, sind das Löschen unnötiger Dateien, das Übertragen von Dateien von Ihrem Computer auf ein externes Laufwerk oder die Verwendung eines anderen Speicherdienstes. Darüber hinaus belegen Wiederherstellungspunkte auch viel Speicherplatz auf Ihrem Laufwerk, sodass durch das Löschen auch etwas Speicherplatz freigegeben wird.
4. Cache und Cookies löschen
Wenn Chrome auch nach dem Bereinigen des Laufwerks in Ihrem Gerät immer noch zu viel Speicherplatz beansprucht, können Sie die Cookies und den Cache Ihres Browsers löschen. Sie können dies tun, indem Sie zu Weitere Tools > Browserdaten löschen gehen. Tippen Sie auf Daten löschen, nachdem Sie alle Kontrollkästchen aktiviert haben, mit Ausnahme von Passwörtern und anderen Anmeldedaten.
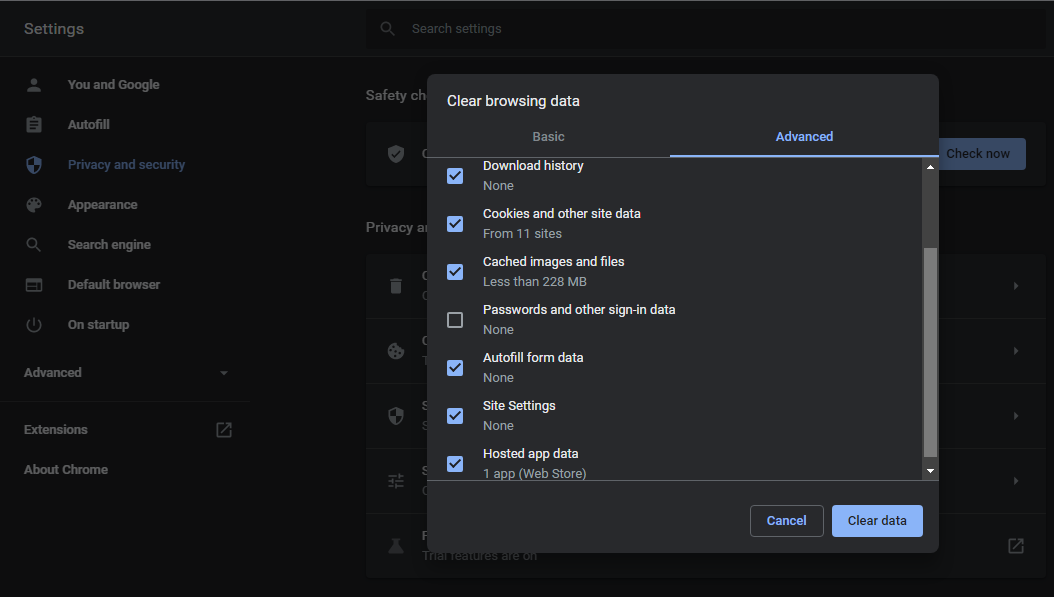
5. Deaktivieren Sie die Hardwarebeschleunigung
Chrome verfügt über eine Hardwarebeschleunigungsfunktion, die grafikintensive Aufgaben bei Aktivierung auf Hardwarekomponenten wie die GPU verlagert. Somit hat Chrome weniger Verarbeitung zu bewältigen. Diese Einstellung ist sehr nützlich, wenn Sie Videospiele spielen oder andere grafikintensive Aufgaben ausführen, obwohl sie in den meisten Fällen auch das Gegenteil bewirken kann.
Es verlangsamt nicht nur Chrome, sondern nimmt auch oft mehr Speicher ein, als es benötigt. Versuchen Sie, die Hardwarebeschleunigung zu deaktivieren, um zu sehen, ob das Problem mit der Festplattennutzung dadurch behoben wird.
So können Sie es deaktivieren:
- Gehen Sie zu den Chrome-Einstellungen.
- Navigieren Sie in der linken Seitenleiste zu Erweitert viele.
- Tippen Sie auf System .
- Deaktivieren Sie den Schalter für Hardwarebeschleunigung verwenden, wenn verfügbar .
6. Deaktivieren Sie experimentelle Funktionen
Die Verwendung einer experimentellen Funktion kann hilfreich sein, insbesondere wenn sie durch ein neues Chrome-Update vollständig entfernt werden. Diese können Chrome jedoch zusätzlich belasten, da sie nicht voll funktionsfähig sind. Um dieses Problem auszuschließen, deaktivieren Sie alle experimentellen Funktionen, die die meiste Zeit aktiviert bleiben.
7. Chrome aktualisieren
Eine veraltete Version von Chrome funktioniert mit vorhandenen Fehlern und lässt Viren und Browser-Hijacker auf Ihren Computer, wenn sie längere Zeit nicht aktualisiert wird. Diese unerwünschten Programme können auch Ihren Browser überlasten und verhindern, dass er ordnungsgemäß funktioniert.
Fahren Sie mit dem nächsten Fix fort, wenn das Aktualisieren von Chrome auf die neueste Version das Problem nicht behebt.
8. Ausführen einer PC-Bereinigung in Chrome
Es ist auch möglich, dass das Problem bei Ihrem Computer und nicht beim Browser liegt. Führen Sie einen Scan auf Ihrem Gerät durch, um Systemviren oder Fehler auszuschließen, die das Problem verursachen.
Mit Chrome können Sie auch eine PC-Bereinigung ausführen, um alle Fehler zu entfernen, die die Leistung Ihres Browsers beeinträchtigen könnten. Navigieren Sie zu Einstellungen und klicken Sie dann im Menü Erweitert auf der linken Seite auf Zurücksetzen und bereinigen . Tippen Sie auf Computer bereinigen und klicken Sie auf Suchen .
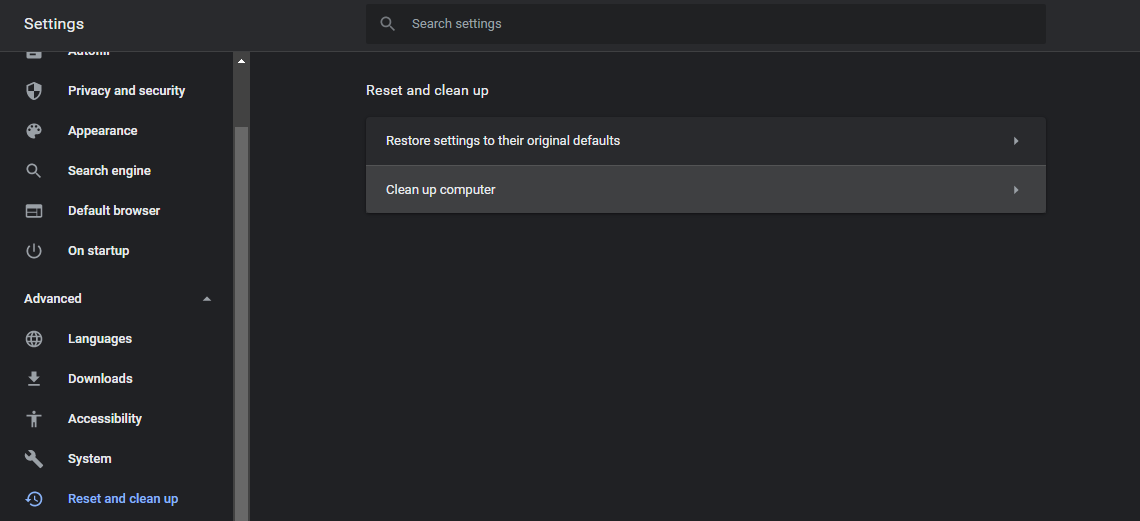
9. Chrome zurücksetzen
Wenn nichts zu funktionieren scheint, können Sie Chrome auf die ursprünglichen Einstellungen zurücksetzen. Möglicherweise haben Sie einige Chrome-Einstellungen aktiviert, die unwissentlich zum Laden von Chrome hinzugefügt wurden. Durch das Zurücksetzen von Chrome wird es auf die Standardeinstellungen zurückgesetzt, wodurch die Möglichkeit eines Einstellungsfehlers ausgeschlossen wird.
Navigieren Sie zu Chrome- Einstellungen > Erweitert > Zurücksetzen und bereinigen Sie es zum Zurücksetzen Chrom. Tippen Sie auf Wiederherstellen Einstellungen auf den ursprünglichen Standard, und tippen Sie auf Einstellungen zurücksetzen.
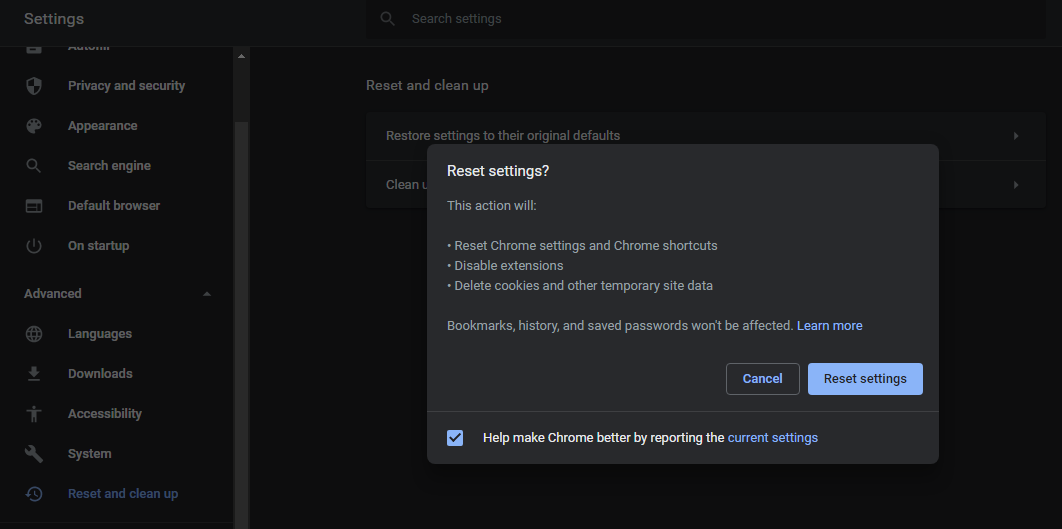
10. Parallele Verwendung eines anderen Browsers
Als letzten Ausweg können Sie versuchen, parallel einen weniger ressourcenintensiven Browser zu verwenden, beispielsweise Opera. Auf diese Weise können Sie ressourcenintensive Aufgaben in Opera ausführen, während Sie Chrome für alles andere verwenden.
Sie können diesen Schritt überspringen, wenn Sie an Chrome gewöhnt sind und nicht ohne es leben können.
Chrome-Problem mit zu viel Speicherplatz beheben
Wenden Sie alle Korrekturen in der Liste an, um den Speicherplatzverbrauch von Chrome zu reduzieren. Sie können dann andere Computervorgänge ohne Unterbrechungen ausführen. Wenn keine der Optionen in dieser Liste für Sie funktioniert hat, können Sie schließlich vollständig zu einem anderen Browser wechseln.
Chrome kann manchmal langsam sein, aber es gibt viele Möglichkeiten, es zu beschleunigen, die Sie ausprobieren sollten!
