5 Dinge, die Sie bei der Installation einer SATA-Festplatte beachten sollten
Sind Sie bereit, Ihre Festplatte aufzurüsten und haben es mit einem SATA-Anschluss zu tun? SATA-Laufwerke sind einfach einzurichten, unterstützen Hot-Swapping und die Schnittstelle ist relativ schnell. Wir zeigen Ihnen alles, was Sie über die Installation eines SATA-Laufwerks wissen müssen und wie Sie das Strom- und Datenkabel anschließen.
Was sind SATA-Laufwerke?

Serial ATA (SATA)-Anschlüsse bleiben eine gemeinsame Schnittstelle zwischen dem Laufwerk und dem Motherboard. Das obige Bild zeigt eine 2,5" SATA-Festplatte von Fujitsu mit dem Datenanschluss links und dem Stromanschluss rechts. Bei älteren SATA-Laufwerken sehen Sie möglicherweise auch einen 4-Pin-Molex-Stromanschluss. Sie finden SATA-Schnittstellen sowohl in Festplatten (HDDs) als auch in Solid State Drives (SSDs).
SATA-Laufwerke wurden eingeführt, um IDE- und Enhanced IDE (Parallel ATA)-Laufwerke zu ersetzen. SATA entfernt die Master-Slave-Beziehung zwischen parallelen Festplatten, wobei jedes Laufwerk über seinen eigenen SATA-Adapter mit dem Motherboard verbunden wird.
Neben einem speziellen Port bietet SATA erhebliche Verbesserungen bei den Datenübertragungsraten. Die ursprüngliche SATA-Spezifikation überträgt Daten mit Geschwindigkeiten von bis zu 150 MB/s. Die neueste Version, SATA 3.5, überträgt Daten mit Geschwindigkeiten von bis zu 1.969 MB/s (1.969 GB/s), ermöglicht eine aktive Überwachung der Laufwerkstemperatur und lässt sich besser in Industrie-I/O-Standards integrieren. Während die neueste SATA-Iteration nicht für Consumer-Laufwerke verwendet wird, wird die Technologie schließlich in diese Produkte gefiltert.
Sollten Sie eine SATA- oder PCI-Express-SSD kaufen?
Der Absatz von Solid State Drives ist in den letzten Jahren rasant gestiegen, von rund 39 Millionen Einheiten im Jahr 2012 auf geschätzte 360 Millionen im Jahr 2021. Bei SSDs können Sie zwischen zwei Arten von Anschlüssen wählen: SATA und PCI Express (PCIe). Sie fragen sich, welches das Richtige für Sie ist? Und braucht man überhaupt eine SSD?
Betrachten Sie Ihren Anwendungsfall: Wenn Sie viel Speicherplatz zu einem erschwinglichen Preis benötigen und ihn nicht als alltägliches Laufwerk für Ihr Betriebssystem verwenden möchten, dh es muss nicht ultraschnell sein, dann ist eine normale HDD Antrieb ist die richtige Wahl. In diesem Fall benötigen Sie eine Verbindung, die mit Ihrem Motherboard kompatibel ist, höchstwahrscheinlich SATA. Wenn Sie auf der Suche nach dem schnellstmöglichen Laufwerk sind und weder Preis noch Speicherkapazität eine Rolle spielen, ziehen Sie eine SSD in Betracht und prüfen Sie, ob Ihr Computer über einen PCIe-Steckplatz verfügt.
Beachten Sie, dass SATA-SSDs nur im kleineren 2,5-Zoll-Formfaktor erhältlich sind. Das macht sie neben Nicht-Ultrabook-Laptops auch ideal als externe Laufwerke.
1. Sicherheitsrichtlinien für die Installation von Festplatten
Treffen Sie vor der Installation einer neuen Festplatte die folgenden Vorsichtsmaßnahmen, um Schäden an Ihrer Hardware zu vermeiden.
Schalten Sie das Gerät aus
Bevor Sie das Gehäuse öffnen und an der Hardware herumfummeln, fahren Sie Ihr System herunter. Schalten Sie dann den Netzschalter aus. Sie finden den Schalter auf der Rückseite Ihres Gehäuses. Halten Sie nach dem Ausschalten den Netzschalter einige Sekunden lang gedrückt, um die verbleibende Energie zu entladen.
Erden Sie sich
Elektrostatischer Schlag kann Ihr Laufwerk zerstören, sobald Sie es aus der Verpackung nehmen. Ein elektrostatischer Schock entsteht durch einen statischen Energieaufbau in Ihrem Körper. Wenn Sie das Metallgehäuse des Laufwerks berühren, übertragen Sie diese Energie, die dann lebenswichtige Komponenten braten kann. Glücklicherweise wird die meiste neue Hardware in einem antistatischen Beutel geliefert und sollte auch mit einer Handhabungswarnung versehen sein. Darüber hinaus verfügen einige moderne Komponenten über eine integrierte Anti-Shock-Technologie, die Hardwareschäden durch einen unerwarteten statischen Schock verhindern soll.
Aber nur weil Ihr Laufwerk über einen Stoßschutz verfügt, bedeutet dies nicht, dass Sie andere Hardwarekomponenten nicht in Acht nehmen sollten. Der einfachste Weg, Ihre Hardware zu schützen, besteht darin, sich selbst zu erden. Berühren Sie ein Metalltischbein oder das Gehäuse Ihres Computers (tun Sie dies, nachdem Sie Ihr Motherboard wie oben beschrieben entladen haben).
Alternativ kaufen Sie ein antistatisches Armband .
2. SATA-DATEN- und Stromanschlüsse
In diesem Artikel wird davon ausgegangen, dass Sie ein modernes Motherboard haben, das keine IDE-Anschlüsse mehr hat. IDE-Laufwerke sind seit einiger Zeit nicht mehr in Consumer-Computern enthalten. Die überwältigende Mehrheit der in den letzten Jahren verkauften Computer und Motherboards wird sich ausschließlich auf SATA-Laufwerke konzentrieren (natürlich mit wenigen Ausnahmen). Machen wir uns mit dem SATA-Anschluss und -Port vertraut.
Sowohl HDDs als auch SSDs verwenden SATA-Anschlüsse, sodass zwischen den beiden Laufwerkseingängen nichts zu unterscheiden ist. Ihr SATA-Kabel hat zwei Anschlüsse wie folgt :

Der linke Anschluss ist für Daten (normalerweise ein rotes Kabel), während der zweite Ihr Laufwerk mit Strom versorgt. Es ist möglich, ein 22-poliges All-in-One -SATA-Kabel zu kaufen, das beide Anschlüsse kombiniert (aber weniger flexibel ist).
Auf Ihrem Motherboard stehen Ports wie diese zur Verfügung:

Sollten Sie feststellen, dass kein Serial ATA-Anschluss verfügbar ist, können Sie Ihr Motherboard mit einer SATA-PCIe-Karte aufrüsten . Stellen Sie sicher, dass auf Ihrem Motherboard ein PCIe-Steckplatz verfügbar ist. PCIe-Steckplätze gibt es in verschiedenen Varianten, wie zum Beispiel PCIEX16 oder PCI2. Sie sollten den genauen Namen neben dem Steckplatz auf Ihrem Motherboard finden.

Es geht nicht darum, zwei SATA-Anschlüsse über einen Adapter in einen SATA-Steckplatz zu zwingen. So funktioniert es einfach nicht. In diesen Fällen ist ein PCIe-SATA-Adapter die beste Option, um sofort zusätzliche SATA-Steckplätze bereitzustellen (gefolgt von einem Upgrade Ihres Motherboards oder PCs).
3. SATA-Daten- und Stromkabel
Ihre neue HDD oder SSD ist wahrscheinlich mit mindestens ihrem Schnittstellenkabel angekommen (das rote Kabel in unseren Beispielbildern oben und unten). Aber Ihr Antrieb braucht auch Strom. Diese Leistung wird normalerweise in Form eines 4-poligen Molex-Stromanschlusses mit einem für SATA-Laufwerke spezifischen Anschluss bereitgestellt. Das folgende Bild ist ein 4-poliges Molex-SATA-Stromkabel:
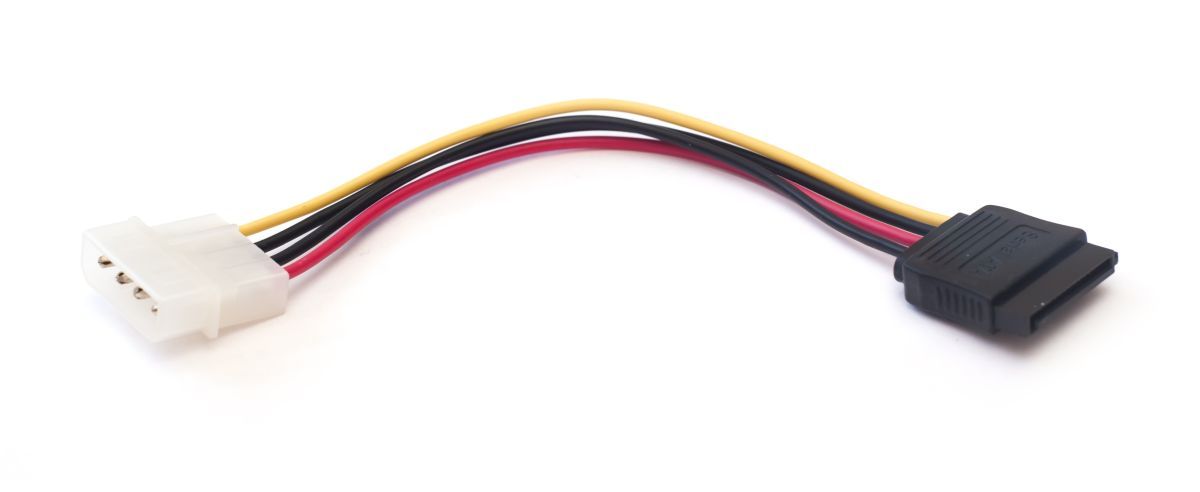
Eine SATA-Festplatte kann mit einer Reihe von Eingangsanschlüssen geliefert werden, sodass Sie zwischen einem SATA-Stromanschluss (der leere Anschluss links vom roten Schnittstellenkabel, unten) oder einem 4-poligen Molex-Anschluss (das Kabel ganz rechts, unten). Sie können eines auswählen, aber nicht beides gleichzeitig!

Ein Leser weist darauf hin, dass Sie "niemals das Molex (4-Pin)-zu-SATA-Netzteil verwenden" sollten, da "die meisten Festplatten und Solid State Drives das orangefarbene 3,3-V-Kabel benötigen, um die Laufwerkselektronik mit Strom zu versorgen". Dies kann dazu führen, dass die Laufwerke beim Hochfahren oder bei der Registrierung im BIOS des Computers, im Geräte-Manager oder in der Datenträgerverwaltung fehlschlagen. Vielen Dank für die Vorwarnung, Doc!
Folglich haben einige moderne HDDs die 4-Pin-Molex-Stromeingänge abgeschafft und bieten jetzt nur noch einen SATA-Stromeingang. Eine SATA-SSD wird nur mit einem SATA-Stromanschluss und einem Datenübertragungskabel geliefert.
4. Installationsverfahren
Die Installation eines SATA- Laufwerks ist ein einfacher Vorgang. Das folgende Video beschreibt den Installationsprozess für einen Desktop-PC.
Das Wechseln des Laufwerks auf Ihrem Laptop ist ebenfalls ein einfacher Vorgang. Da es zahlreiche Laptop-Marken und -Modelle gibt, würde ich vorschlagen, zu YouTube zu gehen und nach "[your laptop make and model] drive install" zu suchen.
5. Konfigurieren Ihres Laufwerks
Ihr vorhandenes Setup erkennt das neue Laufwerk möglicherweise, wenn Sie es einfach für zusätzlichen Speicherplatz hinzufügen. Aber es besteht die Möglichkeit, dass dies nicht der Fall ist. Wenn Sie Ihr Laufwerk installieren und es nicht erkennt, klicken Sie mit der rechten Maustaste auf die Windows-Startschaltfläche und wählen Sie Datenträgerverwaltung aus , um Ihr neues Laufwerk über das Bedienfeld Datenträgerverwaltung zum Leben zu erwecken .
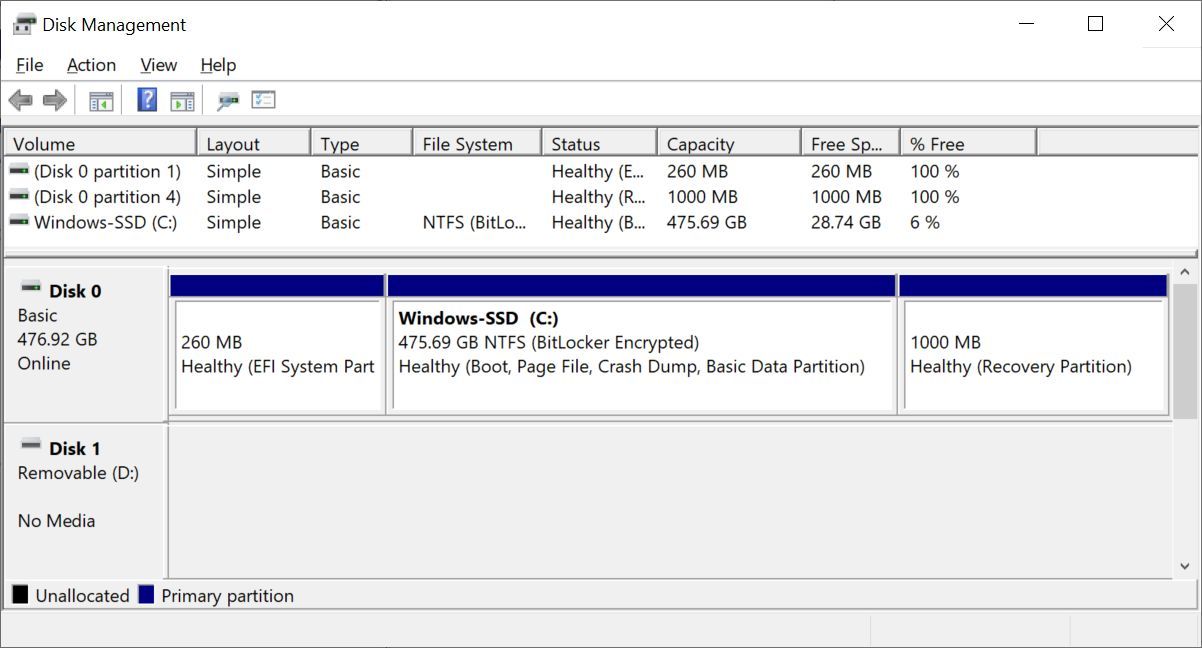
Ihr nicht zugeordnetes Laufwerk sollte in einer separaten Zeile angezeigt werden. Wenn es sich um ein völlig neues Laufwerk handelt, wird es als Unbekannt und nicht initialisiert angezeigt . Initialisieren Sie das Laufwerk mit den folgenden Schritten.
- Klicken Sie mit der rechten Maustaste auf das nicht initialisierte Laufwerk und wählen Sie Datenträger initialisieren.
- Wählen Sie MBR (Master Boot Record) für ein Laufwerk mit weniger als 2 TB und GPT (GUID Partition Table) für ein Laufwerk mit mehr als 2 TB.
- Klicken Sie nach der Initialisierung mit der rechten Maustaste auf den neu nicht zugewiesenen Speicherplatz und wählen Sie Neues einfaches Volume .
- Wählen Sie die Volume-Größe . Wenn Sie das gesamte Laufwerk verwenden, behalten Sie die Standardzuordnung bei. Wenn Sie mehr als eine Partition planen , weisen Sie die Volume-Größe nach Belieben zu. Klicken Sie auf Weiter .
- Weisen Sie über das Dropdown- Menü einen Laufwerksbuchstaben zu . Ihre vorhandenen Laufwerke werden nicht aufgelistet. Klicken Sie auf Weiter .
- Wählen Sie ein Dateisystem aus. Es wird empfohlen , NTFS unter Windows 10. Hinzufügen eines Volume – Label zu verwenden, und stellen Sie sicher , Schnellformatierung durchführen nicht aktiviert ist. Klicken Sie auf Weiter .
- Klicken Sie auf Fertig stellen .
Windows 10 erstellt umgehend eine neue Partition und formatiert das Laufwerk einsatzbereit. Wenn Sie sich fragen, warum ich die Option für die Schnellformatierung deaktiviert habe, hier der Grund: Eine Schnellformatierung überprüft das Laufwerk nicht auf Fehler oder Schäden . Es ist vorzuziehen, Fehler oder Schäden zu diesem Zeitpunkt aufzudecken, anstatt Daten hochzuladen oder ein Betriebssystem zu installieren.
Konfigurieren Ihres BIOS
Möglicherweise müssen Sie keine Änderungen am BIOS Ihres PCs oder Laptops vornehmen. Wenn Ihr Computer das neue Laufwerk jedoch standardmäßig nicht erkennt, müssen bestimmte BIOS-Einstellungen angepasst werden. Da BIOS-Optionen nicht standardisiert sind, kann ich hier nur vage Richtlinien anbieten.
Um das BIOS zu starten, müssen Sie eine hardwarespezifische Taste drücken, bevor der Computer in Windows startet. Die Taste ist normalerweise DEL, ESC oder F1, variiert jedoch je nach Hersteller. Die meisten Systeme zeigen jedoch während des Bootvorgangs die richtige Schaltfläche an, bevor Windows zu laden beginnt. Alternativ können Sie unsere Anleitung zum Aufrufen des BIOS konsultieren, einschließlich einer Liste der häufig verwendeten Tasten von Herstellern.
Wenn Sie sich im BIOS befinden, achten Sie darauf, keine unbekannten Optionen zu ändern. Möglicherweise müssen Sie eine Option zur "Auto-Erkennung neuer Hardware" umschalten oder speziell den nicht verwendeten SATA-Port auf dem Motherboard einschalten. Überprüfen Sie sorgfältig, ob jedes Kabel an jedem Ende gut in seinem Anschluss sitzt und dass Sie während des Vorgangs nicht versehentlich andere Kabel angestoßen haben.
Bereit für SATA Go
Wenn Sie unserer Anleitung folgen, sollten Sie Ihr neues Laufwerk im Handumdrehen und problemlos in Betrieb nehmen.
Was machst du jetzt mit dem alten Laufwerk? Werfen Sie es nicht weg. Suchen Sie stattdessen nach Dingen, die Sie mit Ihrer alten Festplatte tun können, und nutzen Sie sie gut, selbst wenn sie tot ist.
Bildnachweis: Marco Verch/ Flickr
