5 Korrekturen für den Fehler “Sie benötigen die Berechtigung zum Ausführen dieser Aktion”
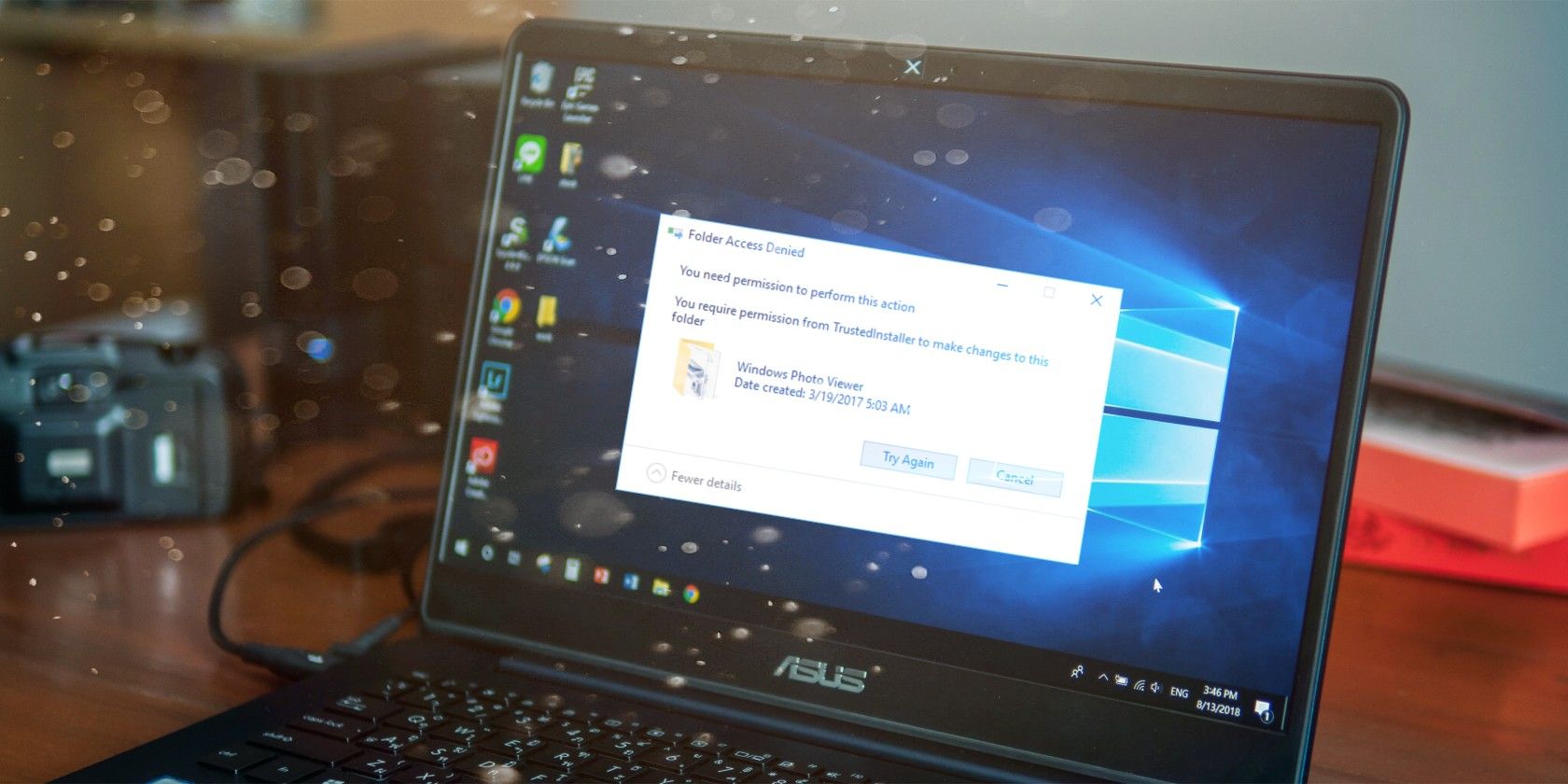
Windows benötigt Berechtigungen für die Aktionen, die Sie auf Ihrem Computer ausführen. Aber es ist dein Computer, oder? Warum benötigen Sie eine Berechtigung für den Zugriff auf bestimmte Dateien und Ordner? Es gibt einige Antworten, die miteinander verknüpft sind.
Windows möchte Sie vor dem Zugriff auf bestimmte Dateien schützen, da das Bearbeiten dieser Dateien das Betriebssystem beschädigen kann. Wenn Ihr Windows-Benutzerkonto nicht über die richtigen Berechtigungen verfügt, können Sie nicht auf bestimmte Dateien oder Ordner zugreifen.
In diesem Fall wird die Fehlermeldung "Sie benötigen eine Berechtigung zum Ausführen dieser Aktion" angezeigt.
Es ist sicher frustrierend. Aber hier sind fünf Korrekturen für den Fehler.
Eine der häufigsten Korrekturen für den Fehler "Sie benötigen die Berechtigung zum Ausführen dieser Aktion" besteht darin, den Typ Ihres Windows-Benutzerkontos zu überprüfen. Es gibt drei Haupttypen von Windows-Benutzerkonten: Administrator , Standard und Gast .
Ihr Windows-Benutzerkontotyp definiert den Bereich der Aktivitäten, auf die Sie auf dem Windows-Computer zugreifen können:
- Administrator: Ein Administratorkonto steuert den gesamten Computer, einschließlich der anderen Windows-Benutzerkonten.
- Standard: Ein Standardkonto kann den Computer verwenden und hat Zugriff auf Programme, Medien usw., kann jedoch normalerweise keine neuen Programme installieren oder vorhandene Programme entfernen. Das Standardkonto unterliegt abhängig von den Entscheidungen des Administrators anderen Einschränkungen (oder Berechtigungen).
- Gast: Gastkonten werden hauptsächlich für Außenstehende verwendet, die nur sehr selten Zugriff auf den Computer benötigen. Ein Gastkonto verfügt über die wenigsten Zugriffsrechte.
Wenn Sie ein Standard- oder ein Gastkonto verwenden, benötigen Sie die Berechtigung für bestimmte Dateien und Ordner mit Zugriffsbeschränkungen. In einigen Fällen enthält der Fehlerbildschirm für Berechtigungsbeschränkungen die Option zur Eingabe des Kennworts für das Administrator-Benutzerkonto. Wenn Sie den Administrator kennen, können Sie ihn auffordern, sein Kennwort einzugeben, um die Einschränkung aufzuheben und so den Fehler zu beheben.
Dies ist jedoch eine vorübergehende Korrektur, die keinen kontinuierlichen Zugriff auf den gesamten Computer gewährt.
Um den Typ des verwendeten Windows-Benutzerkontos zu überprüfen, gehen Sie zu Systemsteuerung> Benutzerkonten . Der Benutzerkontotyp wird zusammen mit Ihrem Benutzernamen angezeigt.
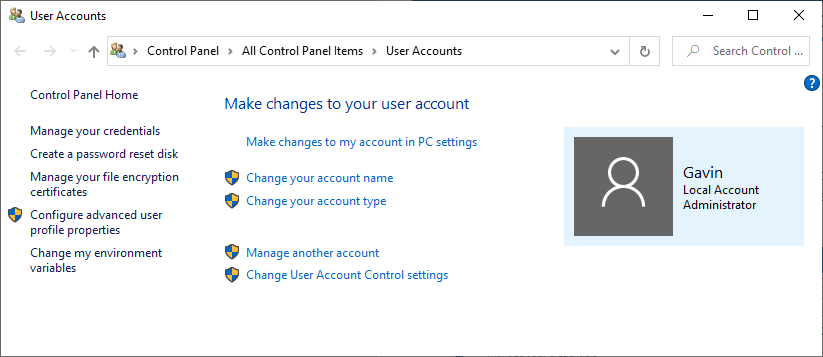
Ein Windows Administrator-Benutzerkonto kann die Kontrolle über die Datei oder den Ordner von einer anderen Benutzergruppe auf dem System übernehmen. Manchmal treten Dateiberechtigungen auf, oder ein anderer Benutzer ändert die Dateizugriffsberechtigungen und verweigert Ihrem Windows-Benutzerkonto den Zugriff.
Klicken Sie mit der rechten Maustaste auf die Datei oder den Ordner, die bzw. den Sie vollständig steuern möchten, und wählen Sie Eigenschaften . Wählen Sie die Registerkarte Sicherheit und anschließend die Option Erweitert .
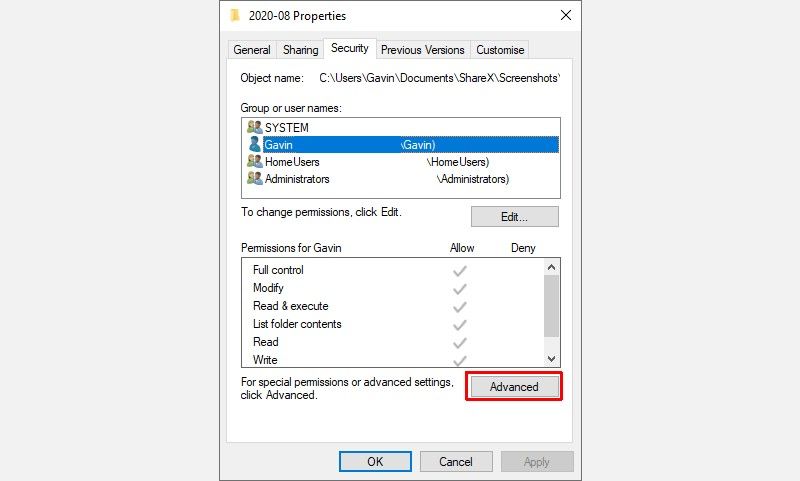
Wenn das Fenster Erweiterte Sicherheitseinstellungen geöffnet wird, wählen Sie Ändern , um die Optionen Benutzer oder Gruppe auswählen zu öffnen. Wählen Sie jetzt Jetzt suchen, um eine Liste der Benutzer auf Ihrem System zu entfalten. Navigieren Sie zu Ihrem Windows-Benutzerkontonamen und dann zu OK .
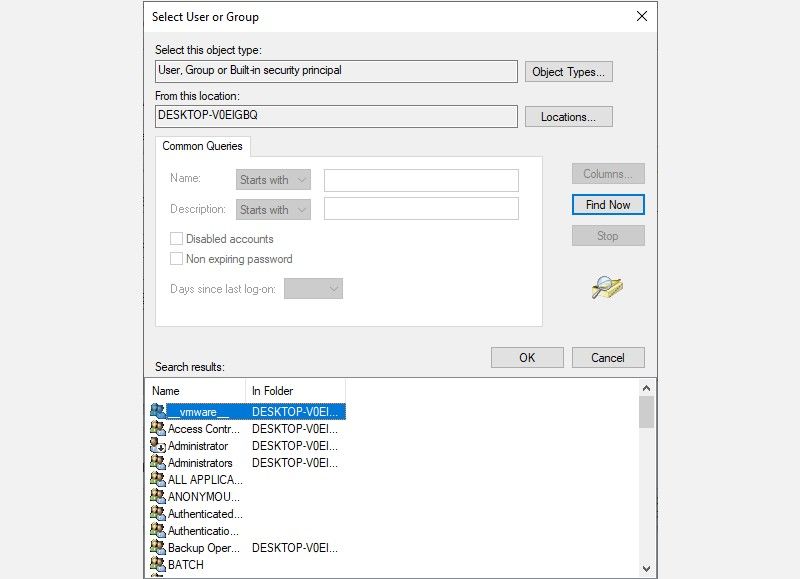
Aktivieren Sie im Fenster Erweiterte Sicherheitseinstellungen das Kontrollkästchen Eigentümer auf Untercontainern und Objekten ersetzen, und wählen Sie dann Übernehmen aus .
Nachdem Sie die vollständige Kontrolle über die Datei oder den Ordner übernommen haben, wird der Berechtigungsfehler nicht mehr angezeigt.
Unter bestimmten Umständen können Sie sich der Administratorgruppe auf dem System hinzufügen. Dies funktioniert jedoch nicht, wenn Sie ein Standard-Windows-Benutzerkonto verwenden, das von einem Administrator-Benutzerkonto eingeschränkt ist.
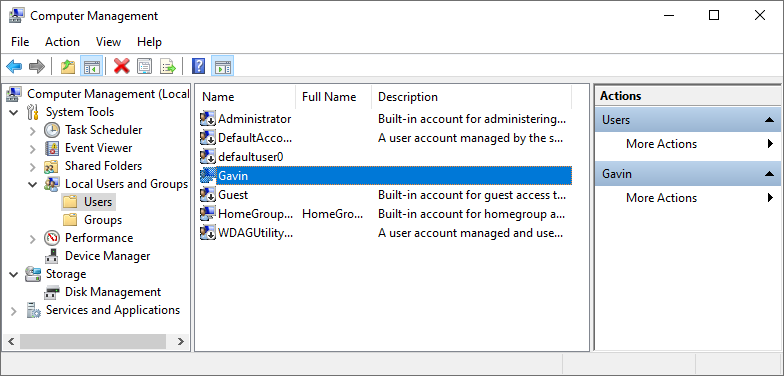
Führen Sie die folgenden Schritte aus, um Ihren Namen als Mitglied zum Administratorkonto hinzuzufügen:
- Drücken Sie die Windows-Taste + X und wählen Sie Computerverwaltung .
- Gehen Sie zu Lokale Benutzer und Gruppen> Benutzer , wo eine Liste der Benutzerkonten angezeigt wird.
- Klicken Sie mit der rechten Maustaste auf Ihren Benutzernamen, wählen Sie Eigenschaften aus und öffnen Sie die Registerkarte Mitglied von .
- Drücken Sie Hinzufügen und geben Sie im Feld Geben Sie die zu wählenden Objektnamen ein " Administratoren " ein.
- Wählen Sie Namen überprüfen und dann OK .
Sie müssen Ihren PC neu starten, bevor die Änderungen vorgenommen werden.
4. Starten Sie im abgesicherten Modus
Manchmal kann ein Windows-Problem den Zugriff auf eine bestimmte Datei oder einen bestimmten Ordner verhindern. Um festzustellen, ob es sich um einen Fehler handelt, können Sie im abgesicherten Modus booten und dann versuchen, auf die eingeschränkte Datei zuzugreifen.
Es gibt verschiedene Möglichkeiten, in den abgesicherten Windows-Modus zu wechseln . Am einfachsten ist es, die Windows-Taste + R zu drücken, msconfig einzugeben und die Eingabetaste zu drücken.
Öffnen Sie die Registerkarte Boot . Wählen Sie unter Startoptionen die Option Sicherer Start aus .
Drücken Sie nun Übernehmen und starten Sie Ihr System neu.

Versuchen Sie nach dem Start Ihres Systems, auf die eingeschränkte Datei zuzugreifen.
Öffnen Sie vor dem erneuten Neustart von Windows msconfig, deaktivieren Sie die Option Sicherer Start und klicken Sie dann auf Übernehmen . Wenn Sie die Option nicht deaktivieren, startet Windows sofort wieder im abgesicherten Modus.
5. Führen Sie SFC und CHKDSK aus
Eine andere Methode zur Behebung des Fehlers "Sie benötigen die Berechtigung, um diese Aktion auszuführen" besteht darin, nach einer beschädigten Datei zu suchen. Windows System File Check (SFC) ist ein integriertes Windows-Systemtool, mit dem Sie nach Fehlern suchen können.
Bevor Sie den SFC-Befehl ausführen, müssen Sie überprüfen, ob er ordnungsgemäß funktioniert. Zu diesem Zweck verwenden wir das Deployment Image Servicing and Management-Tool ( DISM) .
DISM ist wie SFC ein integriertes Windows-Dienstprogramm mit einer Vielzahl von Funktionen. In diesem Fall stellt der Befehl DISM Restorehealth sicher, dass unser nächster Fix ordnungsgemäß funktioniert.
So verwenden Sie DISM und SFC:
- Geben Sie in die Suchleiste des Startmenüs die Eingabeaufforderung (Admin) ein , klicken Sie mit der rechten Maustaste und wählen Sie Als Administrator ausführen, um eine Eingabeaufforderung mit erhöhten Rechten zu öffnen.
- Geben Sie den folgenden Befehl ein und drücken Sie die Eingabetaste: DISM / online / cleanup-image / restorehealth
- Warten Sie, bis der Befehl abgeschlossen ist. Der Vorgang kann je nach Systemzustand bis zu 20 Minuten dauern. Der Prozess scheint zu bestimmten Zeiten hängen zu bleiben, aber warten Sie, bis er abgeschlossen ist.
- Wenn der Vorgang abgeschlossen ist, geben Sie sfc / scannow ein und drücken Sie die Eingabetaste.

CHKDSK ist ein weiteres Windows-Systemtool, das Ihre Dateistruktur überprüft. Im Gegensatz zu SFC überprüft CHKDSK Ihr gesamtes Laufwerk auf Fehler, während SFC Ihre Windows-Systemdateien speziell überprüft. Führen Sie wie bei SFC den CHKDSK-Scan über die Eingabeaufforderung aus , um Ihren Computer zu reparieren.
- Geben Sie die Eingabeaufforderung in die Suchleiste Ihres Startmenüs ein, klicken Sie mit der rechten Maustaste auf die beste Übereinstimmung und wählen Sie Als Administrator ausführen. (Alternativ können Sie auch die Windows-Taste + X drücken und dann im Menü die Option Eingabeaufforderung (Admin) auswählen.)
- Geben Sie als nächstes chkdsk / r ein und drücken Sie die Eingabetaste. Der Befehl durchsucht Ihr System nach Fehlern und behebt alle Probleme auf dem Weg.
Starten Sie Ihr System neu, nachdem SFC und CHKDSK abgeschlossen sind und beschädigte Dateien auf dem Weg repariert haben. Versuchen Sie dann, auf die eingeschränkten Dateien zuzugreifen.
Nachdem Sie die Korrekturen gesehen haben, können Sie auf jede Datei auf Ihrem Computer zugreifen. Die Fehlermeldung "Sie benötigen die Berechtigung, um diese Aktion auszuführen" ist frustrierend.
Darüber hinaus drehen sich die meisten Korrekturen um Administratorkonten. So funktioniert Windows. Ein Administratorkonto ist ein goldener Schlüssel. Wenn Sie kein Administratorkonto haben, wenden Sie sich an Ihren Systemadministrator, um Hilfe zu erhalten – oder zumindest an dessen Kennwort.
Aber was machen Sie, wenn Sie Administrator sind und Ihr Windows-Administratorkennwort verlieren? Es stehen zwei Korrekturen zur Verfügung, mit denen Sie wieder in Ihr Konto zurückkehren können.
