6 Möglichkeiten zum Deaktivieren des Touchpads in Windows 10
Beim Kauf eines neuen Laptops legen wir großen Wert auf ein schlankes und glattes Touchpad. Es kann jedoch vorkommen, dass Sie es ganz loswerden möchten. Das Touchpad registriert möglicherweise unbeabsichtigte Klicks, wenn Sie auf der Tastatur tippen, Sie möchten möglicherweise ein externes Gerät verwenden oder es gibt einen anderen Grund.
Es ist nicht möglich, es physisch vom Laptop zu trennen, aber Sie können es deaktivieren. Werfen wir einen Blick auf sechs verschiedene Möglichkeiten, wie Sie das Touchpad auf Ihrem Laptop deaktivieren können.
1. Deaktivieren des Touchpads in den Windows-Einstellungen
Unter Windows ist die Einstellungs-App der erste Ort, an dem Sie Änderungen an den Einstellungen vornehmen sollten. Schauen wir uns also an, wie Sie das Touchpad in den Windows-Einstellungen deaktivieren können, bevor wir zu komplexeren Methoden zum Deaktivieren übergehen.
Klicken Sie mit der rechten Maustaste auf die Windows- Startschaltfläche und gehen Sie zu Einstellungen . Navigieren Sie dann zu Geräte und gehen Sie in der linken Seitenleiste zu Touchpad . Schalten Sie den Touchpad- Schalter aus, um das Touchpad zu deaktivieren.
Möglicherweise sehen Sie nur die Empfindlichkeitseinstellungen des Touchpads, was bedeutet, dass Sie es in der Einstellungs-App nicht deaktivieren können.
2. Deaktivieren des Touchpads in der Systemsteuerung
Alternativ können Sie das Touchpad in der Windows-Systemsteuerung deaktivieren. Wenn Sie diese Route nehmen möchten, haben Sie drei Möglichkeiten:
1. Touchpad vollständig deaktivieren
Navigieren Sie in der Windows-Systemsteuerung zur Kategorie Maus . Gehen Sie in den Mauseigenschaften zur Registerkarte Touchpad, in diesem Fall ELAN . Klicken Sie auf ELAN Touchpad und klicken Sie auf Gerät stoppen . Wenn Sie im Popup-Fenster „Gerät deaktivieren“ auf „ Ja“ tippen, wird Ihr Touchpad deaktiviert.
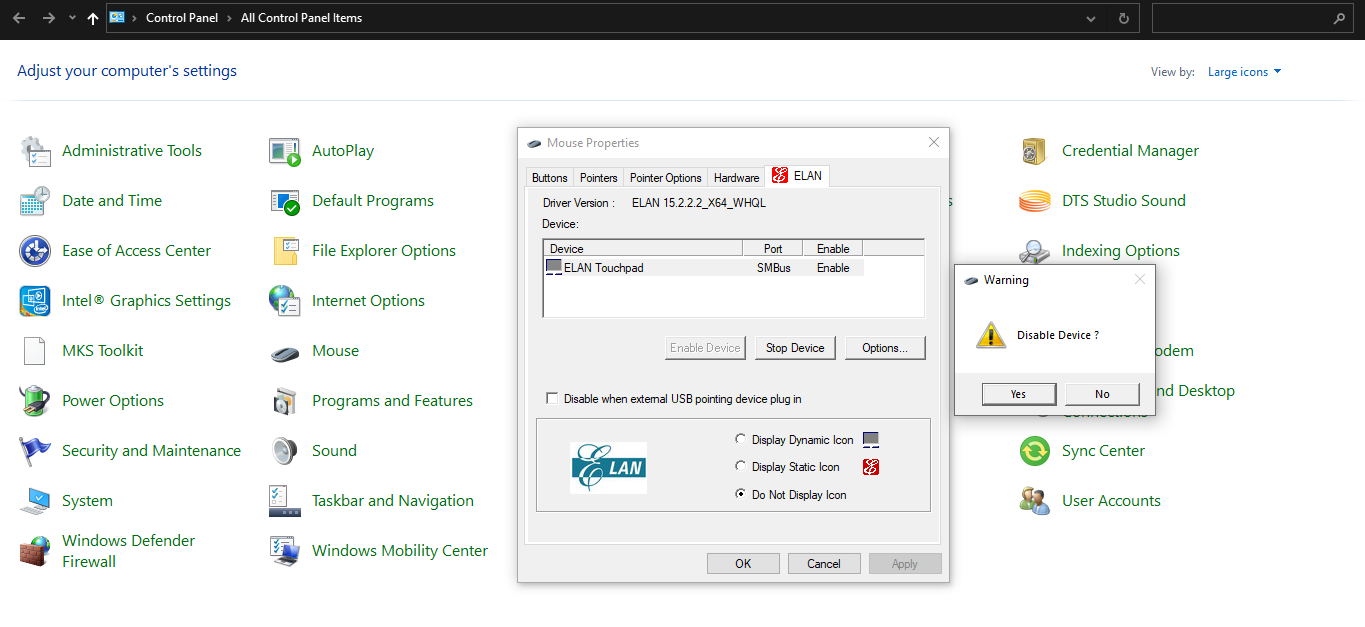
Hinweis: Die Verwendung einer externen Maus ist die einzige Möglichkeit, Ihr Touchpad wieder zum Laufen zu bringen. Bewahren Sie sie also in der Nähe auf, wenn Sie nach dem Deaktivieren des Touchpads nicht hängen bleiben möchten.
2. Deaktivieren des Touchpads, wenn Sie ein externes Gerät anschließen
Im selben Fenster können Sie das Kontrollkästchen Deaktivieren beim Anschließen eines externen USB-Zeigegeräts aktivieren , wodurch das Touchpad-Pad deaktiviert wird, sobald Sie ein externes Zeigegerät anschließen.
Nach dem Trennen des externen Geräts funktioniert das Touchpad wieder.
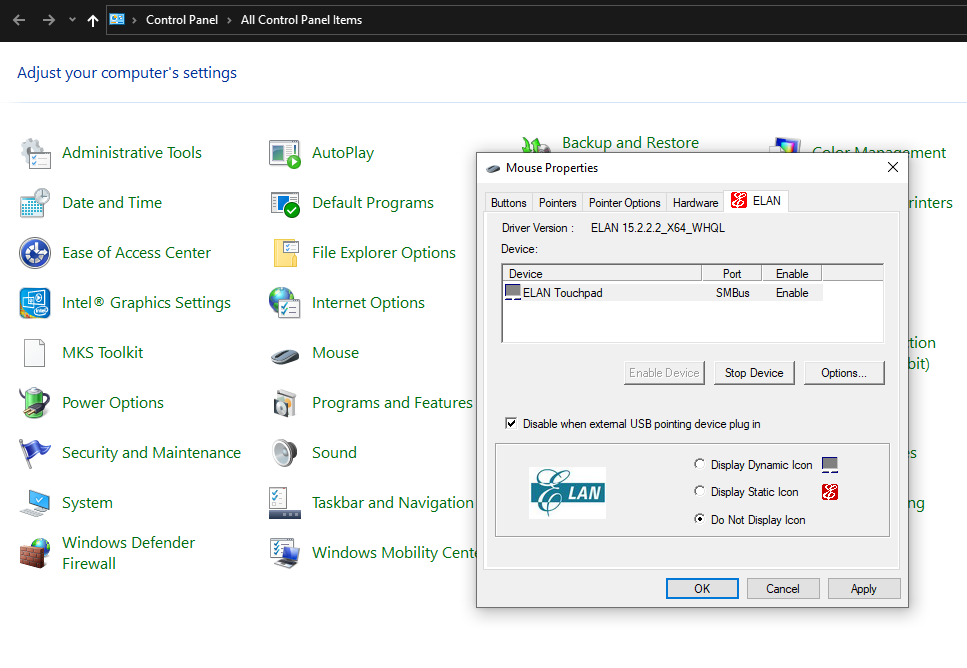
3. Deaktivieren von Touchpad-Klicks, während die Scroll-Funktionalität beibehalten wird
Zu guter Letzt, wenn Sie Klicks auf dem Touchpad deaktivieren möchten, aber das Scrollen auf dem Touchpad und seiner Taste beibehalten möchten, gibt es einen anderen Ausweg.
Gehen Sie zur Systemsteuerung und gehen Sie diesmal zur Kategorie Touchpad . Gehen Sie in den Ein-Finger- Einstellungen zu Tippkonfiguration . Deaktivieren Sie das Kästchen für die Klicks auf das Touchpad deaktivieren aktivieren, während der Rest seiner Funktionalität Arbeits zu halten.
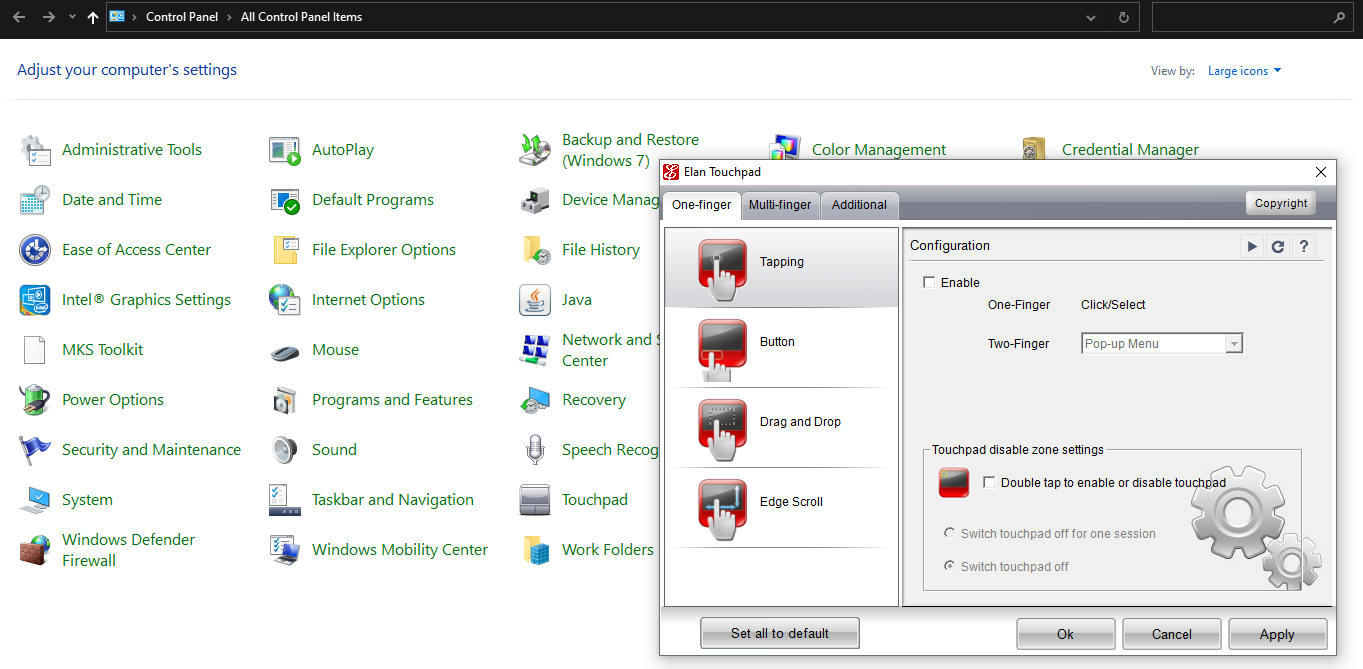
Um Ihr Touchpad auf Ihre gewünschten Einstellungen einzustellen, können Sie aus drei Optionen wählen. Angenommen, diese Methoden haben bei Ihnen nicht funktioniert; Fahren Sie mit anderen Methoden zum Deaktivieren des Touchpads in Windows fort.
3. Deaktivieren des Touchpads im Geräte-Manager
Wenn die oben genannten Methoden für Sie nicht funktionieren, sollte der Geräte-Manager Ihre nächste Anlaufstelle sein, um das Touchpad zu deaktivieren. So funktioniert es:
- Klicken Sie mit der linken Maustaste auf die Schaltfläche Start und gehen Sie zum Geräte-Manager .
- Erweitern Sie die Kategorie für Mäuse und andere Zeigegeräte .
- Klicken Sie mit der rechten Maustaste auf den Treiber für Ihr Touchpad und tippen Sie auf Gerät deaktivieren .
Wenn Sie sowohl Ihr externes Zeigegerät als auch Ihr Touchpad mit demselben Treibernamen finden, müssen Sie sie möglicherweise nacheinander deaktivieren, um zu sehen, welches Ihr Touchpad darstellt.
Diese Methode ist in einigen Fällen nicht anwendbar, wenn Windows das Deaktivieren des primären Touchpad-Geräts über seinen Treiber nicht zulässt.
4. Deaktivieren des Touchpads über das ETD Control Center
ETD Control Center, bekannt als Elan Trackpad Device Control Center, ist ein Programm, das im Hintergrund Ihres Geräts ausgeführt wird und Ihre Trackpad-Aktivität steuert. Wenn Sie dieses Programm beenden, wird Ihr Trackpad deaktiviert.
Die folgenden Anweisungen helfen Ihnen, dieses Programm zu deaktivieren, wenn Sie es auf Ihrem Gerät installiert haben:
- Klicken Sie mit der rechten Maustaste auf die Taskleiste und gehen Sie zum Task-Manager .
- Suchen Sie das ETD Control Center in der Liste der Programme.
- Tippen Sie auf Task beenden (oder deaktivieren), indem Sie mit der linken Maustaste darauf klicken.
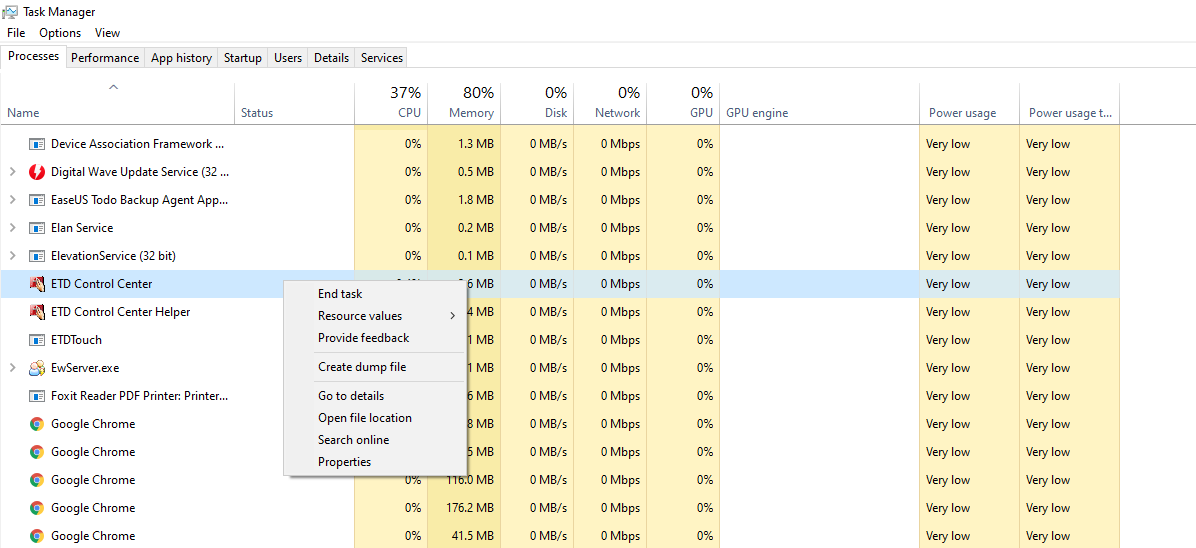
Starten Sie Ihren Computer einmal neu, um die Änderungen zu übernehmen. Sobald es deaktiviert ist, wird es beim Booten nicht ausgeführt und verhindert, dass Ihr Touchpad funktioniert. Wenn Ihr Computer jedoch über einen eigenen Touchpad-Treiber verfügt, macht das Deaktivieren von ETD Control Center keinen Unterschied.
ETD Control Center ist auch nicht auf allen Laptops verfügbar. Wenn Sie also nicht über dieses Programm verfügen, das Ihre Touchpad-Aktivität steuert, wird dieser Fix nicht angewendet.
5. Deaktivieren des Touchpads über die Windows-Registrierung
Versuchen Sie, die Registrierung zu ändern, wenn das Touchpad durch nichts zu deaktivieren scheint. Tun Sie dies jedoch nur, wenn Sie wissen, was Sie tun. Auch wenn Sie mit solchen Änderungen vertraut sind, sollten Sie die Registrierung sichern. Als Ergebnis können Sie es wiederherstellen, wenn Ihr Fachwissen versagt und Sie etwas durcheinander bringen.
Hier ist, was Sie tun müssen, um das Touchpad über die Registrierung zu deaktivieren:
- Drücken Sie Win + R , um das Befehlsfeld Ausführen zu öffnen.
- Geben Sie "regedit" ein und klicken Sie auf OK .
- Erlauben Sie den Zugriff auf die Benutzersteuerung, indem Sie auf Ja tippen.
- Navigieren Sie über den folgenden Pfad zum PrecisionTouchPad- Statusordner. (Sie können es auch in die Registrierung kopieren und einfügen.)
ComputerHKEY_CURRENT_USERSOFTWAREMicrosoftWindowsCurrentVersionPrecisionTouchPadStatus - Doppeltippen Sie auf den Eintrag Aktiviert , um die Wertdaten zu ändern.
- Setzen Sie Wertdaten auf 0 statt auf 1 .
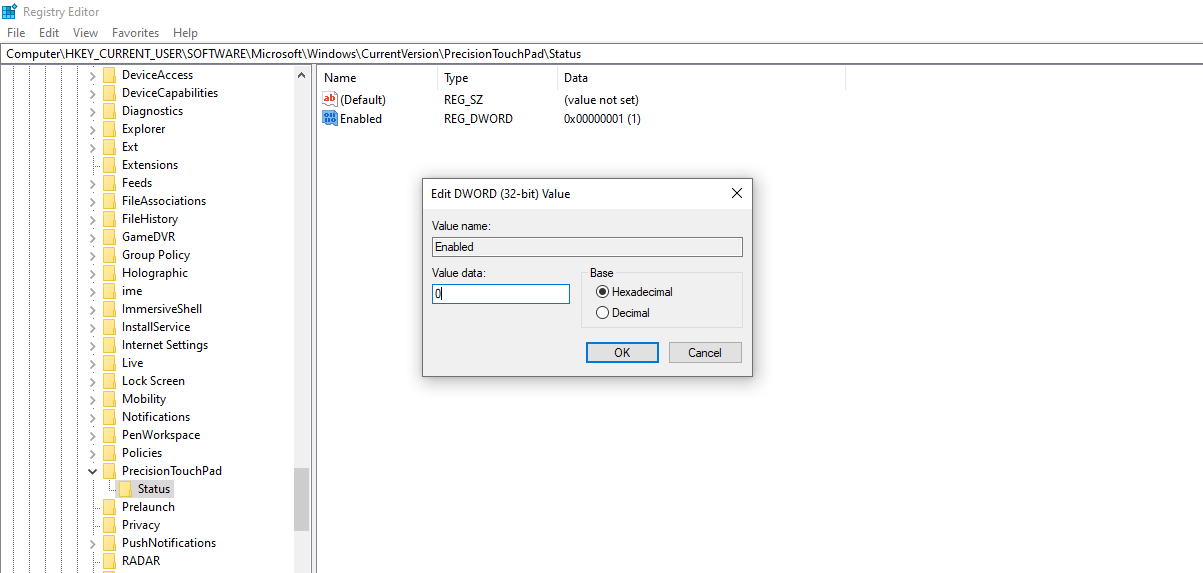
Daher funktioniert das Touchpad nicht, es sei denn, Sie ändern den Datenwert wieder auf 1. Wenn Sie das Touchpad nach diesen Schritten immer noch nicht deaktivieren können, sollten Sie Apps von Drittanbietern verwenden.
6. Verwenden Sie Software von Drittanbietern
Wenn alles andere fehlschlägt, können Sie Apps von Drittanbietern verwenden. Touchpad Blocker ist ein großartiges kostenloses Tool zum Aktivieren oder Deaktivieren des Touchpads mit einer Tastenkombination. Standardmäßig sind sie als STRG + ALT + F9 festgelegt . Sie können den Blocker ein- und ausschalten, indem Sie STRG + F9 (kein ALT) drücken.
Um diese Software zu verwenden, besuchen Sie die offizielle Website von Touchpad Blocker . Laden Sie die Touchpad-Blocker-Software herunter und installieren Sie sie. Drücken Sie nach der Installation STRG + F9 , um es zu aktivieren. Später können Sie entweder über die Taskleiste oder über die Liste der ausgeblendeten Symbole auf den Touchpad-Blocker zugreifen.
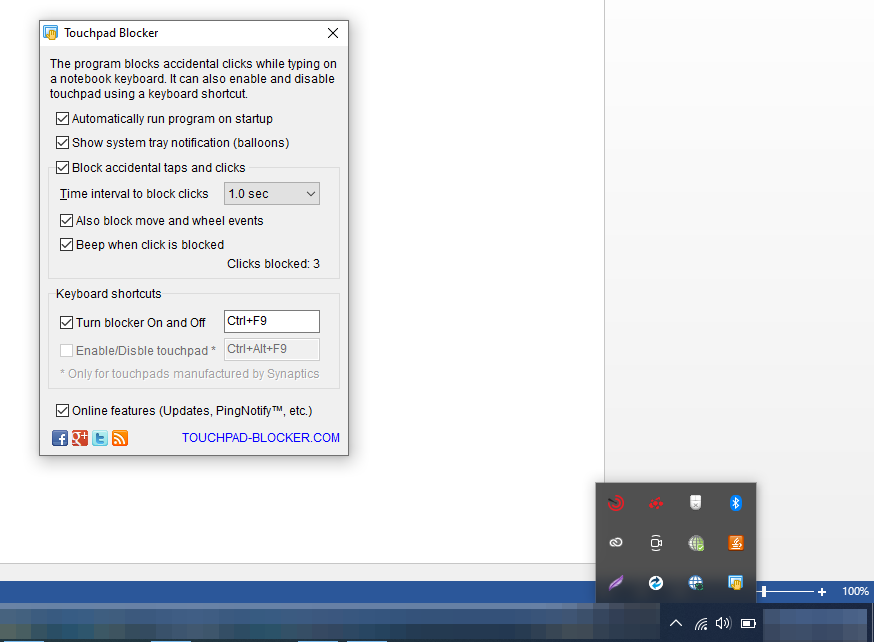
Abgesehen von der Deaktivierung des Touchpads können Sie das Programm auch so konfigurieren, dass es beim Start automatisch ausgeführt wird, einen Signalton ausgibt, wenn der Klick blockiert ist, und bei Bedarf Bewegungs- und Radereignisse blockiert.
Darüber hinaus können Sie versehentliches Tippen und Klicken stoppen und Zeitintervalle festlegen, um Klicks zu blockieren. Es gibt so viele Dinge, die Sie mit dem Touchpad-Blocker tun können, um die Touchpad-Aktivität zu steuern.
Deaktivieren Sie Ihr Touchpad und kehren Sie zur Arbeit zurück
Einige der Fixes funktionieren möglicherweise für Sie, andere möglicherweise nicht. Egal was, die letzte Option funktioniert in jedem Fall, wenn keine der anderen Optionen funktioniert hat. Unabhängig davon, welche Windows-Version Sie verwenden, ist Touchpad Blocker mit Windows XP/Vista/7/8 und 10 kompatibel.
Wenn nach der Reaktivierung Probleme mit dem Touchpad auftreten, sollten Sie den Treiber aktualisieren, alle externen Zeigegeräte trennen oder andere Mauseinstellungen zurücksetzen.
