7 Beste Tools zum Bearbeiten einer PDF-Datei überall

Sie denken nicht weiter über eine PDF-Datei nach, aber dieses Dateiformat kann auch schwierig sein. Natürlich kann heutzutage jeder Browser ein PDF öffnen – aber wissen Sie, wie man PDF-Dateien bearbeitet?
Lesen Sie weiter, um zu erfahren, wie Sie eine PDF-Datei unter Windows, Mac, Android, iOS und Linux bearbeiten.

Wenn Sie ein PDF kostenlos online bearbeiten müssen, ist Smallpdf das zu verwendende Tool. Die App ist für den persönlichen Gebrauch kostenlos, obwohl eine Pro-Version für Power-User verfügbar ist.
Mit dem Editor können Sie Text sowie Formen und Bilder hinzufügen und entfernen. Sie können PDFs direkt von Ihrem Computer hochladen oder Dateien direkt von Google Drive und Dropbox abrufen. Alle Uploads in die Web-App verwenden SSL-Verschlüsselung.
Wenn Sie die Änderungen vorgenommen haben, laden Sie die neue Datei auf Ihren Computer herunter.
Smallpdf wird auch mit einer Chrome-Erweiterung geliefert. Sie können PDFs direkt in Ihrem Browser bearbeiten, zusammenführen, teilen, komprimieren und konvertieren.
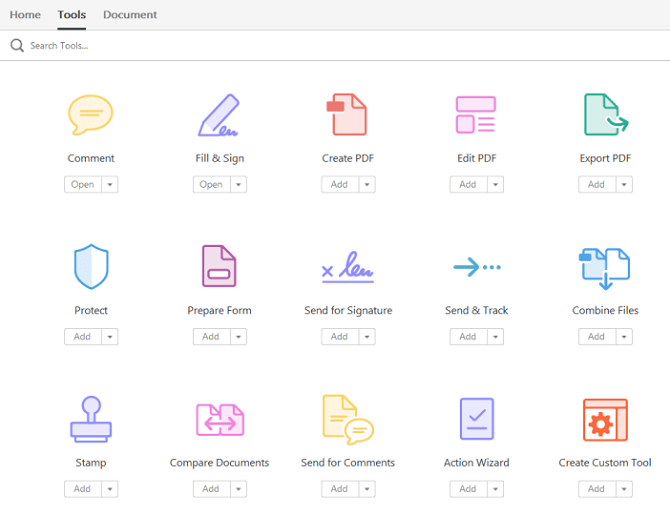
Wenn Sie täglich mit Dutzenden von PDFs arbeiten, möglicherweise im Rahmen Ihres Jobs oder Studiums, lohnt es sich möglicherweise, für eine Premium-App zur PDF-Bearbeitung zu bezahlen.
Der klare Marktführer ist Adobe Acrobat Pro. Es kann Text und Bilder in PDFs bearbeiten, Formulare ausfüllen, zwei Versionen eines PDF auf Unterschiede vergleichen, Scans in durchsuchbare PDF-Dokumente konvertieren und sogar PDFs für ISO-Standards validieren. Die Pro-Version bietet außerdem erweiterte Bearbeitungsfunktionen für die beiden mobilen Apps.
Adobe Acrobat Pro kostet 14,99 USD / Monat.
Adobe bietet auch eine kostengünstigere Möglichkeit, ein PDF-Dokument in Form von Acrobat Standard zu bearbeiten.
Der vielleicht bemerkenswerteste Unterschied ist die Verfügbarkeit der Plattform. Im Gegensatz zu Acrobat Pro, das alle gängigen Desktop- und mobilen Betriebssysteme unterstützt, ist Acrobat Standard nur unter Windows verfügbar.
Sie verlieren auch einige der erweiterten Funktionen wie die ISO-Validierung, PDF-Vergleiche und Scan-Konvertierungen. Sie behalten die Möglichkeit, PDFs zu erstellen, die Datei in Word zu exportieren, Text und Bilder zu bearbeiten, Formulare auszufüllen und PDFs für die Aktivitätsverfolgung für andere Benutzer freizugeben.
Acrobat Standard kostet 12,99 USD / Monat, wenn Sie jährlich zahlen.

ILovePDF ist wie SmallPDF ein kostenloses Tool zum Online-Bearbeiten von PDFs. Der PDF-Editor ist nur ein Teil einer größeren Suite von PDF-Tools, die PDF-Konverter, einen PDF-Wasserzeichenstempel, einen PDF-Kennwortentferner und sogar ein PDF-Reparatur-Tool für beschädigte Dateien enthält.
Der Editor ist als kostenpflichtige App nicht fortgeschritten, kann aber dennoch die Grundlagen übernehmen. Der PDF-Editor unterstützt Text, Bilder und Formen. Sie können die Schriftart, die Textfarbe und die Größe jedes neuen Textes ändern, den Sie hinzufügen.
Sie können das PDF, das Sie bearbeiten möchten, von Ihrem Computer, Google Drive und Dropbox hochladen.
Wenn Sie viel zwischen PDF und den verschiedenen Microsoft Office-Formaten konvertieren müssen, sollten Sie die Desktop-Software des Unternehmens kaufen, anstatt sich auf die Web-App zu verlassen. Es kostet 9 $ / Monat.

PDF-XChange Editor ist eine Desktop-App für Windows. Es ist wesentlich funktionsreicher als die kostenlosen Web-Apps, trägt jedoch nicht die gleiche finanzielle Belastung wie die Adobe-Software.
Die App kann kostenlos heruntergeladen und verwendet werden, sofern Sie bereit sind, ein kleines "Erstellt mit PDF-XChange Editor" in der Ecke aller von Ihnen bearbeiteten PDFs zu akzeptieren.
Mit dem Editor können Sie Text, Kommentare und Anmerkungen hinzufügen, Wasserzeichen und Bilder hinzufügen und neue ausfüllbare Formulare erstellen. Sie können den PDF-XChange-Editor auch zum Signieren von Dokumenten mit 40/128-Bit-RC4- oder 128/236-Bit-AES-Verschlüsselung verwenden.
Das Zusammenführen von Seiten und das Redigieren von Dokumenten werden unterstützt, und es gibt ein optisches Zeichenerkennungswerkzeug zum Extrahieren von Text aus gescannten und fotokopierten Dokumenten.
Sejda ist als Web-App oder als Desktop-App verfügbar. Der Editor kann Text bearbeiten und Ihren PDF-Dateien Felder hinzufügen. Außerdem ist ein OCR-Tool integriert.
Sie können Ihre PDF-Dateien und -Seiten auch zusammenführen, PDF-Dateien in mehrere neue aufteilen, Signaturen hinzufügen, Seiten löschen und Ihrem Dokument ein Kennwort hinzufügen. Wasserzeichen und PDF-Komprimierung werden ebenfalls unterstützt.
Obwohl Sejda kostenlos verwendet werden kann, gibt es einige Einschränkungen. Sie können nur drei Aufgaben pro Tag ausführen, die Dokumentgröße ist auf 50 MB und 200 Seiten begrenzt und Sie können nur bis zu 50 Seiten zusammenführen. Die Pro-Version kostet 63 US-Dollar pro Jahr, oder Sie erhalten eine Woche lang Zugang für eine einmalige Gebühr von 7,95 US-Dollar.

Es ist möglich, eine PDF-Datei in Word zu bearbeiten – aber der Vorgang entspricht wahrscheinlich nicht genau Ihren Erwartungen.
In Microsoft Word können Sie eine PDF-Datei nicht im PDF-Format bearbeiten. Wenn Sie jedoch eine PDF-Datei in Word öffnen, indem Sie auf Datei> Öffnen klicken, konvertiert Word den Inhalt der PDF-Datei automatisch in ein bearbeitbares Dokument (die ursprüngliche PDF-Datei bleibt unberührt).
Nachdem Sie die gewünschten Änderungen vorgenommen haben, müssen Sie die Datei im Dialogfeld Speichern unter als PDF und nicht als typische DOC-Datei speichern .
Obwohl die Funktion gut klingt, hat das Bearbeiten von PDF-Dateien in Word leider auch Einschränkungen.
Wenn die PDF-Datei, die Sie bearbeiten möchten, ein ungewöhnliches Layout, eine große Anzahl von Bildern oder viele verschiedene Schriftgrößen aufweist, hat Word häufig Schwierigkeiten, den Text auf die richtige Weise zu extrahieren. Sie werden wahrscheinlich falsch platzierte Sätze und falsche Zeilenumbrüche finden. Sie müssen auf eine längere Bearbeitung nach der Konvertierung vorbereitet sein, um das Dokument auf den neuesten Stand zu bringen.
Zu wissen, wie man ein PDF bearbeitet, ist nur ein kleiner Teil, um ein PDF-Power-User zu werden. Wenn Sie sich mit dem Format auseinandersetzen, können Sie täglich produktiver werden.
Wenn Sie mehr darüber erfahren möchten, wie Sie PDFs effektiver nutzen können, lesen Sie unseren Artikel zum Hinzufügen einer PDF zu einer PowerPoint-Präsentation und unsere Liste der besten Tools zum Drucken von PDFs.
