7 Möglichkeiten, den Fehler „Kein Akku wird erkannt“ unter Windows zu beheben
Eines Tages verwenden Sie Ihr Windows-Gerät glücklich, als plötzlich in der Taskleiste der beängstigende Fehler „Kein Akku erkannt“ angezeigt wird. Normalerweise erscheint diese Fehlermeldung, wenn der Akku defekt ist oder verschiedene Systemprobleme vorliegen. Diese Fehlermeldung bedeutet jedoch nicht immer, dass Sie den Akku austauschen oder einen neuen PC kaufen müssen.
In diesem Artikel zeigen wir Ihnen die besten Lösungen zur Behebung des Problems „Kein Akku wird erkannt“ unter Windows.
1. Quick Fixes für eine nicht erkannte Batterie
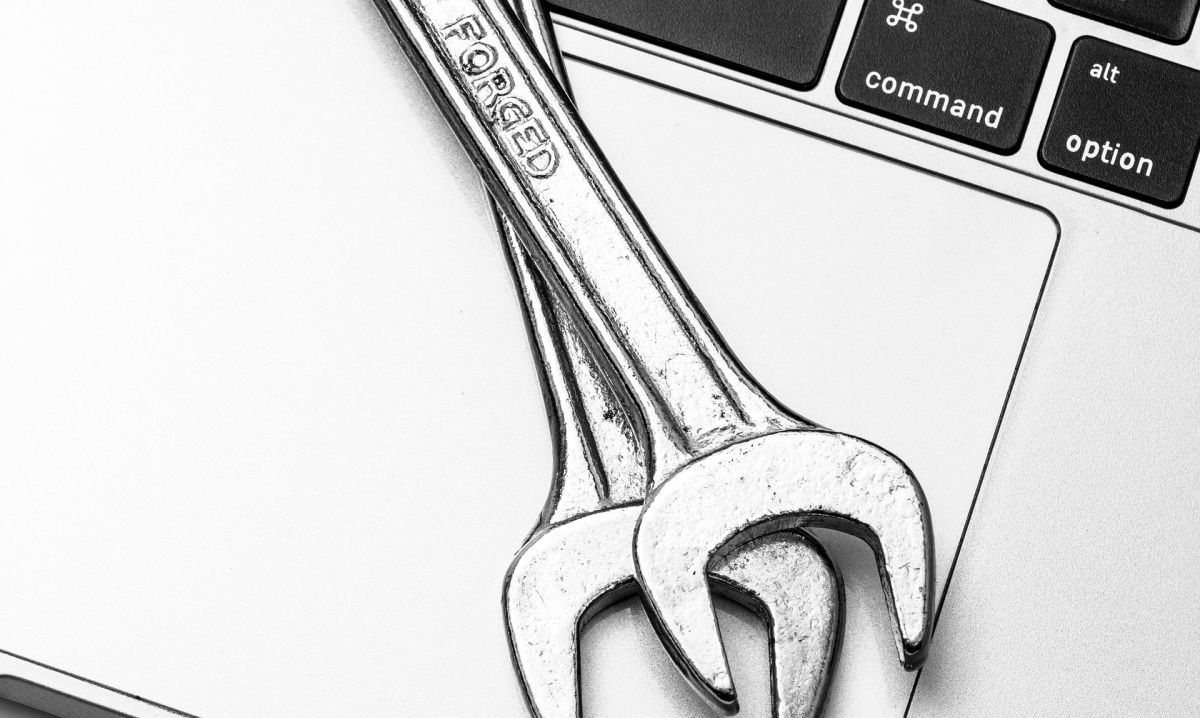
Bevor Sie sich mit den Details Ihres Computers befassen, probieren Sie die folgenden schnellen und einfachen Lösungen aus:
Starten Sie Ihren Laptop neu
Wenn Sie auf solche Systemprobleme stoßen, kann ein Neustart Ihres Geräts helfen. Versuchen Sie daher, Ihr Gerät neu zu starten und prüfen Sie, ob das Problem weiterhin besteht.
Geben Sie Ihrem PC Platz zum Abkühlen
Wenn Ihr Gerät der Sonne oder irgendeiner Form von Hitze ausgesetzt war, kann der Akku überhitzt sein . Sie sollten Ihrem Gerät also etwas Raum zum Abkühlen geben und prüfen, ob dies zur Lösung des Problems beiträgt.
Reinigen Sie das Batteriefach
Die Batterie wird möglicherweise nicht erkannt, weil sich Schmutz im Batteriefach befindet. Versuchen Sie also, das Batteriefach zu reinigen und prüfen Sie dann, ob die Fehlermeldung dadurch behoben wird.
Schließen Sie die Batterie wieder an
Dieser Fehler tritt möglicherweise unmittelbar nach dem versehentlichen Fallenlassen Ihres Geräts auf. Eine schnelle Möglichkeit, dieses Problem zu beheben, besteht darin, den Akku wieder anzuschließen und zu prüfen, ob das Problem dadurch behoben wird.
2. Überprüfen Sie den Batteriestatus
Wenn Sie vermuten, dass der Akku beschädigt sein könnte, können Sie dies durch Überprüfung des Status über den Gerätemanager bestätigen. Wenn Sie dies wissen, können Sie auch verstehen, ob Sie andere Fehlerbehebungen anwenden oder einfach einen neuen Akku besorgen müssen.
Schauen wir uns also an, wie Sie den Status Ihres Akkus überprüfen können:
- Drücken Sie Win + R , um das Dialogfeld Befehl ausführen zu öffnen.
- Geben Sie devmgmt.msc ein und drücken Sie dann die Eingabetaste , um den Geräte-Manager zu öffnen.
- Doppelklicken Sie auf die Option Batterien , um sie zu erweitern.
- Klicken Sie mit der rechten Maustaste auf jeden der Akkuadapter , einen nach dem anderen, und wählen Sie Eigenschaften aus den Menüoptionen.
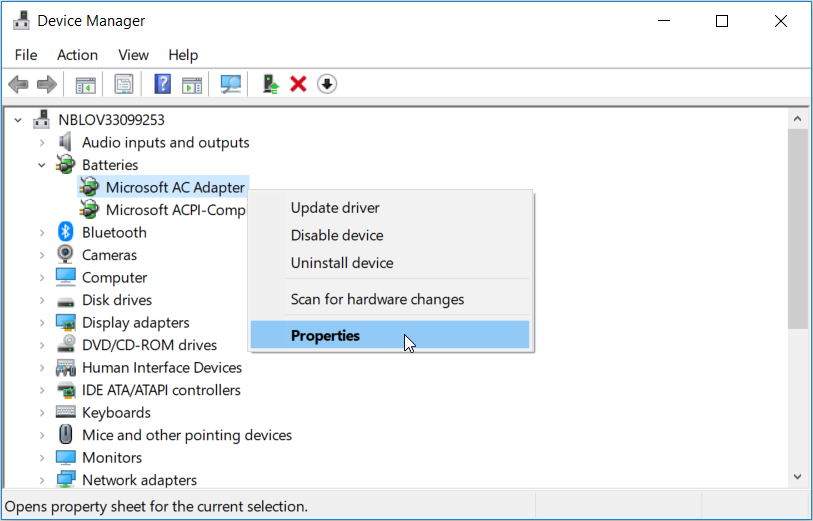
Überprüfen Sie im nächsten Fenster den Messwert unter Gerätestatus . Wenn " Das Gerät funktioniert ordnungsgemäß " angezeigt wird, können Sie die anderen Fehlerbehebungslösungen ausprobieren, um das Problem zu beheben.
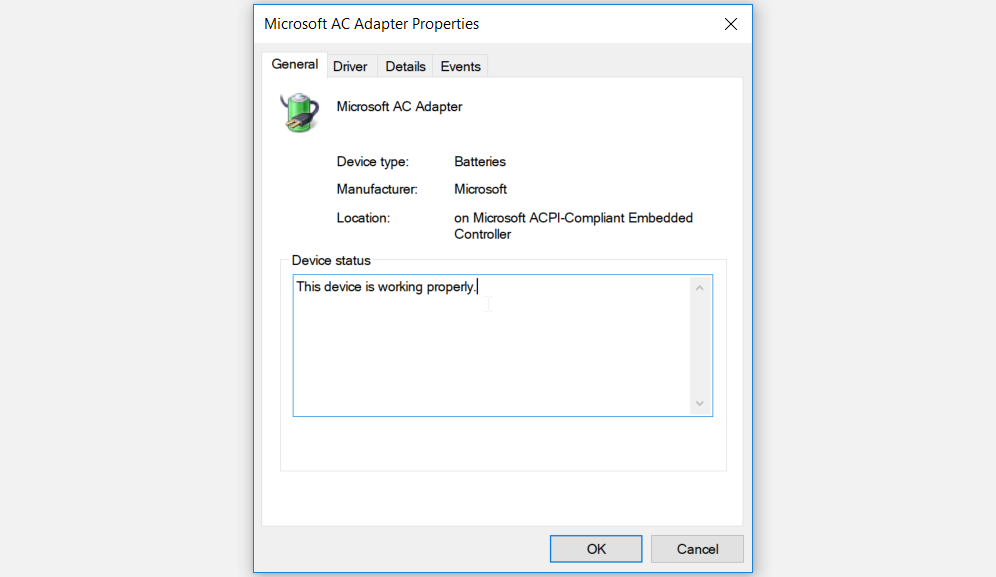
Wenn der Gerätestatus „ Das Gerät hat ein Problem “ lautet, versuchen Sie, die Akkutreiber mit der nächsten Methode in diesem Artikel zu reparieren. Sollte sich der Batteriestatus danach jedoch nicht ändern, sollten Sie eine neue Batterie in Erwägung ziehen.
3. Starten Sie die Batterietreiber neu oder installieren Sie sie neu
Das Problem „Keine Batterie erkannt“ wird höchstwahrscheinlich durch beschädigte Batterietreiber verursacht. In diesem Fall können Sie dieses Problem beheben, indem Sie die Akkutreiber entweder neu starten oder neu installieren.
Schauen wir uns an, wie Sie die Batterietreiber neu starten können:
- Drücken Sie Win + X und wählen Sie Geräte-Manager aus den Optionen.
- Doppelklicken Sie auf die Option Batterien , um sie zu erweitern.
- Klicken Sie mit der rechten Maustaste auf jeden der Akkuadapter , einen nach dem anderen, und wählen Sie Gerät deaktivieren .
- Klicken Sie abschließend erneut mit der rechten Maustaste auf jeden Akkuadapter und wählen Sie Gerät aktivieren .
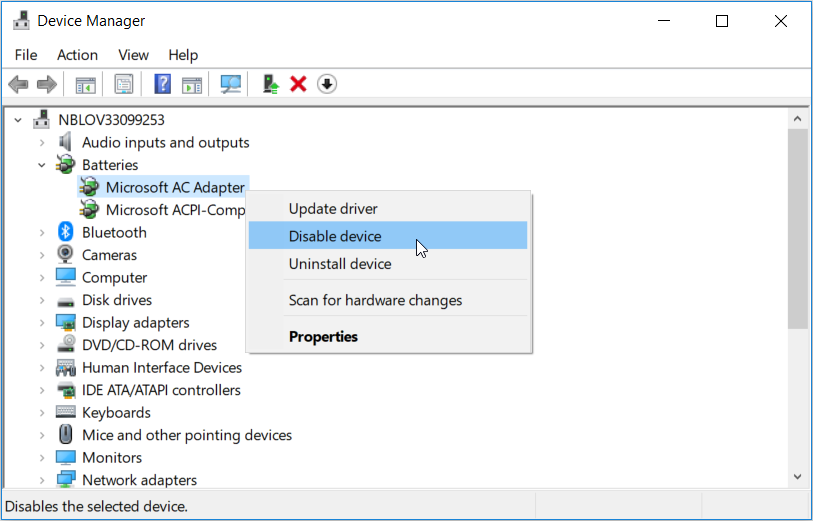
Starten Sie Ihren PC neu und prüfen Sie, ob dies Ihr Problem behebt.
Wenn das Problem weiterhin besteht, versuchen Sie, die Akkutreiber neu zu installieren, indem Sie die folgenden Schritte ausführen:
- Klicken Sie mit der rechten Maustaste auf jeden Akkuadapter und wählen Sie Gerät deinstallieren .
- Klicken Sie auf die Registerkarte Nach Hardwareänderungen suchen und starten Sie Ihren PC neu, sobald der Vorgang abgeschlossen ist.
4. Führen Sie einen Power Cycle auf Ihrem PC durch
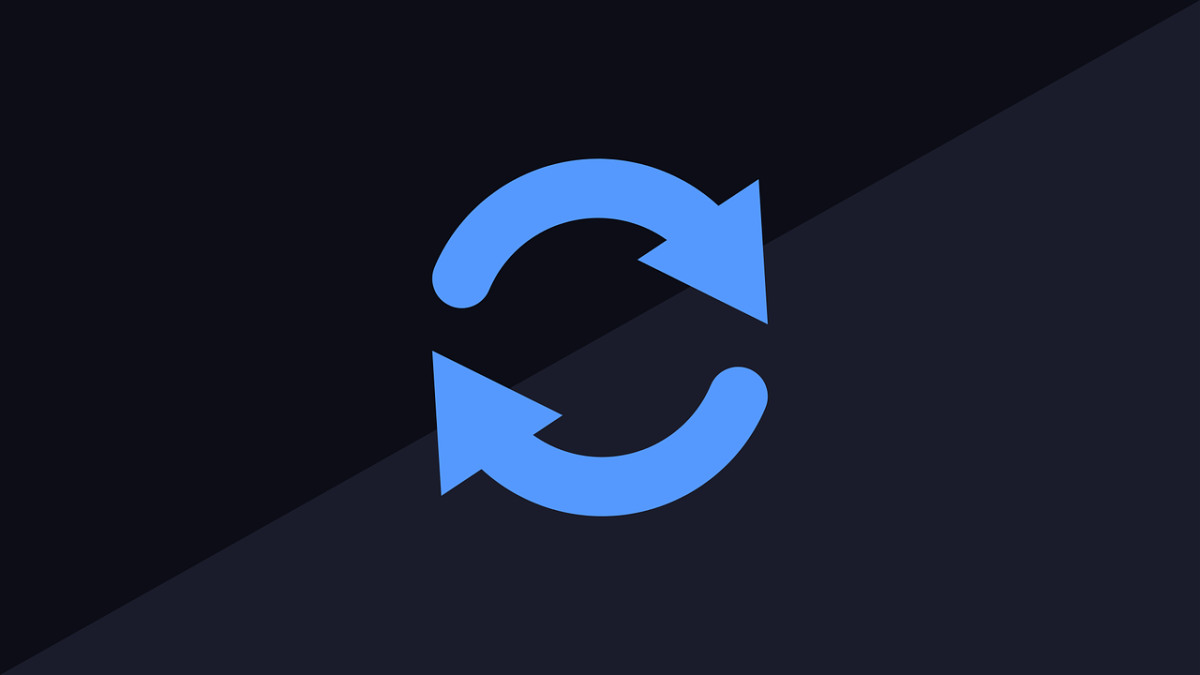
Wenn ein einfacher Neustart nicht zur Behebung dieses Problems beiträgt, können Sie einen Neustart durchführen. Während des Aus- und Einschaltens wird Ihr Gerät zurückgesetzt, und dies kann bei der Behebung des vorliegenden Problems und anderer Systemprobleme helfen.
Sehen wir uns an, wie Sie Ihr Gerät aus- und wieder einschalten können:
- Trennen Sie alle externen Geräte, die an Ihren PC angeschlossen sind.
- Nehmen Sie den Akku heraus und drücken Sie dann den Netzschalter für etwa 10-15 Sekunden .
- Wenn Sie fertig sind, legen Sie den Akku ein und starten Sie Ihr Gerät neu.
- Schließen Sie abschließend Ihr Ladegerät an und prüfen Sie, ob Ihr Gerät den Akku erkennen kann.
5. Verwenden Sie die integrierten Windows-Fehlerbehebungen
Eine einfache Möglichkeit, verschiedene Probleme auf Ihrem Windows-PC zu beheben, besteht darin , die entsprechenden Tools zur Fehlerbehebung zu verwenden . Lassen Sie uns in diesem Fall herausfinden, wie Sie die Fehlerbehebung für Hardware und Geräte und die Stromversorgung verwenden können , um den Fehler „Kein Akku wurde erkannt“ zu beheben:
Um mit der Fehlerbehebung für Hardware und Geräte zu beginnen , können Sie Folgendes tun:
- Navigieren Sie zu Win-Startmenü > PC-Einstellungen > Update & Sicherheit und wählen Sie im linken Seitenbereich Fehlerbehebung aus.
- Scrollen Sie im rechten Seitenbereich nach unten und wählen Sie die Fehlerbehebung für Hardware und Geräte . Klicken Sie abschließend auf die Schaltfläche Problembehandlung ausführen.
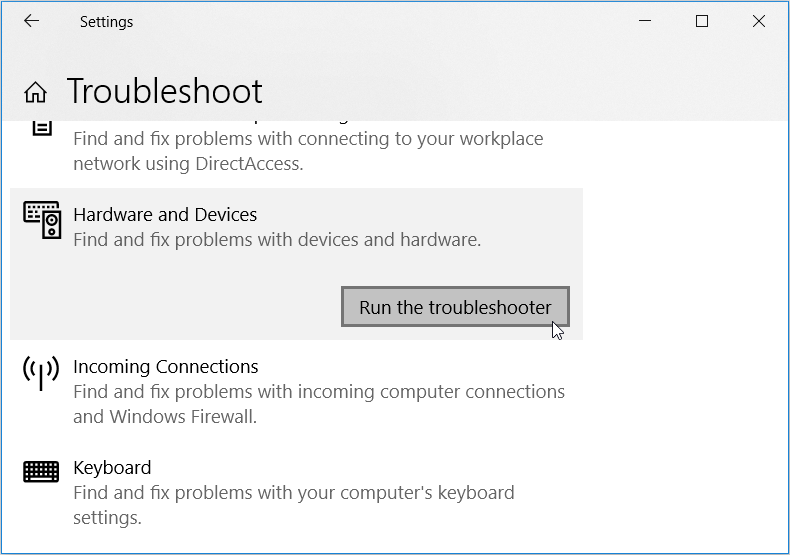
Scrollen Sie als Nächstes nach unten und suchen Sie die Option Power . Klicken Sie auf diese Problembehandlung und dann auf die Schaltfläche Problembehandlung ausführen.
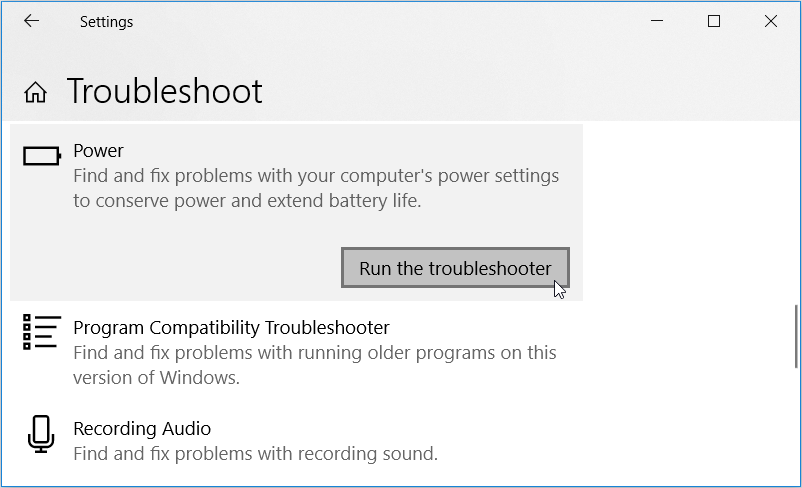
Alternativ können Sie die Problembehandlung für die Stromversorgung über die Systemsteuerung ausführen, indem Sie die folgenden Schritte ausführen:
- Geben Sie Systemsteuerung in die Windows-Suchleiste ein und wählen Sie die beste Übereinstimmung aus .
- Klicken Sie auf die Ansicht von Dropdown-Menü und wählen Sie Große Symbole.
- Scrollen Sie nach unten, klicken Sie auf die Option Fehlerbehebung und dann auf System und Sicherheit .
- Klicken Sie in den angezeigten Optionen auf Power .
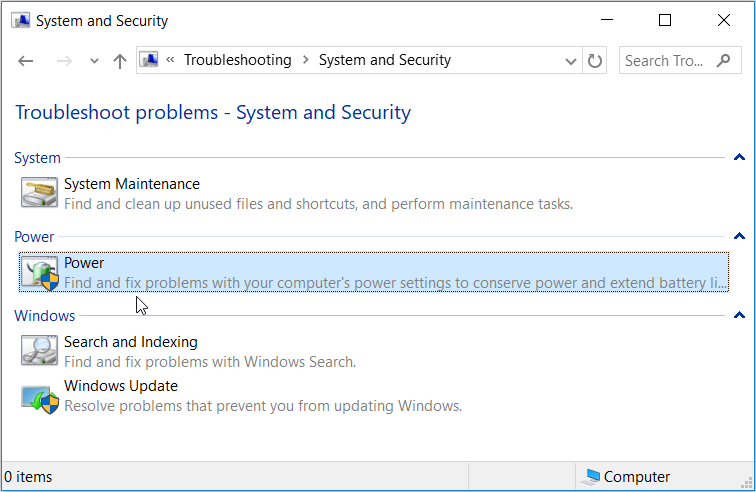
Klicken Sie im nächsten Fenster auf Weiter und befolgen Sie dann die Anweisungen auf dem Bildschirm, um den Vorgang abzuschließen.
6. Aktualisieren Sie das BIOS

Der Fehler „Kein Akku wurde erkannt“ kann manchmal durch Probleme mit dem Motherboard Ihres PCs verursacht werden. In diesem Fall kann das Aktualisieren des BIOS Ihres PCs helfen, dieses Problem zu beheben. Stellen Sie einfach sicher, dass sowohl der Akku als auch das Ladegerät während dieses Vorgangs eingesteckt sind.
Das Aktualisieren des BIOS ist für verschiedene Geräte unterschiedlich. So können Sie dies für einige gängige PC-Modelle tun:
- So aktualisieren Sie das BIOS auf einem Lenovo-Gerät
- So aktualisieren Sie das BIOS auf einem HP-Gerät
- So aktualisieren Sie das BIOS auf einem DELL-Gerät
- So aktualisieren Sie das BIOS auf einem ASUS-Gerät
- So aktualisieren Sie das BIOS auf einem MSI-Gerät
7. Windows aktualisieren
Wenn der Akku keine Anzeichen von physischen Schäden aufweist, sollte eine der bisher genannten Lösungen helfen. Wenn Sie das Problem jedoch immer noch nicht beheben können, muss Ihr Windows-Betriebssystem möglicherweise aktualisiert werden.
Normalerweise lädt Windows automatisch Updates für Sie herunter, dies kann jedoch je nach Konfiguration Ihrer Systemeinstellungen variieren.
Andernfalls können Sie Ihr Windows-Gerät so einfach aktualisieren:
- Navigieren Sie zu Win-Startmenü > PC-Einstellungen > Update & Sicherheit > Windows Update .
- Klicken Sie auf die Schaltfläche Nach Updates suchen.
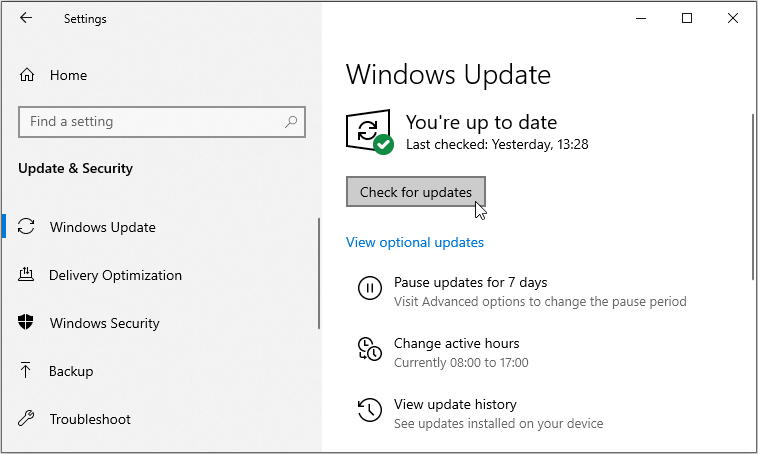
Befolgen Sie die Anweisungen auf dem Bildschirm, um den Vorgang abzuschließen.
Der Fehler „Keine Batterie wurde erkannt“ ist jetzt behoben
Der Akku ist eine der wichtigsten Komponenten Ihres PCs. Bei Fehlfunktionen wird es zur Herausforderung, Ihre Geräte in Bereichen ohne Strom zu verwenden. Wenn Sie auf das Problem „Kein Akku erkannt“ stoßen, helfen Ihnen die Tipps in diesem Artikel weiter.
