7 Möglichkeiten, den Fehlercode 0x800704C8 beim Kopieren von Dateien unter Windows zu beheben
Sie kopieren Dateien auf Ihr Windows-Gerät und kümmern sich um Ihre eigenen Angelegenheiten, als Sie plötzlich auf eine Fehlermeldung mit der Aufschrift „Fehler 0x800704C8: Der angeforderte Vorgang kann nicht ausgeführt werden“ stoßen. Aber was verursacht dieses Problem und wie können Sie es angehen?
Normalerweise wird diese Fehlermeldung angezeigt, wenn Sie nicht Eigentümer der bestimmten Datei sind oder wenn eine Drittanbieter-App den Prozess stört. Schauen wir uns also an, wie Sie dieses Problem angehen können.
1. Datei-Explorer neu starten
Sie werden wahrscheinlich auf diese Fehlermeldung stoßen, wenn Sie mehrere Datei-Explorer-Fenster gleichzeitig ausführen. In diesem Fall kann das Schließen einiger aktiver Fenster und das Neustarten des Datei-Explorers helfen, dieses Problem zu beheben.
Sehen wir uns an, wie Sie den Datei-Explorer neu starten können:
- Drücken Sie Win + X und wählen Sie Task-Manager aus den Optionen.
- Klicken Sie mit der rechten Maustaste auf Windows Explorer und wählen Sie dann Neustart .

Wenn das Problem dadurch nicht behoben wird, schließen Sie den Datei-Explorer über den Task-Manager und öffnen Sie ihn manuell erneut. So können Sie dies tun:
- Öffnen Sie den Task-Manager wie in den vorherigen Schritten.
- Klicken Sie mit der rechten Maustaste auf Windows Explorer und wählen Sie dann Task beenden .
- Öffnen Sie schließlich den Datei-Explorer manuell, indem Sie auf das Symbol in der Taskleiste klicken. Alternativ können Sie in der Windows-Suchleiste nach Datei-Explorer suchen und die beste Übereinstimmung auswählen.
2. Übernehmen Sie das Eigentum an der Datei
Wenn Sie nicht Eigentümer einer bestimmten Datei sind, wird es schwierig, diese bestimmte Datei zu bearbeiten oder sogar zu löschen. In diesem Fall kann die Übernahme des Eigentums an der betreffenden Datei dazu beitragen, das Problem zu lösen, mit dem Sie derzeit konfrontiert sind.
So übernehmen Sie den Besitz einer Datei unter Windows:
- Klicken Sie mit der rechten Maustaste auf die problematische Datei, wählen Sie Eigenschaften und navigieren Sie dann zur Registerkarte Sicherheit .
- Klicken Sie im Feld Gruppen oder Benutzernamen auf Ihren Benutzernamen und prüfen Sie im Feld Berechtigungen , ob Sie die volle Kontrolle über die Datei haben.
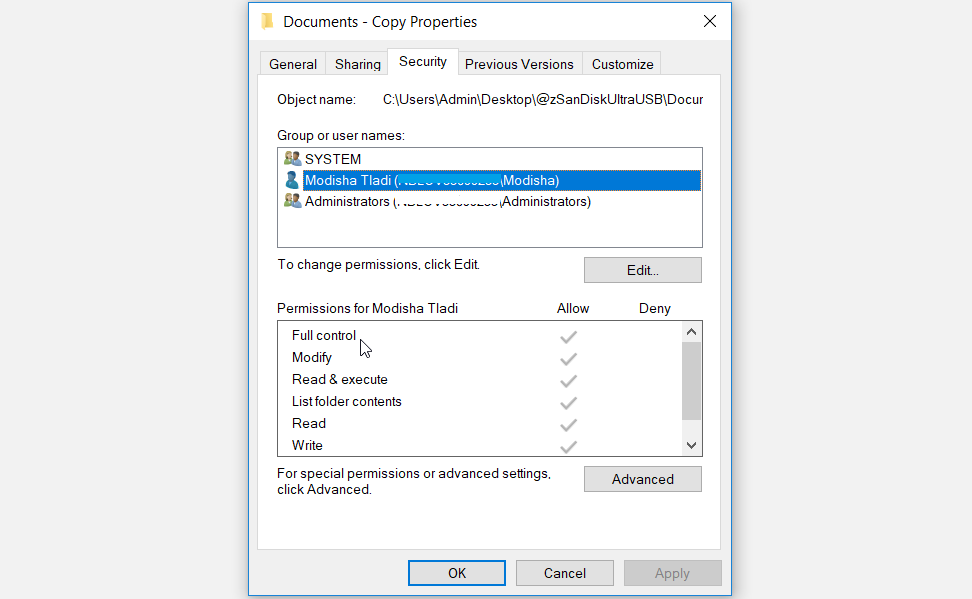
Wenn Sie keinen Zugriff auf die Datei haben, klicken Sie auf die Schaltfläche Bearbeiten unter dem Feld Gruppen oder Benutzernamen .
Im nächsten Fenster, wechseln Sie zum Feld Berechtigungen und dann das Feld zulassen aktivieren neben der Option Vollzugriff. Klicken Sie auf Übernehmen und dann auf OK, wenn Sie fertig sind.
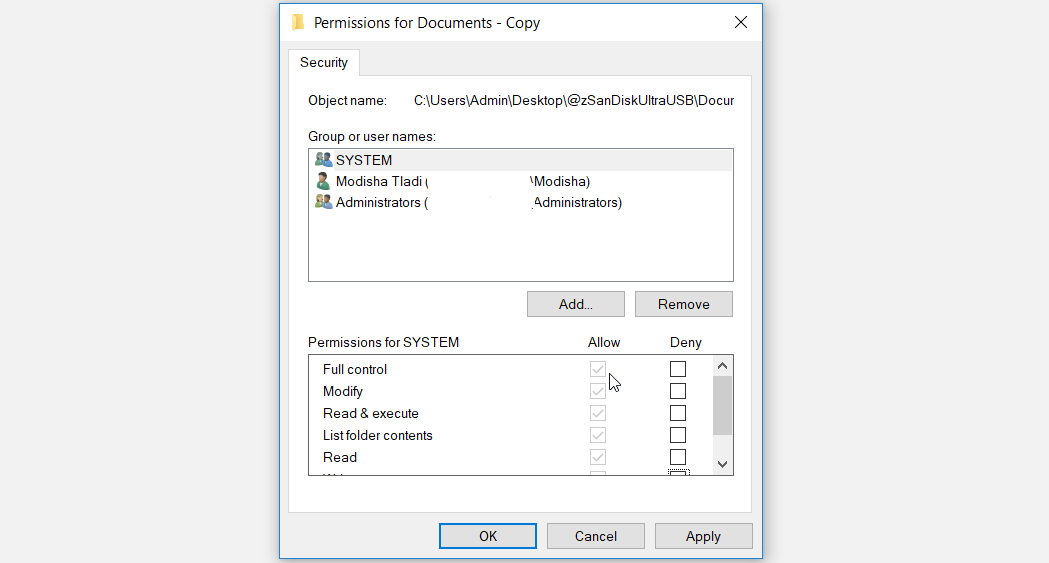
Klicken Sie erneut auf Übernehmen und dann im Eigenschaftenfenster auf OK , um diese Änderungen zu übernehmen.
Alternativ können Sie mit Apps von Drittanbietern problemlos den Besitz von Windows-Dateien übernehmen . Dies kann nützlich sein, wenn Sie auf Probleme mit dem Dateieigentum stoßen.
3. Führen Sie die Datei- und Ordner-Fehlerbehebung aus
Damit Sie Probleme mit Ihren PC-Dateien schnell beheben können, bietet Microsoft ein zuverlässiges Tool namens Datei- und Ordner-Problembehandlung an . Dieses Tool kann auch bei der Fehlerbehebung des 0x800704C8-Fehlercodes nützlich sein.
Sehen wir uns an, wie Sie das Problem mit der Microsoft File and Folder Troubleshooter beheben können:
- Laden Sie die Fehlerbehebung für Dateien und Ordner herunter.
- Führen Sie das Programm aus, klicken Sie auf die Option Erweitert und aktivieren Sie dann das Kontrollkästchen Reparaturen automatisch anwenden . Klicken Sie auf Weiter, wenn Sie fertig sind.
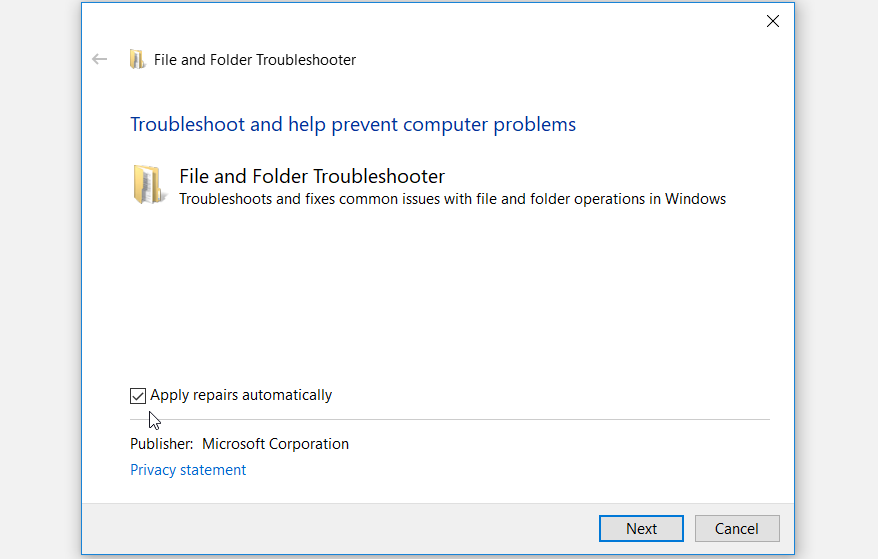
Aktivieren Sie im nächsten Fenster das Kontrollkästchen Dateien und Ordner umbenennen oder verschieben und klicken Sie dann auf Weiter .
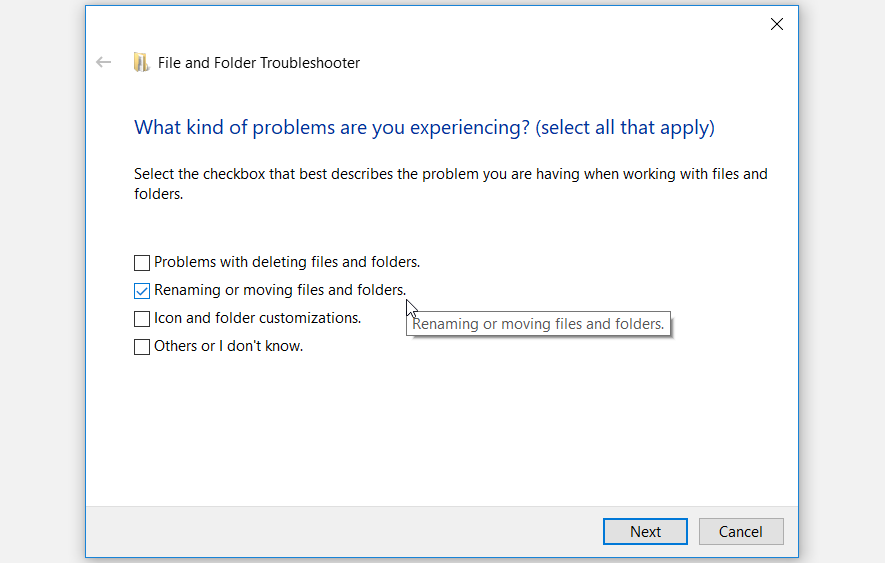
Befolgen Sie die Anweisungen auf dem Bildschirm, um den Vorgang abzuschließen, und starten Sie Ihren PC neu, wenn Sie fertig sind.
4. Führen Sie einen Clean Boot durch oder entfernen Sie fehlerhafte Programme
In einigen Fällen stammt dieses Problem von einer beschädigten Drittanbieter-App. Daher müssen Sie möglicherweise jede verdächtige App auf Ihrem Gerät finden und etwas dagegen unternehmen. Versuchen Sie zunächst , einen sauberen Neustart durchzuführen, und prüfen Sie, ob Ihr Problem dadurch behoben wird. Andernfalls können Sie alle verdächtigen Programme, die Sie kürzlich auf Ihrem PC installiert haben, entfernen oder aktualisieren.
Wenn Sie ein verdächtiges Programm löschen möchten, löschen Sie es mit einem zuverlässigen Deinstallationsprogramm eines Drittanbieters . Auf diese Weise können Sie alle verbleibenden Dateien und Junk-Daten entfernen, die möglicherweise verbleiben und weitere Systemprobleme verursachen.
5. Beschädigte Dateien mit DISM und SFC reparieren
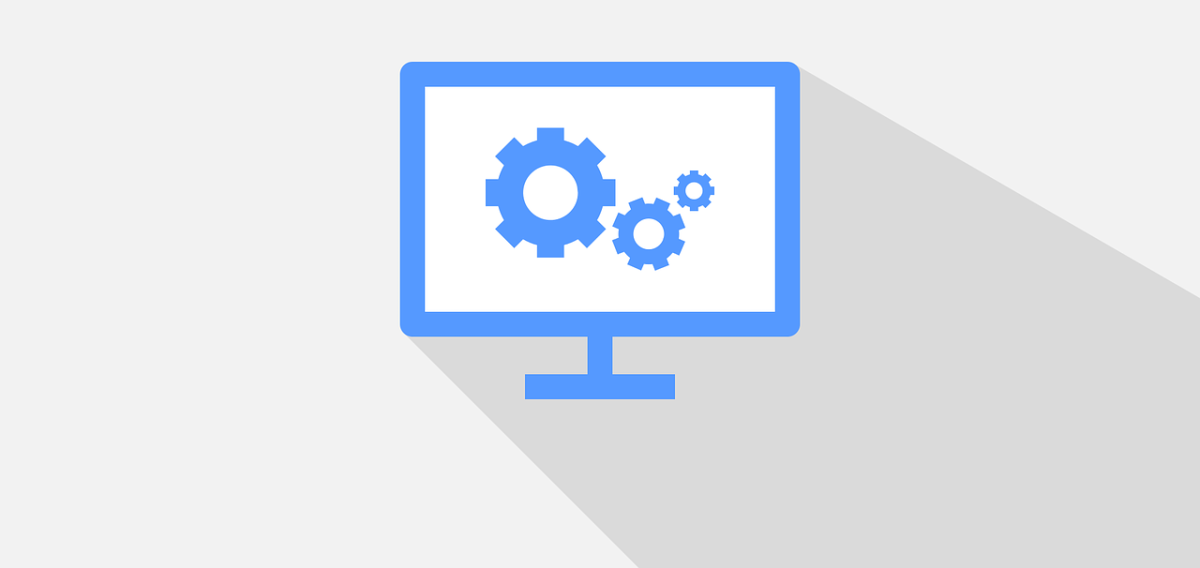
Wenn dieses Problem durch beschädigte Systemdateien verursacht wird, können Sie sich auf die DISM- und SFC-Tools verlassen. Dies sind einige der in Windows integrierten Tools, mit denen Sie beschädigte Systemdateien finden und einfach reparieren können .
Lassen Sie uns beginnen und sehen Sie sich an, wie Sie das DISM-Tool ausführen können:
- Drücken Sie Win + R , um das Dialogfeld Befehl ausführen zu öffnen.
- Geben Sie CMD ein und drücken Sie Strg + Umschalt + Eingabetaste , um eine Eingabeaufforderung mit erhöhten Rechten zu öffnen.
- Geben Sie den folgenden Befehl ein und drücken Sie die Eingabetaste :
DISM /Online /Cleanup-Image /ScanHealthWarten Sie, bis der Scan abgeschlossen ist, und geben Sie dann den folgenden Befehl ein:
DISM /Online /Cleanup-Image /RestoreHealthDrücken Sie die Eingabetaste , um den Befehl auszuführen, und starten Sie Ihren PC neu, sobald der Vorgang abgeschlossen ist.
Öffnen Sie nach dem Neustart Ihres Geräts die Eingabeaufforderung wie in den vorherigen Schritten beschrieben. Geben Sie als Nächstes den folgenden Befehl ein und drücken Sie die Eingabetaste , um einen SFC-Scan auszuführen:
sfc /scannowWenn der Vorgang abgeschlossen ist, schließen Sie die Eingabeaufforderung und starten Sie Ihren PC neu, um diese Änderungen zu speichern.
6. Konfigurieren Sie die Ordneroptimierungseinstellungen
Durch das Konfigurieren Ihrer Ordneroptimierungseinstellungen kann der Datei-Explorer beschleunigt und effizienter ausgeführt werden. Diese Einstellungen verbessern nicht nur die Antwortrate des Datei-Explorers, sondern können auch dazu beitragen, Probleme im Zusammenhang mit der Handhabung von Dateien und Ordnern zu lösen. In diesem Fall könnte die Ordneroptimierung helfen, den Fehlercode 0x800704C8 zu bekämpfen, der beim Kopieren von Dateien angezeigt wird.
Sehen wir uns also an, wie Sie Ihre Ordneroptimierungseinstellungen konfigurieren können, um das vorliegende Problem zu lösen:
- Klicken Sie mit der rechten Maustaste auf den problematischen Ordner und wählen Sie Eigenschaften .
- Navigieren Sie zur Registerkarte Anpassen , klicken Sie auf das Dropdown-Menü Diesen Ordner optimieren für , und wählen Sie dann Allgemeine Elemente aus .
- Aktivieren Sie das Kontrollkästchen Diese Vorlage auch auf alle Unterordner anwenden .
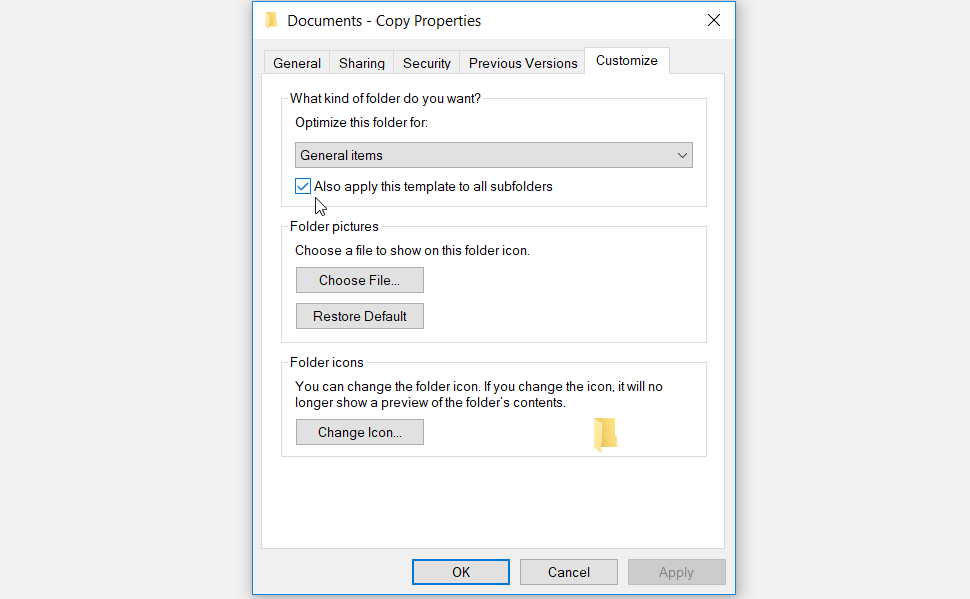
Drücken Sie abschließend auf Übernehmen und dann auf OK , um diese Änderungen zu übernehmen.
7. Setzen Sie Ihren PC zurück
Wenn alles andere fehlschlägt, kann das Zurücksetzen Ihres PCs dazu beitragen, dieses Problem und andere Systemprobleme zu lösen. Wenn Sie Ihr Gerät zurücksetzen, können Sie es auf die Werkseinstellungen zurücksetzen, ohne Ihre Dateien zu verlieren. Stellen Sie jedoch sicher, dass Sie zuerst Ihr Windows-Gerät sichern, falls etwas schief geht.
So können Sie Ihr Windows-Gerät zurücksetzen:
- Navigieren Sie zu Win-Startmenü > PC-Einstellungen > Update & Sicherheit .
- Wählen Sie im linken Seitenbereich die Option Wiederherstellen .
- Klicken Sie als Nächstes auf die Schaltfläche Erste Schritte unter der Option Diesen PC zurücksetzen.
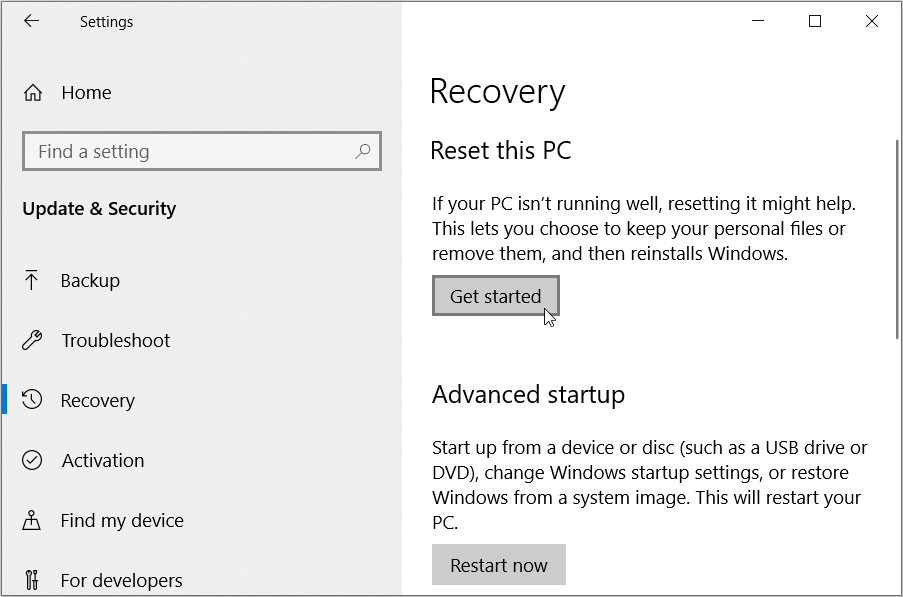
Befolgen Sie die Anweisungen auf dem Bildschirm, um den Vorgang abzuschließen.
Kopieren Sie problemlos jede Datei auf Ihren Windows-PC
Es ist wirklich frustrierend, wenn Sie die Dateien und Ordner nicht auf Ihrem Windows-Gerät kopieren können. Sollten Sie beim Kopieren von Dateien auf den Fehlercode 0x800704C8 stoßen, sind die Tipps in diesem Artikel alles, was Sie brauchen. Sobald dieses Problem behoben ist, können Sie möglicherweise darüber nachdenken, wie Sie den Kopiervorgang Ihrer Dateien beschleunigen können.
