Eine vollständige Anleitung zur macOS-Wiederherstellung: 8 Verwendungsmöglichkeiten
Der macOS-Wiederherstellungsmodus von Apple dient vielen Zwecken. In diesem Bootmodus können Sie das Betriebssystem (macOS) neu installieren, ein Time Machine-Backup wiederherstellen, ein Administratorkennwort zurücksetzen, Festplattenwartung durchführen und vieles mehr. Die Wiederherstellungspartition ist auch eine praktikable Möglichkeit, Software- oder Hardwareprobleme zu isolieren, und Tools wie Terminal, Festplatten-Dienstprogramm und Safari erleichtern die Fehlerbehebung.
Hier werden wir die Hauptfunktionen von macOS Recovery besprechen und erklären, warum jede einzelne nützlich ist.
So booten Sie in die macOS-Wiederherstellung
Die Boot-Methoden variieren je nach Chiptyp Ihres Macs – Intel- oder Apple-Silizium –, aber in beiden Fällen ist der Vorgang einfach.
Führen Sie die folgenden Schritte aus, um auf einem Intel Mac zur macOS-Wiederherstellung zu booten:
- Schalten Sie Ihren Mac ein.
- Drücken und halten Sie kurz Cmd + R, bis die Wiederherstellung beginnt.
Führen Sie die folgenden Schritte aus, um auf einem Apple Silicon Mac mit macOS Recovery zu booten:
- Schalten Sie Ihren Mac ein und halten Sie die Ein-/Aus- Taste gedrückt, bis der Bildschirm mit den Startoptionen angezeigt wird.
- Wählen Sie Optionen .
- Klicken Sie auf Weiter .
1. Setzen Sie das FileVault-Passwort zurück
Wenn Sie Ihr FileVault-Passwort vergessen haben, können Sie die macOS-Wiederherstellung als Methode zum Zurücksetzen verwenden. Gehen Sie dazu wie folgt vor:
- Starten Sie mit der macOS-Wiederherstellung.
- Wählen Sie Alle Passwörter vergessen .
- Folgen Sie den Anweisungen.
Basierend auf der Methode, die Sie beim Aktivieren von FileVault gewählt haben, erhalten Sie die Möglichkeit, das Passwort entweder mit Ihrer Apple-ID oder Ihrem Wiederherstellungsschlüssel zurückzusetzen. Wenn Sie den Zugriff auf Ihr Administratorkonto nicht wiedererlangen, müssen Sie möglicherweise die Festplatte aus der Internetwiederherstellung oder einem anderen Startvolume löschen.
2. macOS neu installieren
Einige Mac-Probleme erfordern eine vollständige Neuinstallation von macOS , um sie zu beheben. Zum Beispiel bootet Ihr Mac möglicherweise nicht oder Sie waren nicht in der Lage, einen anderen systemweiten Fehler mit einem gezielteren Ansatz zu beheben.
Bei der Neuinstallation haben Sie zwei Möglichkeiten: Sie können entweder das aktuelle Betriebssystem über den Kopf hinweg neu installieren oder die Festplatte für einen kompletten Neustart löschen. Bevor Sie eine der beiden Aktionen ausführen, sollten Sie alle wichtigen Daten sichern.
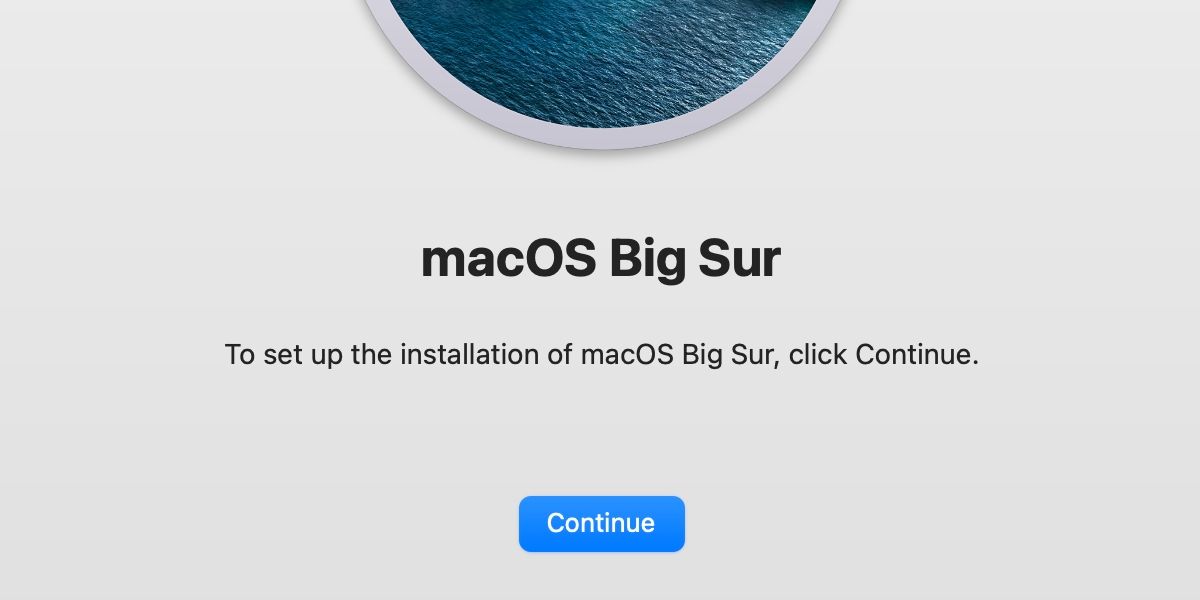
Führen Sie die folgenden Schritte aus, um das Betriebssystem über die macOS-Wiederherstellung neu zu installieren:
- Starten Sie mit der macOS-Wiederherstellung.
- Geben Sie bei Bedarf Ihr Admin-Passwort ein.
- Starten Sie das Festplatten-Dienstprogramm und löschen Sie ggf. die Festplatte.
- Wählen Sie die Option macOS neu installieren und folgen Sie den Anweisungen .
3. Wiederherstellen einer Time Machine-Sicherung
Time Machine bietet eine weitere Option, wenn Sie Ihr gesamtes System wiederherstellen müssen. Im Allgemeinen sollten Sie keine Snapshots verwenden, die das Problem enthalten könnten, das Sie beheben möchten. Wenn Ihr Backup jedoch sauber ist oder Sie Ihr Betriebssystem in einen früheren Zustand zurückversetzen möchten, kann eine vollständige Time Machine-Wiederherstellung ideal sein.
Gehen Sie folgendermaßen vor, um Ihr System aus einem Time Machine-Backup wiederherzustellen:
- Starten Sie mit der macOS-Wiederherstellung.
- Geben Sie bei Bedarf Ihr Admin-Passwort ein.
- Wählen Sie Von Time Machine wiederherstellen .
- Folgen Sie den Anweisungen.
4. Verwenden Sie das Festplatten-Dienstprogramm
Das Festplatten-Dienstprogramm kann Festplattenwartungen durchführen oder eine Festplatte für die macOS-Installation vorbereiten, und die macOS-Wiederherstellung gewährt Ihnen Zugriff auf dieses wichtige Tool. Führen Sie die folgenden Schritte aus, um das Festplatten-Dienstprogramm zu starten:
- Starten Sie mit der macOS-Wiederherstellung.
- Geben Sie bei Bedarf Ihr Admin-Passwort ein.
- Wählen Sie das Festplatten-Dienstprogramm und klicken Sie auf Weiter .
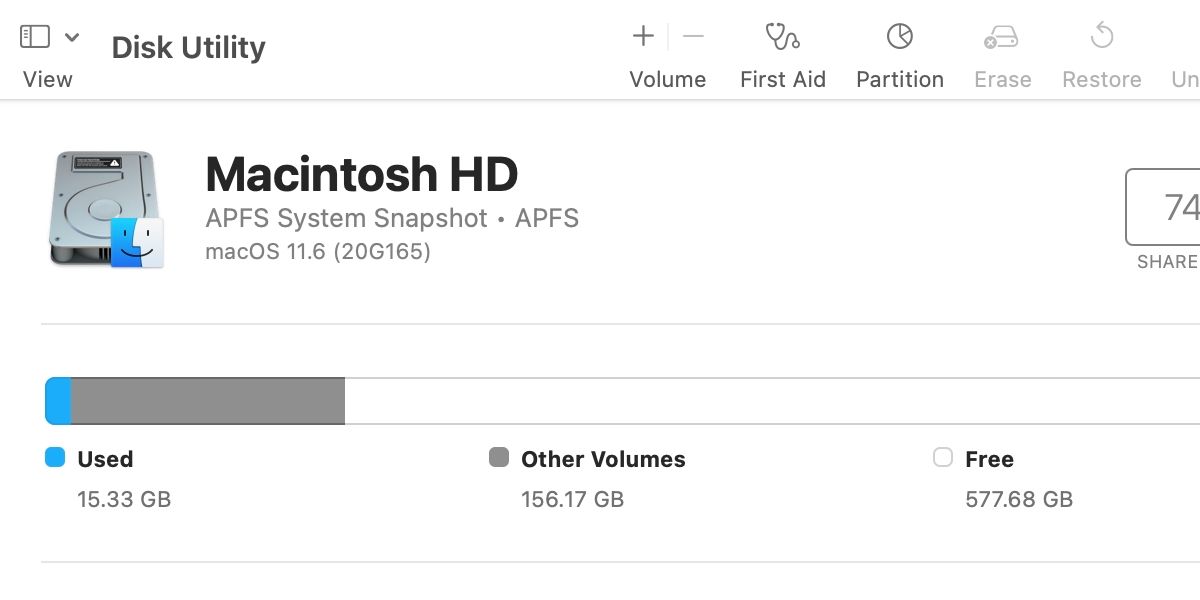
Nach dem Start können Sie das Festplatten-Dienstprogramm verwenden, um Erste Hilfe zu leisten, Ihre Festplatten zu löschen oder neu zu formatieren und vieles mehr. Denken Sie beim Vorbereiten eines Laufwerks für die macOS-Installation daran, ein Mac-freundliches Dateisystem wie APFS und das GUID-Partitionsschema zu verwenden.
5. Verwenden Sie das Terminal
Terminal ist eine vielseitige Befehlszeilenschnittstelle mit grenzenlosen Funktionen, die die Aufnahme in die macOS-Wiederherstellung zu einem logischen Schritt macht. Wenn Sie die richtigen Befehle kennen, können Sie Administratorkennwörter zurücksetzen, Ihr Betriebssystem ändern und andere erweiterte Aufgaben ausführen.
Führen Sie die folgenden Schritte aus, um Terminal über die macOS-Wiederherstellung zu starten:
- Starten Sie mit der macOS-Wiederherstellung.
- Geben Sie bei Bedarf Ihr Admin-Passwort ein.
- Klicken Sie in der oberen Menüleiste auf Dienstprogramme .
- Wählen Sie Terminal .
Wenn Sie bei der Wiederherstellung Terminalbefehle recherchieren müssen, können Sie dies mit Safari tun, auf das wir im nächsten Abschnitt eingehen.
6. Verwenden Sie Safari
Safari ist ein weiteres unschätzbares macOS-Wiederherstellungstool. Während die Anwendung Ihnen nicht direkt hilft, ein Problem zu beheben, können Sie durch den Zugriff auf den Apple-Browser nach Problemen und Lösungen suchen, ohne das Betriebssystem zu starten. Darüber hinaus ist die Verwendung von Safari in der macOS-Wiederherstellung eine hervorragende Möglichkeit, Probleme mit der Internetverbindung außerhalb des Hauptbetriebssystems zu beheben.
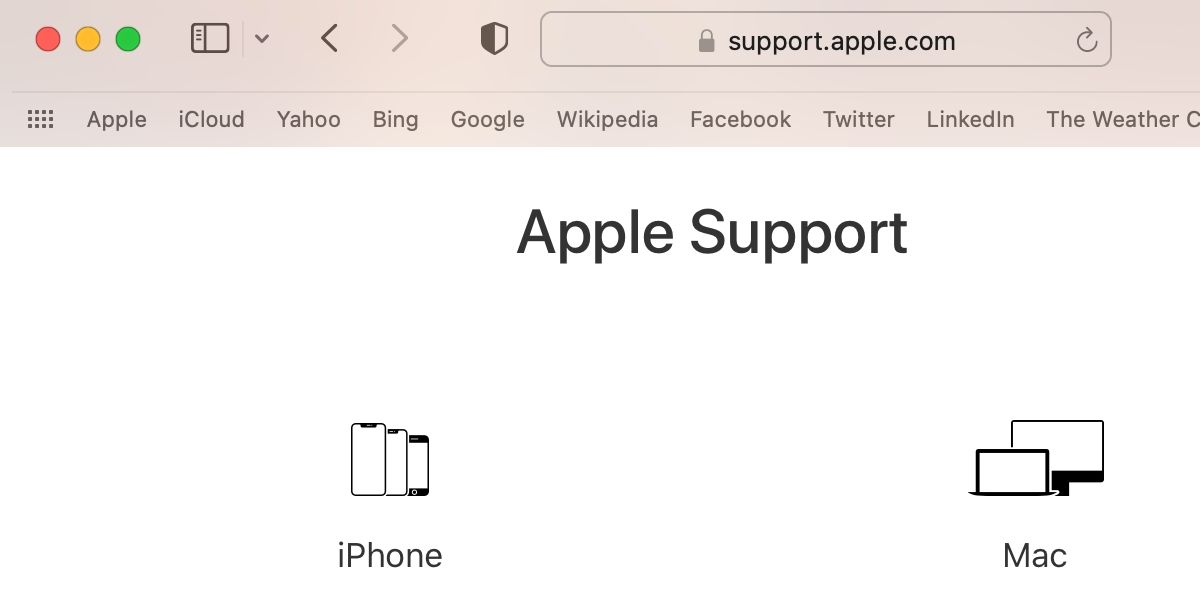
Gehen Sie folgendermaßen vor, um Safari zu starten:
- Starten Sie mit der macOS-Wiederherstellung.
- Geben Sie bei Bedarf Ihr Admin-Passwort ein.
- Wählen Sie Safari und klicken Sie auf Weiter .
Safari fühlt sich in der macOS-Wiederherstellung etwas klobig an, und Sie haben keinen Zugriff auf Ihre Plugins oder Erweiterungen, aber die Anwendung ist in vielen Situationen funktional und praktisch.
7. Verwenden Sie das Startup Security Utility oder das Firmware Password Utility
Wenn Sie einen Intel Mac verwenden, haben Sie die Möglichkeit, ein Firmware-Passwort als zusätzliche Sicherheitsebene festzulegen. Während Apple-Siliziumgeräte über eine ähnliche Funktion in FileVault verfügen, können ältere Macs wirklich von dem zusätzlichen Schutz profitieren. Wenn Sie ein Firmware-Passwort festlegen, können nicht autorisierte Benutzer nicht auf die macOS-Wiederherstellungspartition und die meisten anderen Startmodi zugreifen, wodurch verhindert wird, dass böswillige Bediener Ihren Computer mit diesen Methoden manipulieren.
Gehen Sie wie folgt vor, um ein Firmware-Passwort festzulegen:
- Starten Sie mit der macOS-Wiederherstellung.
- Geben Sie bei Bedarf Ihr Admin-Passwort ein.
- Klicken Sie in der oberen Menüleiste auf Dienstprogramme .
- Wählen Sie je nachdem, was zutrifft, Startup Security Utility oder Firmware Password Utility .
- Folgen Sie den Anweisungen.
Hoffentlich haben Sie Ihr Betriebssystem auf dem neuesten Stand gehalten und können die Option Startup Security Utility sehen . ältere Softwareversionen verwenden jedoch das Firmware Password Utility .
8. Starten Sie den Zielfestplattenmodus und teilen Sie die Festplatte
Über die macOS-Wiederherstellung kann Ihr Mac in einen Modus wechseln, in dem Sie Dateien mit einem anderen Gerät teilen können, das je nach Modell über ein USB-, USB-C-, FireWire- oder Thunderbolt-Kabel angeschlossen ist.
Gehen Sie folgendermaßen vor, um auf einem Intel Mac in den Zielfestplattenmodus zu wechseln:
- Starten Sie mit der macOS-Wiederherstellung.
- Klicken Sie in der oberen Menüleiste auf den Apfel .
- Wählen Sie Startvolume .
- Klicken Sie auf Zielfestplattenmodus .
- Klicken Sie auf Neustart .
Alternativ können Sie in den Zielfestplattenmodus booten, indem Sie während des Startvorgangs die T- Taste gedrückt halten.
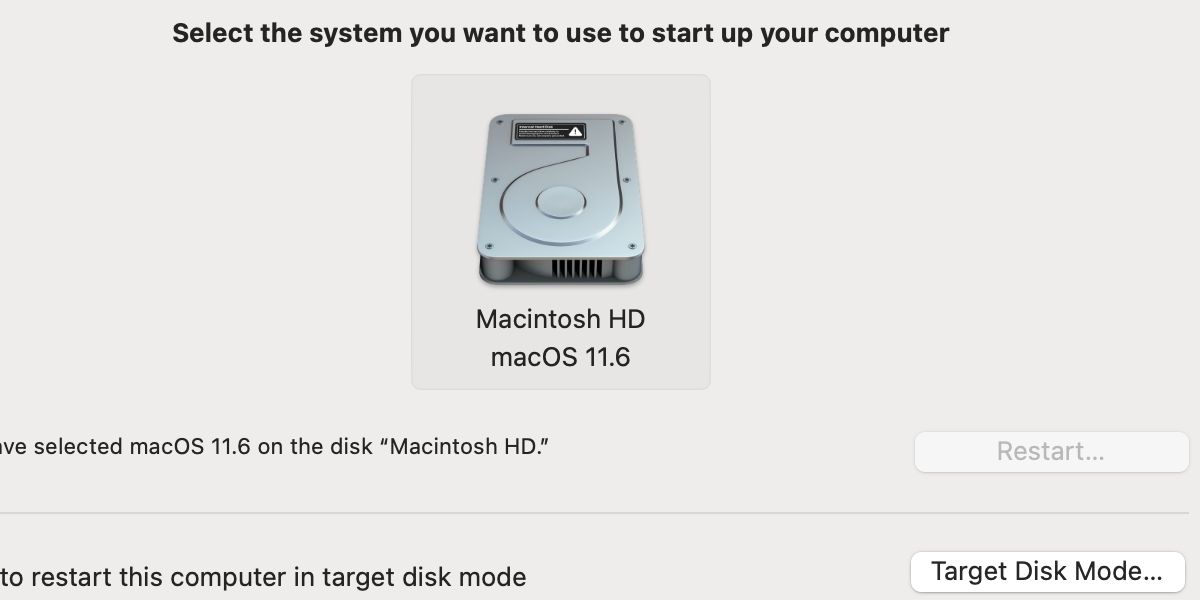
Der Prozess für einen Apple Silicon Mac ist ein wenig anders. Führen Sie die folgenden Schritte aus, um Ihre Festplatte aus der macOS-Wiederherstellung freizugeben:
- Starten Sie mit der macOS-Wiederherstellung.
- Klicken Sie in der oberen Menüleiste auf Dienstprogramme .
- Wählen Sie Datenträger freigeben .
- Folgen Sie den Anweisungen.
Der Target Disk Mode und Share Disk lassen Ihren Mac wie ein externes Volume erscheinen und gewähren Ihnen Zugriff auf Dateien im Finder auf einem angeschlossenen Gerät.
macOS-Wiederherstellung macht die Wartung einfach
Die Tage der Verwendung von Discs oder USB-Laufwerken für die Neuinstallation des Betriebssystems oder die Systemwartung sind längst vorbei. Jetzt macht die Apple-Wiederherstellungspartition diese Aufgaben einfach.
Im macOS-Wiederherstellungsmodus können Sie macOS neu installieren oder Ihr System aus einem Time Machine-Backup wiederherstellen, und nützliche Tools wie das Terminal- und Festplatten-Dienstprogramm bieten zusätzliche Unterstützung. Darüber hinaus können Sie bei Bedarf ein Firmware-Passwort festlegen, die Festplatte Ihres Mac für ein anderes angeschlossenes Gerät freigeben und Safari zur Recherche und Fehlerbehebung starten. Selbst wenn das Booten zur Wiederherstellung fehlschlägt, ist die Internetwiederherstellung immer noch eine Option, sodass Sie immer eine Möglichkeit haben, macOS zu reparieren oder neu zu konfigurieren.
