So verwenden Sie die Funktion zum Zeichnen von Tabellen in Microsoft Word
Wenn Sie Microsoft Word verwenden, sind Sie wahrscheinlich mit Tabellen vertraut. Mit Tabellen können Sie Informationen in einem leicht verständlichen Format präsentieren – in Zeilen und Spalten. Dies kann beim Vorbereiten von Berichten, Auflisten von Features oder Anzeigen von Daten in Word hilfreich sein.
Vielleicht wissen Sie, wie Sie Tabellen in Word unter anderem mit der beliebten Funktion Tabelle einfügen hinzufügen. Aber haben Sie schon einmal versucht, Ihre eigenen benutzerdefinierten Tabellen zu zeichnen?
In diesem Artikel erfahren Sie, wie Sie die Tabellenfunktion in Microsoft Word zum schnellen Zeichnen von Tabellen verwenden und wie Sie die von Ihnen gezeichneten Tabellen anpassen.
Was ist Draw Table in Microsoft Word?
Wie der Name schon sagt, können Sie mit der Funktion "Tabelle zeichnen" in Word Ihre eigenen Tabellen mit der Maus und einem Stiftwerkzeug von Hand zeichnen und entwerfen.
Draw Table ist eine der fünf Methoden zum Erstellen von Tabellen in Word. Andere umfassen Tabelle einfügen, Text in Tabelle konvertieren, Excel-Tabelle einfügen und Schnelltabellen.
Mit Draw Table können Sie Ihre Tabellen auf viel mehr Arten anpassen. Sie können beispielsweise einen Tisch genau dort platzieren, wo Sie ihn haben möchten, und seine Proportionen schnell verwalten, wenn Sie ihn zeichnen.
Wenn auf der anderen Seite, können Sie die Tabelle einfügen Option verwenden, erweitern Sie Ihre Tabelle , um die Seite zu passen. Sie müssen dann mit dem Anpassen der Proportionen mit dem Tabellenformatierungstool beginnen.
Darüber hinaus können Sie mit Draw Table diagonale Linien und Zellen innerhalb von Zellen zeichnen. Unten sehen Sie ein Beispiel dafür, was mit Draw Table möglich ist.
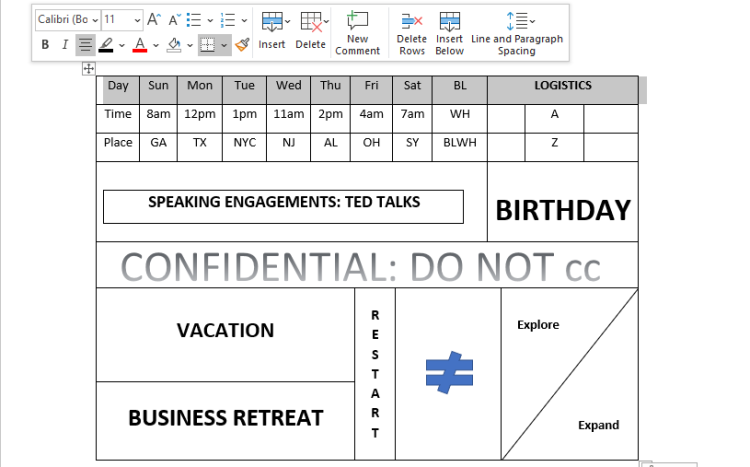
Die Funktion "Tabelle zeichnen" ist derzeit in der mobilen Microsoft Word-App nicht verfügbar, aber so verwenden Sie sie in Microsoft Office 365.
So verwenden Sie die Funktion zum Zeichnen von Tabellen in Microsoft Word
So zeichnen Sie eine einfache 10×5-Tabelle in Microsoft Word mit der Funktion „Tabelle zeichnen“.
- Starten Sie die Microsoft Word-Desktop-App auf Ihrem PC und öffnen Sie das Dokument, in das Sie eine Tabelle einfügen möchten.
- Klicken Sie im Ribbon-Bereich auf die Registerkarte Einfügen und wählen Sie aus den Menüoptionen Tabelle aus.
- Scrollen Sie nach unten und klicken Sie auf Tabelle zeichnen . Dadurch wird das Stiftwerkzeug aktiviert, mit dem Sie Ihre Tabelle zeichnen.
- Klicken Sie nun mit der Maus und ziehen Sie einen Zoll über und nach unten, um einen einzelnen Zellenumriss für Ihre Tabelle zu erstellen.
- Zeichnen Sie mit Ihrem Stift eine vertikale Linie, die diese Zelle in zwei gleiche Teile teilt, um eine 2 × 1-Tabelle zu erstellen.
- Klicken Sie außerhalb der Tabelle, um das Stiftwerkzeug zu deaktivieren. Platzieren Sie nun Ihren Mauszeiger in der Mitte und klicken Sie auf die Schaltfläche + . Dadurch werden rechts weitere Spalten hinzugefügt. Tun Sie dies, bis Sie eine 10 × 1-Tabelle haben.
- Platzieren Sie Ihren Mauszeiger auf die obere linke Spitze der Tabelle, um die gleiche + -Schaltfläche von vorhin anzuzeigen. Klicken Sie darauf, bis Sie vier zusätzliche Zeilen haben.
- Sie haben jetzt eine 10×5-Tabelle mit der Funktion „ Tabelle zeichnen“ erstellt . Beachten Sie, dass die Zellen die gleichen Proportionen haben.
Und genau wie andere Tabellen können Sie auch diese Tabelle nach Ihren Wünschen formatieren und anpassen.
Grundlegende Formatierung und Anpassungen für gezeichnete Tabellen
Sie können die mit Draw Table gezeichneten Tabellen auf verschiedene Weise formatieren und anpassen. Hier sind einige der Grundlagen.
1. Zeilen, Spalten und Zellen einfügen
Wenn Sie mit dem Zeichnen einer 2×1-Tabelle beginnen, können Sie diese auf eine beliebige Größe Ihrer Wahl erweitern, indem Sie auf die Schaltfläche + an den Rändern klicken oder die Funktion Einfügen verwenden. Wählen Sie einfach die Tabelle aus, klicken Sie mit der rechten Maustaste darauf, scrollen Sie nach unten und wählen Sie Einfügen .
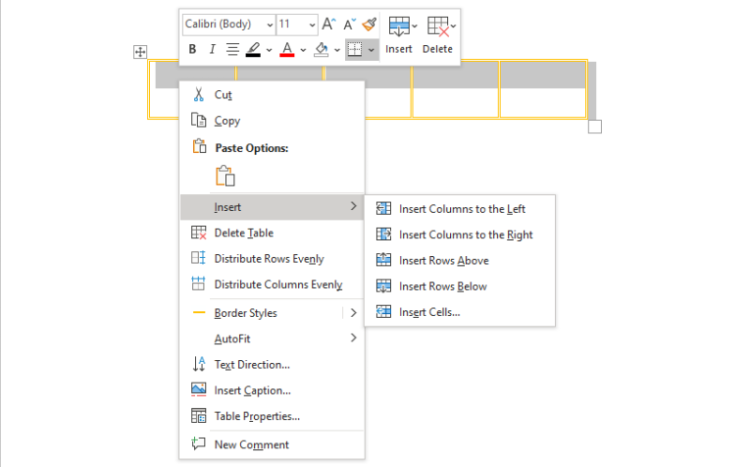
Mit dieser Methode können Sie links und rechts Spalten, darüber und darunter Zeilen sowie Zellen einfügen.
2. Verteilen Sie Zeilen und Spalten gleichmäßig
Wenn Sie Ihre eigene Tabelle von Hand gezeichnet haben, besteht eine gute Chance, dass einige Zellen unverhältnismäßig sind. Um dies zu beheben, wählen Sie die Tabelle aus und klicken Sie mit der rechten Maustaste darauf. Wählen Sie Zeilen gleichmäßig verteilen oder Spalten gleichmäßig verteilen .
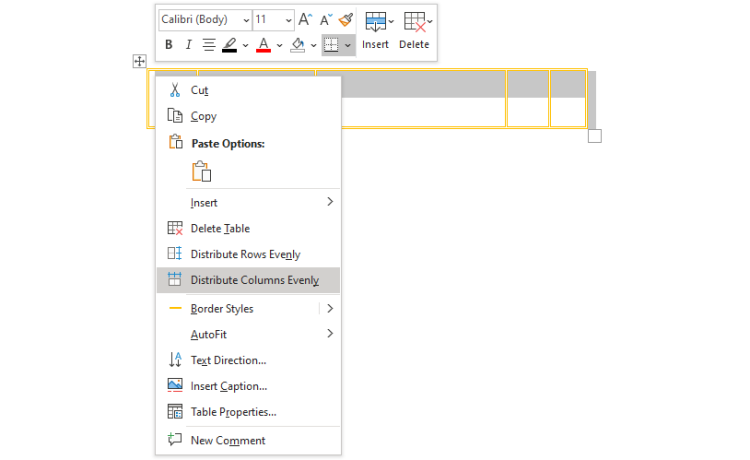
Dadurch werden alle Zellen Ihrer Tabelle gleich groß. Sie können immer noch das Stiftwerkzeug greifen, wenn Sie ungewöhnlich geformte Zellen hinzufügen möchten.
3. Einschränkung der Bearbeitung
Wenn Sie harte Arbeit in die Erstellung Ihrer Tabellen gesteckt haben, möchten Sie nicht, dass dies verschwendet wird. Sie können andere Autoren daran hindern, während einer Überprüfung bestimmte Änderungen an Ihren Tabellen vorzunehmen.
Wählen Sie dazu die Tabelle oder den Teil davon aus, für die Sie die Bearbeitung einschränken möchten. Klicken Sie nun auf Überprüfen und dann rechts auf Bearbeiten einschränken.
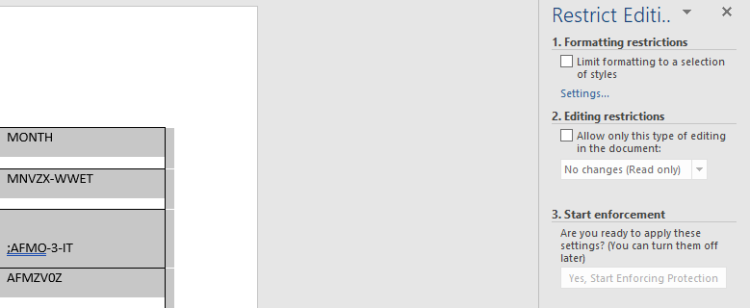
Legen Sie im Bereich Bearbeitung einschränken Ihre Einstellungen fest und klicken Sie auf Ja, Schutz erzwingen starten .
4. Wasserzeichen auf Ihrem Tisch
Das Versehen Ihrer Tabelle mit einem Wasserzeichen ist eine weitere Möglichkeit, sie mit einem Branding zu versehen und das unbefugte Kopieren und Verteilen zu verhindern. Wenn Ihre Tabelle sensible Informationen enthält, sollten Sie unbedingt ein Wasserzeichen hinzufügen.
Platzieren Sie Ihren Cursor an der Stelle, an der das Wasserzeichen sein soll, und klicken Sie dann auf Einfügen > WordArt . Wählen Sie Ihren bevorzugten Stil aus und geben Sie Wasserzeichentext in das Feld Ihr Text hier ein .
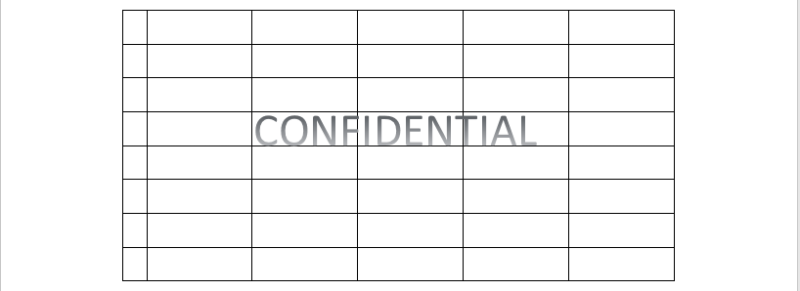
Ziehen Sie die Box an eine beliebige Stelle in der Tabelle und legen Sie sie dort ab.
5. Farbcode für Ihren Tisch
Sie können Ihre Tabelle farbkodieren, um bestimmte wichtige Informationen hervorzuheben. Dies ist ideal für eine einfache Referenz, wenn Sie mit großen Tabellen mit vielen Daten arbeiten.
Um eine einzelne Zelle einzufärben, platzieren Sie Ihren Mauszeiger in der Zelle und klicken Sie, sobald der schwarze Zeigerpfeil erscheint. Klicken Sie auf das Schattierungswerkzeug und wählen Sie eine Farbe aus, die Sie auf Ihre Auswahl anwenden möchten.
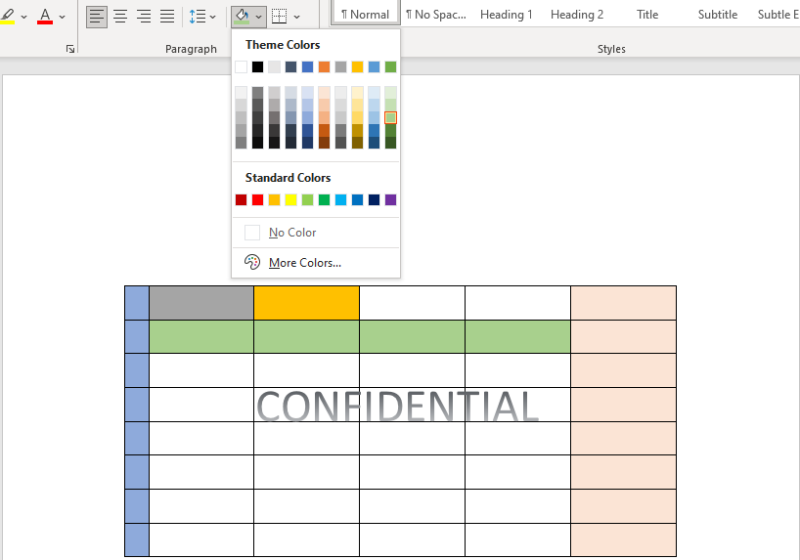
Sie können auch einer ganzen Zeile oder Spalte eine einzelne Farbe zuweisen, indem Sie die Zeile oder Spalte markieren. Das macht Ihren Tisch auch optisch ansprechend. Mit Draw Table ist der Himmel die Grenze. Sie können ausschneiden, kopieren, einfügen, löschen, verteilen, automatisch anpassen, Text direkt einfügen, Beschriftungen einfügen und sogar Kommentare hinzufügen.
Sie können auch auf die Tabelleneigenschaften zugreifen, von wo aus Sie zusätzliche Änderungen an Tabelle, Zeilen, Spalten, Zellen und Alternativtext vornehmen können.
Tabellarisieren Sie Ihre Microsoft Word-Dokumente mit mehr Flexibilität
Selbermachen oder nicht, das Zeichnen Ihrer eigenen Tische von Hand gibt Ihnen ein gewisses Maß an Kontrolle und Einfluss auf das Aussehen und die Haptik Ihrer Tische. Sie können fast jede Art von Tabelle erstellen, die Sie sich in Microsoft Word vorstellen können, und sie mit Draw Table entsprechend anpassen. Also, mach weiter und sei kreativ.
Sie können Draw Table auch in Kombination mit anderen Methoden zum Hinzufügen von Tabellen in Microsoft Word verwenden, um eine größere Vielfalt und Anpassung zu erzielen. Wenn Sie in Ihrer Arbeit häufig Tische verwenden, kann dies Ihnen helfen, Ihr Tischspiel zu verbessern.
