Verwendung von OneNote für die Schule: 10 Tipps für Schüler und Lehrer

Microsoft OneNote wiegt nur wenige Megabyte. Das Herumschleppen einer Tasche voller Bücher verblasst im Vergleich dazu ein bisschen, nicht wahr? Wenn Sie also wieder zur Schule gehen, lernen wir etwas mehr über die Verwendung von OneNote für die Schule.
Für erweiterte Funktionen für die Zusammenarbeit wie Class Notebook und Staff Notebook können Schüler und Lehrer Office 365 Education auch kostenlos mit einer gültigen E-Mail-Adresse der Schule erhalten.
Es gibt viele einzigartige Möglichkeiten, OneNote für die Schule zu verwenden. Probieren Sie diese OneNote-Tipps aus, wenn Sie Lehrer oder Schüler sind.
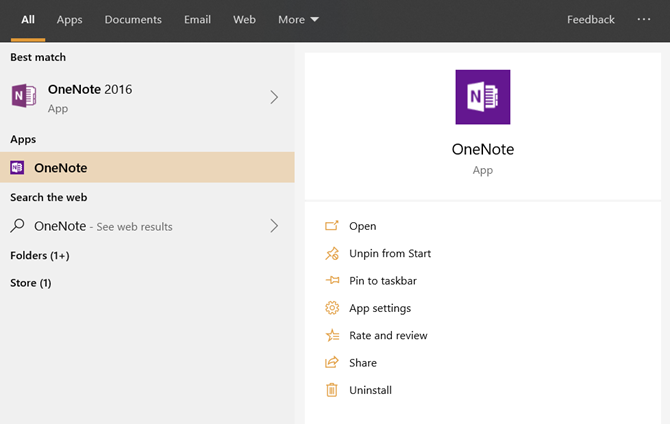
Die verschiedenen Versionen von OneNote können zu Verwirrung führen. Es gibt zwei Hauptversionen von OneNote, und Sie können beide auf demselben Computer verwenden:
OneNote für Windows 10 (die Microsoft Store App)
OneNote 2016 (die Microsoft Office-Desktop-App)
Dann haben Sie das Ökosystem der OneNote-Apps für iOS und Android. Und OneNote Online, auf das mit jedem modernen Browser zugegriffen werden kann.
OneNote für Windows 10 bietet Ihnen ein nahtloses Erlebnis auf allen Geräten mit Tastatur- oder Berührungseingabe. Wichtig ist, dass OneNote für Windows 10 kontinuierlich mit neuen Funktionen aktualisiert wird, die von OneNote 2016 inspiriert sind.
Microsoft unterstützt OneNote 2016 weiterhin, ohne eine neue Version herauszubringen oder neue Funktionen hinzuzufügen. Dies wird bis zum 14. Oktober 2025 fortgesetzt (in erweiterter Unterstützung).
Mit Blick auf die Zukunft und wie sich Ihre Notizen im Laufe der Zeit aufbauen können, empfehlen wir Ihnen, sich für OneNote für Windows 10 zu entscheiden, wenn neue Funktionen für diese Version eingeführt werden.
Befolgen Sie unsere OneNote-Tipps zum Lehren und Lernen in der Schule oder sogar zum persönlichen Notieren.
Der erste Schritt der Notiz beginnt mit der Erfassung von Informationen. Schüler und Lehrer können jedes Dokument oder Webseiten-Snippet mit verschiedenen Methoden an OneNote senden. Diese beiden unten sind für OneNote nativ.
Wählen Sie in den Windows 10-Einstellungen OneNote als Standarddrucker aus. Gehen Sie zu den Windows-Einstellungen und wählen Sie OneNote als Standarddrucker (oder Senden Sie an OneNote 2016, wenn Sie ihn verwenden). Sie können dann alle Dokumente über das Dialogfeld "Drucken" der App an ein beliebiges Notizbuch oder eine beliebige Seite senden.
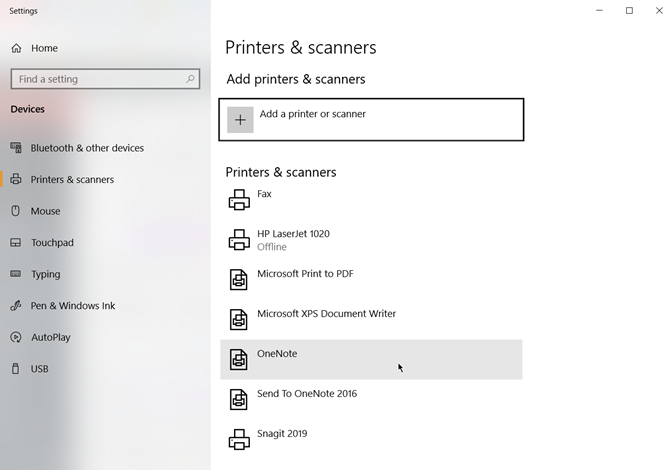
Dadurch wird das alte Tool " An OneNote senden" aus dem Microsoft Store überflüssig.
Verwenden Sie die OneNote Clipper- Erweiterung in Chrome. Browser sind Recherchetools und der OneNote Web Clipper kann alles speichern, kommentieren und organisieren, was Sie aus dem Web holen.
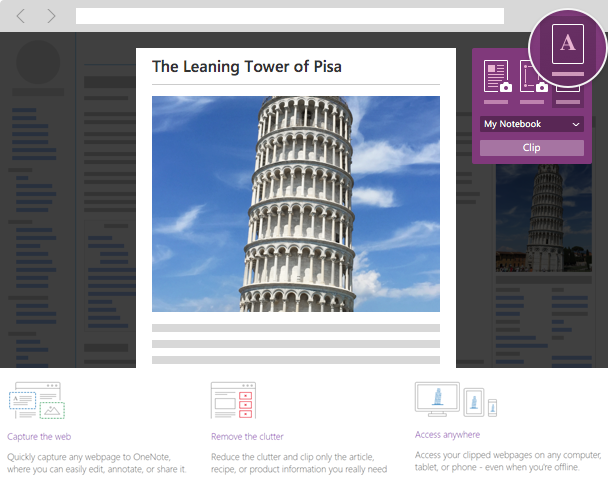
Und es gibt weitere Möglichkeiten , OneNote von überall aus hinzuzufügen . Die Tipps gelten sowohl für OneNote für Windows 10 als auch für OneNote 2016.

OneNote für Windows 10 bietet auch eine flexible Möglichkeit, Ihre Anhänge zu verwalten. Sie können sich auf Ihrem Desktop oder auf OneDrive befinden.
Cloud-Anhänge sind eine wertvolle Ergänzung für Portabilität und Teamwork, da Ihre Datei immer auf dem neuesten Stand bleibt. Das eingebettete Dokument wird in Ihrem Notizbuch als Live-Vorschau angezeigt.
Sie können die Dateien öffnen und bearbeiten. Änderungen werden in Echtzeit angezeigt. und es wird automatisch über OneDrive aktualisiert. Alle Änderungen, die Sie vornehmen, werden in der Originaldatei gespeichert, und Sie müssen die Dateien nicht erneut speichern und erneut anhängen.
Es ist eine ziemlich nette Funktion für Schüler, wenn sie Gruppenaufgaben erledigen, und sogar für Lehrer, um gemeinsam zu lernen.
Lehrer können mit den Farbfunktionen von OneNote für Windows 10 umfangreichere Anweisungen erstellen. Microsoft nennt dies " Think with Ink ". Wie das obige Video zeigt, können Sie Notizen handschriftlich schreiben und Dinge in Ihrem Notizbuch zeichnen oder skizzieren.
Natürlich funktioniert es am besten auf einem Touch-fähigen Gerät wie Microsoft Surface oder einem iPad, aber auch die Maus kann einige spontane Anmerkungen verarbeiten.
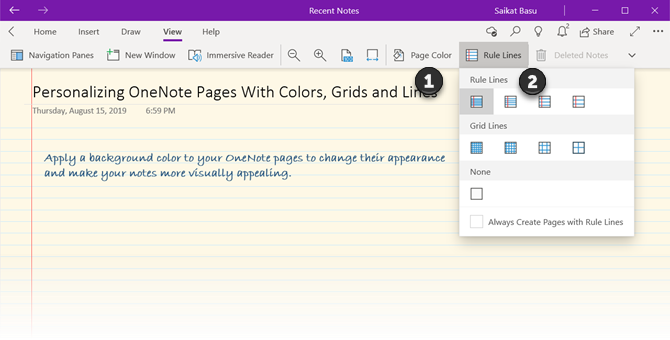
OneNote-Seiten können horizontal und vertikal gescrollt werden. Es gibt keine Grenzen. Und es gibt eine Möglichkeit, sie zumindest wie echtes Papier erscheinen zu lassen.
Personalisieren Sie Ihre OneNote-Seiten mit verschiedenen Farben, Regelzeilen und Rastern für die Art des Inhalts.
- Gehen Sie zu Ansicht> Seitenfarbe.
- Gehen Sie zu Ansicht> Regelzeilen .
Sie können jedem Notizbuch und Abschnitt auch eine eigene Farbe geben, um die Art der Notizen visueller zu trennen. Klicken Sie einfach mit der rechten Maustaste auf eine Seite oder einen Abschnittsnamen in Ihrem OneNote-Notizbuch und wählen Sie dann eine Farbe aus.
Mit diesen OneNote-Verknüpfungen für Windows und Mac können Sie Ihre Personalisierung beschleunigen.
5. Verwenden Sie verknüpfte Audioaufnahmen als Notizen

Die Schreibgeschwindigkeit kann nicht mit der Vorlesung eines Lehrers mithalten. Eine bessere Möglichkeit besteht darin, den wichtigsten Punkt aufzuschreiben, während Sie die gesamte Vorlesung aufzeichnen.
Mit der Audio-Funktion in OneNote für Windows 10 können Sie die Vorlesungsnotizen während der Aufnahme eingeben. Die Aufnahme ist mit dem verknüpft, was Sie zu Beginn der Aufnahme eingegeben haben. So verpassen Sie keine wichtigen Informationen.
Gehen Sie wie folgt vor, um eine Audioaufnahme in Ihren Notizen zu beginnen:
- Klicken Sie auf der aktuellen Seite auf eine Stelle, an der Sie die Audioaufnahme starten möchten.
- Klicken Sie auf der Registerkarte Einfügen auf <strong "> Audio.
- OneNote beginnt sofort mit der Aufnahme.
- Gehen Sie wie folgt vor, um eine Audioaufnahme zu beenden:
- Klicken Sie auf der Registerkarte Aufzeichnung auf Stopp . OneNote beendet die Aufnahme. Wenn Sie später Aufnahme fortsetzen möchten, klicken Sie erneut auf Aufzeichnen.
6. Erleichtern Sie das Auffinden von Informationen mithilfe der Farbcodierung

Mit OneNote können Sie aus mehreren Textmarkerfarben in verschiedenen Stärken auswählen. Sie können eine andere Farbe auswählen, um das Lernmaterial mit Anmerkungen zu versehen oder farblich zu kennzeichnen.
Wählen Sie beispielsweise "Gelb" für Schlüsselbegriffe oder Definitionen. Verwenden Sie "Orange" oder "Rot", um etwas zu verfolgen. Ein konsistenter Farbcode in Ihren Notizen kann Ihnen dabei helfen, zu scannen und Feedback zu sammeln, was Sie als Nächstes tun müssen.
Sie können Textmarker verwenden, indem Sie mit der rechten Maustaste auf den ausgewählten Text klicken, die Registerkarte Startseite verwenden oder die Auswahlmöglichkeiten auf der Registerkarte Zeichnen kommentieren.
- Verwenden Sie das Kontextmenü. Wählen Sie die Wörter aus und klicken Sie mit der rechten Maustaste auf das Textmarker-Werkzeug mit einer Auswahl an Farben.
- Auf der Registerkarte Startseite. Wählen Sie die Worte , die Sie markieren möchten, und klicken Sie dann auf den Text markieren Schaltfläche Farbe.
- Auf der Registerkarte Zeichnen. Der Textmarker hier ist Freiform und lässt Sie nicht in einer sauberen geraden Linie kommentieren. Es ist natürlicher, mit einem Stift zu verwenden.

Der Ink Math Assistant ist eine der besten Funktionen von OneNote. Es ist ein digitaler Tutor, der eine handgeschriebene mathematische Gleichung nimmt und sie Schritt für Schritt löst. Verwenden Sie es, um alles von der Grundmathematik bis zur fortgeschrittenen Analysis zu lernen oder zu lehren.
Der Mathematikassistent kann sogar interaktive Diagramme Ihrer Gleichungen zeichnen und Ihnen so helfen, schwierige mathematische Konzepte zu verstehen. Sie können beispielsweise zum interaktiven Diagramm gehen und einige Variablen ändern, um zu sehen, wie sie sich auf die endgültige Lösung auswirken.
Sie können einen Screenshot des Diagramms in Ihrem Notizbuch speichern und später überarbeiten. Dieser Microsoft Support- Artikel ist ein vollständiges OneNote-Tutorial mit dieser fantastischen Funktion.
Hinweis: Der Math Assistant ist nur mit dem Office 365-Abonnement verfügbar.
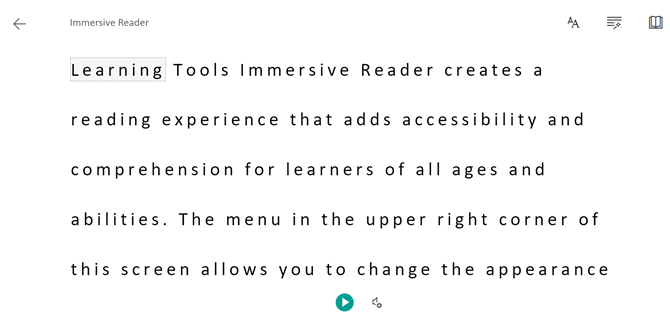
Der Immersive Reader ist Teil der OneNote-Lernwerkzeuge . Der Vollbildleser erleichtert Schülern aller Fähigkeiten das Lesen und Verstehen von Dokumenten.
Öffnen Sie für OneNote für Windows 10, Mac oder iPad OneNote. Wählen Sie Ansicht> Immersiver Leser .
Im Immersive Reader können Sie Texteigenschaften, Zeilenabstand, Schriftarten und Hintergrundfarbe ändern. Ein Merkmal Teil der Sprache genannt hilft dem Leser durch Hervorhebung Substantive, Verben, Adjektive, usw. in einem Satz komplexe Sätze verstehen.
Sprachoptionen lesen Sätze vor und verbessern die Zugänglichkeit. Dazu gehört ein Bildwörterbuch, das ein Wort mit einem Bild und dessen Aussprache erklärt.
Es kann sogar die schrittweisen Lösungen eines vom Math Assistant gelösten mathematischen Problems vorlesen.
Der Immersive Reader ist für OneNote für Windows 10 OneNote 2016, OneNote für das Web und OneNote für iOS verfügbar.
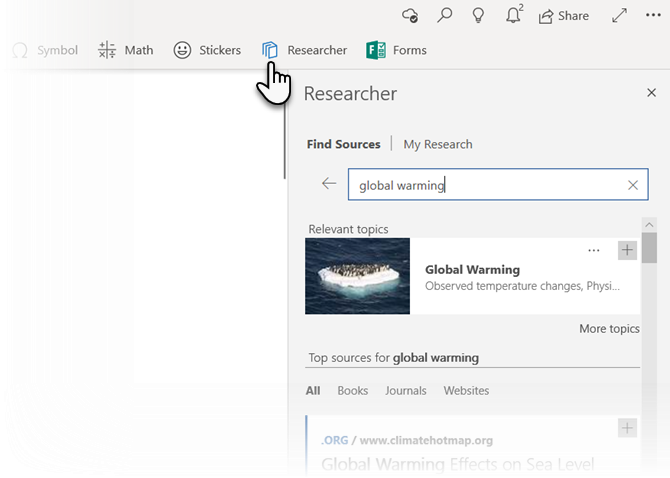
Der Forscher verwendet Bing, um relevante Informationen für Ihre Hausaufgaben oder Ihre akademische Arbeit zu finden. Aber es ist mehr als eine einfache Suchmaschine.
Dies spart viel Zeit, da Sie nicht zwischen dem Browser und OneNote hin und her springen müssen. Mit dem Recherchetool können Sie nach Material mit Schlüsselwörtern suchen, Konturen erstellen und Quellen hinzufügen, ohne die OneNote-Seite zu verlassen, an der Sie arbeiten.
- Gehen Sie zu Einfügen> Forscher und geben Sie die Schlüsselwörter für Ihr Thema ein.
- Im Ergebnisbereich wird eine Liste mit Quellen aus Büchern, Zeitschriften und dem Internet angezeigt.
- Wählen Sie im Ergebnisbereich ein Thema aus, um es detailliert zu untersuchen. Sie können den Text oder die Bilder zu Ihren Notizen hinzufügen, indem Sie auf das "+" – Zeichen in der oberen rechten Ecke klicken.
Der Researcher ist Teil des Office 365-Abonnementplans.
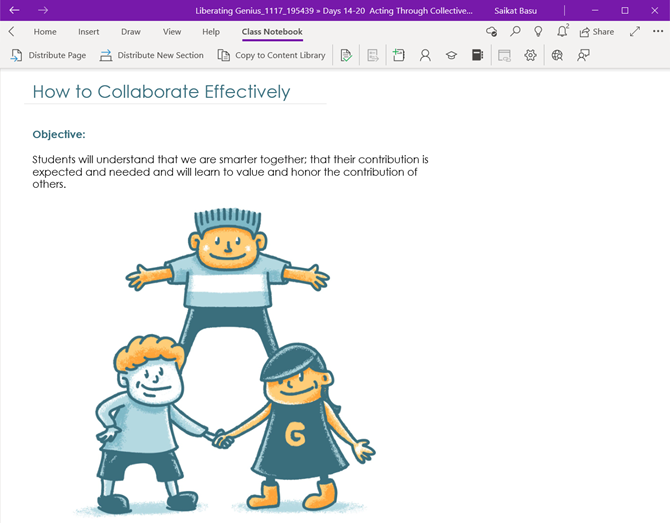
Das Class Notebook ist der perfekte Ort für die Online-Zusammenarbeit zum Unterrichten. Pädagogen können mit dem Office 365-Abonnement eine Lehrerlizenz beantragen. Lehrer können damit mit einem Schüler oder der gesamten Klasse interagieren.
Das OneNote Class Notebook ist Teil von OneNote für Windows 10. Es ist als Add-In für OneNote 2016 verfügbar.
Sie müssen das Class Notebook in den Einstellungen aktivieren. Gehen Sie zu Einstellungen> Optionen und setzen Sie die Class Notebook-Tools auf Ein.
Jetzt wird Class Notebook mit all seinen Steuerelementen auf einer separaten OneNote-Registerkarte angezeigt.
Das Class Notebook kann zum zentralen digitalen Ordner für Lehrer werden, der alle Ressourcen wie Unterrichtspläne, Klassenzuweisungen, Bewertungsvorlagen usw. enthält. Das Notebook lässt sich auch in über 40 Dienste von Drittanbietern integrieren, die mehrere Learning Management Systeme (LMS) umfassen.
Wir haben die Oberfläche zerkratzt. Es gibt unzählige OneNote-Tutorials, Tipps und Tricks, aus denen Sie lernen können, sobald Sie sie im Unterricht verwenden.
Zum Beispiel haben wir nicht über das OneNote Staff Notebook gesprochen, das ein weiterer kollaborativer Arbeitsbereich für Lehrer ist. Wir haben auch nicht gesehen, wie Sie mithilfe von Umfragen das Feedback in OneNote messen können.
Microsoft fügt mit jedem Update Funktionen hinzu, von denen die meisten nicht auf Papier und Stift der alten Schule kopiert werden können. Probieren Sie beispielsweise das Dienstprogramm von OneNote-Vorlagen aus, mit dem Sie beim Notieren in der Schule viel Zeit sparen können.
