Diese 6 Optimierungen machen MacBooks von großartig zu nahezu perfekt

Ich liebe es, mir ein neues MacBook zuzulegen. Die sich langsam öffnende Verpackung, die Neuinstallation von macOS, sogar der bezaubernde neue Mac-Geruch (von dem die Leute seit Jahrzehnten schwärmen ) – all das ist Teil des Erlebnisses.
Aber weißt du was? MacBooks kommen nicht sofort nach dem Auspacken perfekt an. Es gibt ein paar Dinge, die ich immer anpassen muss, egal wie leistungsstark der Laptop ist. Von der Änderung der Standard-Apps bis hin zum Freischalten einiger versteckter Extras: Hier sind die ersten sechs Dinge, die Sie mit Ihrem neuen MacBook tun sollten, bevor Sie es in Betrieb nehmen.
Schalte einige Trackpad-Tricks frei

Die Trackpads von Apple sind die besten in der Branche, ohne Ausnahme. Sie sind geräumig, reaktionsschnell und fühlen sich außergewöhnlich gut verarbeitet an. Warum verbirgt Apple einige seiner Funktionen standardmäßig?
Wenn Sie die Systemeinstellungen-App öffnen und in der Seitenleiste zum Abschnitt „Trackpad“ scrollen, sehen Sie, was ich meine. Hier gibt es unzählige Funktionen, die Sie nach Ihren Wünschen aktivieren, deaktivieren oder anpassen können. Eine äußerst nützliche Funktion namens App Exposé bleibt jedoch deaktiviert. Dadurch können Sie nach unten wischen, um alle geöffneten Fenster für die aktuell ausgewählte App anzuzeigen. Es ist wie Mission Control , nur dass es weit weniger hektisch und chaotisch ist. Und doch wissen die meisten Menschen nicht einmal, dass es sie gibt.
Um das zu beheben, gehen Sie in den Trackpad-Einstellungen zum Abschnitt „Weitere Gesten“ und wählen Sie neben „App Exposé“ aus, dass Sie es aktivieren möchten, indem Sie mit drei oder vier Fingern nach unten wischen. Ich ändere auch gerne das Klicken mit der rechten Maustaste dahingehend, dass es sowohl Tippen als auch Klicken mit zwei Fingern umfasst, ändere das Wechseln zwischen Vollbild-Apps so, dass es durch Wischen mit vier Fingern ausgelöst wird, und ein paar andere Dinge. Dies alles stellt sicher, dass das hervorragende Trackpad von Apple sein volles Potenzial entfaltet.
Noch etwas: Gehen Sie zu Systemeinstellungen > Eingabehilfen > Zeigersteuerung > Trackpad-Optionen , aktivieren Sie dann „Trackpad zum Ziehen verwenden“ und wählen Sie „ Mit Drag-Lock“ aus dem Menü. Wenn Sie nun doppelt auf eine Datei tippen und beim zweiten Tippen Ihren Finger gedrückt halten, „heftet“ sich das Element an Ihren Zeiger und bleibt dort, bis Sie darauf klicken. Warum das tun? Dadurch ist es viel einfacher, Gegenstände zu bewegen, ohne gegen die Kante Ihres Trackpads zu stoßen, da Sie das Trackpad loslassen können und Ihre Datei nicht an Ort und Stelle fallen gelassen wird. Wenn Sie jemals Schwierigkeiten hatten, Dinge auf einem MacBook zu bewegen, ohne die Seiten Ihres Trackpads zu berühren, sollten Sie diese Einstellung aktivieren.
Optimieren Sie die Akkulaufzeit
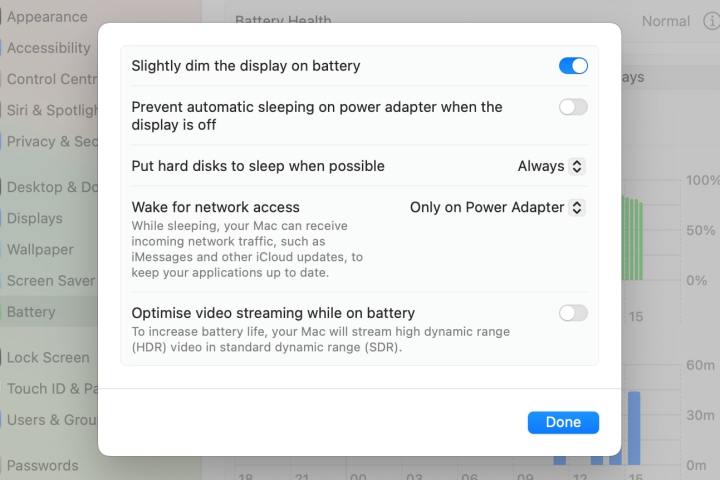
Wenn Sie einen Laptop verwenden, ist die Akkulaufzeit wichtig. Apple weiß das, und heutzutage können viele MacBooks mit einer einzigen Ladung fast 30 Stunden durchhalten und übertreffen damit ihre Konkurrenten mit Leichtigkeit. Das heißt aber nicht, dass Sie nicht noch mehr Saft von Ihrem Apple-Laptop haben möchten, und ich nehme noch ein paar Optimierungen vor, um die Dinge zu optimieren.
Eine Möglichkeit, dies zu tun, besteht darin, zum Abschnitt „Bildschirm sperren“ der App „Systemeinstellungen“ zu gehen und macOS anzuweisen, nach etwa fünf Minuten einen Bildschirmschoner zu starten (statt der standardmäßigen 20 Minuten). Außerdem stelle ich sicher, dass mein MacBook im Akkubetrieb nicht zu lange mit dem Ausschalten des Displays wartet.
Ich gehe auch zum Abschnitt „Batterie“ in den Systemeinstellungen und passe einen Parameter an. Wenn Sie zum Ende der Seite scrollen und Optionen auswählen, erhalten Sie einige zusätzliche Auswahlmöglichkeiten. Ich stelle sicher , dass die Option „Anzeige im Akkubetrieb leicht dimmen“ aktiviert ist, lasse die restlichen Einstellungen jedoch unverändert.
Ich könnte Optionen wie „Festplatten nach Möglichkeit in den Ruhezustand versetzen“ oder „Videostreaming im Akkubetrieb optimieren“ aktivieren, aber die Akkulaufzeit meines Laptops ist so beeindruckend, dass ich nicht das Gefühl habe, dass ich den letzten Tropfen Energie aus ihm herauspressen muss. Aber indem sichergestellt wird, dass das Display bei Bedarf ein wenig gedimmt wird, bleibt einer der größten Batteriefresser – der Bildschirm – in Schach.
Schalten Sie die automatische Helligkeitsanpassung aus

Wenn man bedenkt, wie tragbar MacBooks sind, ist die Wahrscheinlichkeit groß, dass Sie Ihr MacBook an verschiedenen Orten und unter unterschiedlichen Bedingungen nutzen werden. Was in einem schwach beleuchteten Raum möglicherweise gut sichtbar ist, ist plötzlich kaum noch lesbar, wenn Sie versuchen, Ihren Laptop in hellem Sonnenlicht zu verwenden. Sie können dies jedoch beheben, indem Sie zu „Systemeinstellungen“ > „Anzeigen“ gehen und „Helligkeit automatisch anpassen“ aktivieren. Wenn diese Option aktiviert ist, nutzt Ihr MacBook seinen Umgebungslichtsensor, um die Helligkeit je nach Bedarf zu erhöhen oder zu verringern, ohne dass eine Eingabe Ihrerseits erforderlich ist.
Es gibt eine weitere gute Einstellung, die Sie überprüfen können, wenn Sie zu Displays > Night Shift gehen. Hier erstelle ich immer einen individuellen Zeitplan, der von 21:00 Uhr bis 7:00 Uhr dauert. Dadurch wird sichergestellt, dass mein MacBook blaues Licht ausschaltet und einen wärmeren Ton annimmt, sobald meine Augen müde werden, was hilft, wenn ich noch spät dran bin der Abend.
Vergessen Sie nicht, sicherzustellen, dass der Schalter „True Tone“ aktiviert ist und ich im Dropdown-Menü „Aktualisierungsrate“ die Option „ProMotion“ ausgewählt habe. Es lohnt sich, diese einzuschalten, damit Sie die adaptive Farbeinstellung und die variable Bildwiederholfrequenz von Apple nicht verpassen.
Legen Sie neue Standard-Apps fest
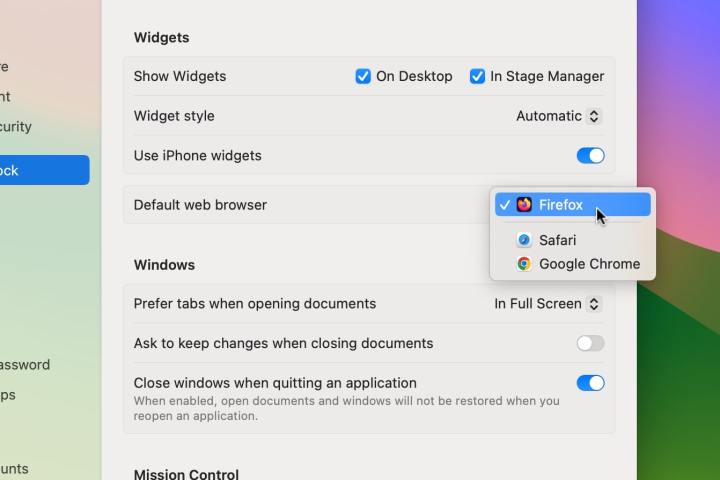
Eines der ersten Dinge, die ich mit jedem neuen MacBook mache, ist, in meine macOS-Einstellungen einzutauchen und die Standard-Apps zu ändern . Einige Möglichkeiten hierfür sind äußerst einfach, während andere etwas aufwändiger sind, aber ich finde, dass sie sich alle lohnen, insbesondere wenn es um Webbrowser geht. Hören Sie, Safari, ich finde Sie großartig, aber ich interessiere mich wirklichmehr für Firefox . Wir leben einfach. Es tut mir leid, Sie sind nicht mehr mein Standard-Webbrowser.
Sobald Sie einen neuen Browser installiert haben, öffnen Sie die Systemeinstellungen-App und gehen Sie zu Desktop & Dock . Scrollen Sie nach unten, bis Sie Standard-Webbrowser sehen (er befindet sich aus irgendeinem Grund unter Widgets ) und wählen Sie Ihre Wahl aus dem Dropdown-Menü.
Um Ihre E-Mail-App zu ändern, öffnen Sie Mail und gehen Sie dann in der Menüleiste zu Mail > Einstellungen . Wählen Sie die Registerkarte „Allgemein“ und wählen Sie im Menü „Standard-E-Mail-Reader“ eine neue App aus.
Mit der folgenden Methode können Sie schließlich die Standard-App für jede andere Datei ändern. Wiederholen Sie es einfach für jeden Dateityp. Suchen Sie zunächst eine Datei, in der Sie die App ändern möchten, die sie öffnet, klicken Sie dann mit der rechten Maustaste darauf und wählen Sie „Informationen“ aus dem Kontextmenü. Wählen Sie unter Öffnen mit eine neue App aus dem Dropdown-Menü aus und wählen Sie dann Alle ändern > Weiter aus .
Webbrowser-Erweiterungen
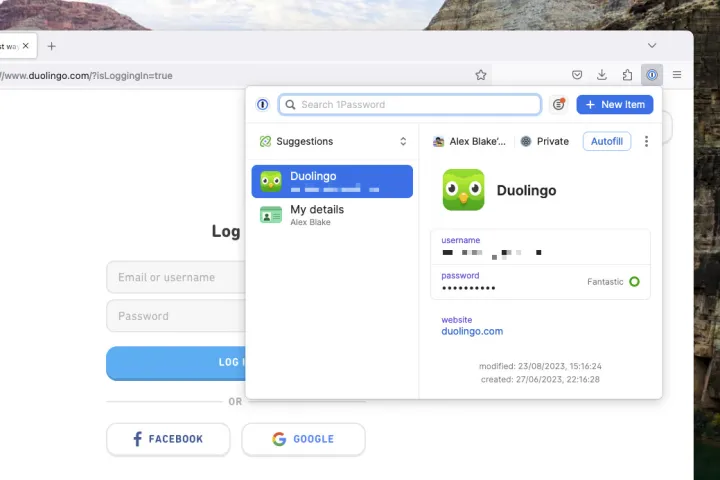
Jeder Webbrowser wird mithilfe einiger sorgfältig zusammengestellter Erweiterungen erheblich verbessert. Ich habe bereits über meine Lieblings-Safari-Erweiterungen geschrieben (ich installiere diese auch, nachdem ich meinen Standardbrowser auf Firefox umgestellt habe, nur für den Fall, dass ich aus irgendeinem Grund wieder wechseln muss), und diese sind wesentliche Ergänzungen für jedes MacBook, das ich kaufe.
Consent-O-Matic beispielsweise schaltet mich automatisch von all diesen unglaublich irritierenden (und zutiefst zwielichtigen) Cookie-Einwilligungsmitteilungen ab. Honey spart mir Geld, indem er Gutscheincodes auf einer Vielzahl von Websites vorschlägt. Und der Passwort-Manager 1Password speichert alle meine Logins und hilft mir, schwer zu knackende neue zu erstellen. All diese Erweiterungen und mehr gehören zu den ersten Dingen, nach denen ich greife, wenn ich mir ein neues MacBook kaufe.
Sie finden Safari-Erweiterungen im App Store – öffnen Sie einfach Safari und gehen Sie in der Menüleiste zu Safari > Safari-Erweiterungen . Andere Browser wie Chrome, Edge und Firefox verfügen über eigene Erweiterungsspeicher, die Sie finden können, indem Sie im Internet nach „[Browsername] Erweiterungen“ suchen.
Schalten Sie FileVault ein

Apple-Geräte sind dafür bekannt, dass sie viel Wert auf Datenschutz und Sicherheit legen, aber es gibt immer noch ein paar Verbesserungen, die ich an einem neuen MacBook vornehme, die diese Eigenschaften noch weiter stärken.
Das Wichtigste zuerst: Ich öffne die App „Systemeinstellungen“ und gehe zu „Datenschutz und Sicherheit“ . Dabei stelle ich sicher, dass FileVault eingeschaltet ist. Dadurch wird der Inhalt Ihres Laptops verschlüsselt, sodass niemand darauf zugreifen kann, der nicht über Ihr Anmeldekennwort verfügt. Dies kann dazu beitragen, dass Ihre persönlichen Daten nicht in die falschen Hände gelangen, wenn Ihr MacBook gestohlen wird.
Immer noch unter „Datenschutz und Sicherheit “ gehe ich auch zu den Abschnitten „Analytics & Improvements“ und „Apple Advertising“ und lehne jeden Eintrag ab, da ich nicht möchte, dass meine Nutzungsinformationen meinen Laptop verlassen (auch wenn sie anonymisiert sind). Das bedeutet unter anderem, dass Sie sich von personalisierter Werbung und macOS-Analysen abmelden.
Es ist auch eine gute Idee, regelmäßig zu den Datenschutz- und Sicherheitseinstellungen von macOS zurückzukehren und die dortigen Abschnitte durchzugehen und zu notieren, welchen Apps Zugriff auf Ihren Standort, Ihre Kamera, Ihr Mikrofon usw. gewährt wurde. Wenn Sie der Meinung sind, dass eine App dort nicht enthalten sein sollte, widerrufen Sie ihren Zugriff mit dem Schalter neben ihrem Namen.
