Funktioniert die Systemwiederherstellung unter Windows nicht? 5 Tipps und Fixes zum Ausprobieren
Die Systemwiederherstellung ist ein wichtiges Windows-Wiederherstellungstool. Wenn ein Problem mit Ihrem Windows-Computer auftritt, kann die Systemwiederherstellung Ihnen dabei helfen, Systemdateien, Programmdateien und Registrierungsinformationen auf einen früheren Zustand zurückzusetzen. Wenn diese Dateien beschädigt oder beschädigt sind, ersetzt die Systemwiederherstellung sie durch gute und löst Ihr Problem.
Es gibt jedoch Zeiten, in denen die Systemwiederherstellung nicht funktioniert oder eine Fehlermeldung zurückgibt. Wenn die Systemwiederherstellung unter Windows 10 nicht funktioniert, stehen Ihnen einige Korrekturen zur Verfügung.
1. Versuchen Sie einen alternativen Systemwiederherstellungspunkt
Versuchen Sie zunächst einen anderen Systemwiederherstellungspunkt. Möglicherweise wurde der Standardwiederherstellungspunkt während des Speichervorgangs beschädigt und wird daher nicht gestartet. Die Verwendung eines alternativen Punkts funktioniert bei einer Vielzahl von Wiederherstellungsproblemen.
Geben Sie rstrui in die Suchleiste des Startmenüs ein und wählen Sie die beste Übereinstimmung. Wie Sie im Bild unten sehen können, habe ich nur einen Systemwiederherstellungspunkt, was bedeutet, dass ich Probleme bekommen könnte, wenn dieser Probleme aufwirft.
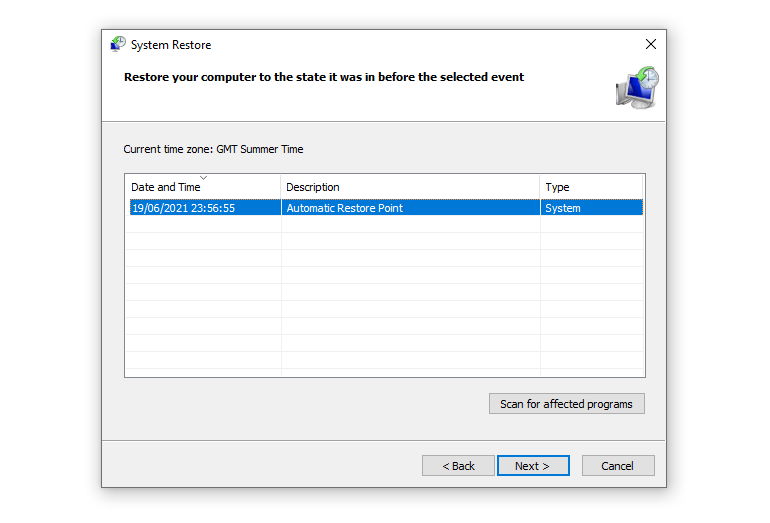
Wenn Ihr Systemwiederherstellungsfenster jedoch mehr als einen Punkt zur Auswahl hat, wählen Sie einen vor dem neuesten aus. Möglicherweise müssen Sie auf Weitere Wiederherstellungspunkte anzeigen (oben nicht gezeigt) klicken, um alle Ihre Backups anzuzeigen. Drücken Sie nach Auswahl eines Wiederherstellungspunkts auf Weiter und befolgen Sie die Anweisungen auf dem Bildschirm.
Im Idealfall löst dies Ihr Problem. Wenn jedoch eine Fehlermeldung angezeigt wird oder die Systemwiederherstellung einen Wiederherstellungsvorgang durchführt, der Ihr Problem nicht behebt, lesen Sie bitte den nächsten Abschnitt weiter.
2. Führen Sie die Systemwiederherstellung aus dem abgesicherten Modus aus
Ihre erste Anlaufstelle sollte der abgesicherte Modus sein. Der abgesicherte Modus ist in vielen Situationen ein Lebensretter. Im Gegensatz zum regulären Bootvorgang lädt der abgesicherte Modus eine begrenzte Anzahl von Treibern und Dateien. Probleme, die beim Ausführen der Systemwiederherstellung auftreten, werden normalerweise durch einen erneuten Versuch im abgesicherten Modus behoben.
Booten im abgesicherten Modus in Windows 10
Zuerst müssen wir unter Windows 10 in den abgesicherten Modus booten . Dazu gibt es drei einfache Möglichkeiten:
- Gehen Sie zu Einstellungen> Update & Sicherheit> Wiederherstellung . Wählen Sie unter Erweiterter Start die Option Jetzt neu starten aus . Dadurch wird Ihr System im Menü „Erweiterte Starteinstellungen“ neu gestartet.
- Wählen Sie dort Problembehandlung > Erweiterte Optionen > Starteinstellungen > Neustart.
- Beim Neustart sehen Sie eine Liste mit Optionen. Wählen Sie 4 oder F4 , um Ihren PC im abgesicherten Modus zu starten (wählen Sie 5 oder F5 für abgesicherten Modus mit Netzwerk).
- Drücken Sie die Windows-Taste + R , um das Dialogfeld Ausführen zu öffnen. Geben Sie msconfig ein und drücken Sie die Eingabetaste .
- Öffnen Sie die Registerkarte Boot . Aktivieren Sie das Kontrollkästchen neben Abgesicherter Modus . Wenn Sie Netzwerk benötigen, wählen Sie es unten aus.
- Sobald Sie auf Übernehmen geklickt und das Fenster Systemkonfiguration geschlossen haben, werden Sie aufgefordert, Ihr System neu zu starten. (Beachten Sie, dass Ihr System kontinuierlich im abgesicherten Modus startet, es sei denn, Sie deaktivieren die Option Systemkonfiguration. Wiederholen Sie den gleichen Vorgang im abgesicherten Modus, sobald Sie sicher sind, dass Sie das Problem behoben haben.)
- Starten Sie Ihren PC neu. Drücken Sie während des Bootvorgangs F8 , um in den abgesicherten Modus zu wechseln. Dies ist eine bewährte Methode. Wenn Sie jedoch die Windows-Schnellstartfunktion verwenden, funktioniert das Spamming mit F8 nicht.
Sobald Sie sich im abgesicherten Modus befinden, geben Sie rstrui in die Suchleiste des Startmenüs ein und wählen Sie die beste Übereinstimmung aus, um die Systemwiederherstellung im abgesicherten Modus von Windows 10 zu öffnen.
Booten im abgesicherten Modus in Windows 7
Der Startvorgang im abgesicherten Modus von Windows 7 ist der neuesten Version des Betriebssystems sehr ähnlich. Das heißt, mit einigen kleinen Unterschieden.
- Drücken Sie Windows-Taste + R , um Ausführen zu öffnen. Geben Sie msconfig ein und drücken Sie die Eingabetaste . Öffnen Sie die Registerkarte Boot . Aktivieren Sie das Kontrollkästchen neben Abgesicherter Modus . Wenn Sie Netzwerk benötigen, wählen Sie es unten aus.
- Sobald Sie auf Übernehmen geklickt und das Fenster Systemkonfiguration geschlossen haben, werden Sie aufgefordert, Ihr System neu zu starten. (Beachten Sie, dass Ihr System kontinuierlich im abgesicherten Modus startet, es sei denn, Sie deaktivieren die Option Systemkonfiguration. Wiederholen Sie den gleichen Vorgang im abgesicherten Modus, sobald Sie sicher sind, dass Sie das Problem behoben haben.)
- Starten Sie Ihren PC neu. Drücken Sie dann während des Bootvorgangs F8 , um das Windows Advanced Boot Options-Menü zu öffnen. Wählen Sie den abgesicherten Modus oder eine alternative Konfiguration des abgesicherten Modus, z. B. mit Netzwerk oder mit Eingabeaufforderung .
Nach dem Booten im abgesicherten Modus
Wenn die Systemwiederherstellung im abgesicherten Modus funktioniert, ist dies ein deutlicher Hinweis darauf, dass etwas, wahrscheinlich ein Programm oder ein Dienst, sie während eines regulären Bootvorgangs behindert. Manchmal können Antivirus-Einstellungen dazu führen, dass sich die Systemwiederherstellung falsch verhält (zum Beispiel ist Nortons Produktmanipulationsschutz ein bekannter Übeltäter).
Alternativ könnte eine Virus- oder Malware-Infektion ein Problem verursachen. In diesem Fall müssen Sie Ihr System mit einem aktuellen Antivirenprogramm scannen.
3. Konfigurieren Sie die Speicherplatznutzung für die Systemwiederherstellung
Wenn Sie die Systemwiederherstellung immer noch nicht ordnungsgemäß ausführen können, versuchen Sie, die Zuweisung des Festplattenspeichers anzupassen. Es könnte abgelaufen sein, ohne Sie zu informieren (ein klassischer Windows-Umzug).
Ich würde empfehlen, mindestens 4 GB zuzuweisen. Manche werden sagen, das ist übertrieben. Ich würde jedoch behaupten, dass jedes größere Windows 10-Update etwa 4 GB wiegt (größere Updates sind die jetzt halbjährlichen riesigen Pakete und nicht die regulären kumulativen Updates).
Auf der anderen Seite möchten Sie möglicherweise nicht, dass die Systemwiederherstellung zu viel Speicherplatz beansprucht, insbesondere wenn Sie bereits eingeschränkt sind. Das Anpassen des Speicherplatzes des Wiederherstellungstools ist jedoch eine weitere Möglichkeit, die Systemwiederherstellung zu reparieren, wenn sie nicht mehr funktioniert.
Konfigurieren des Speicherplatzes in Windows 8, 8.1 und 10
Lassen Sie uns überprüfen, was mit Ihrer Systemwiederherstellungszuweisung los ist.
- Geben Sie Systemschutz in die Suchleiste des Startmenüs ein und wählen Sie Systemwiederherstellungspunkt erstellen aus .
- Wählen Sie Konfigurieren aus . Überprüfen Sie Ihren Speicherplatzverbrauch und erhöhen Sie ihn, wenn er kleiner oder gleich 300 MB ist.
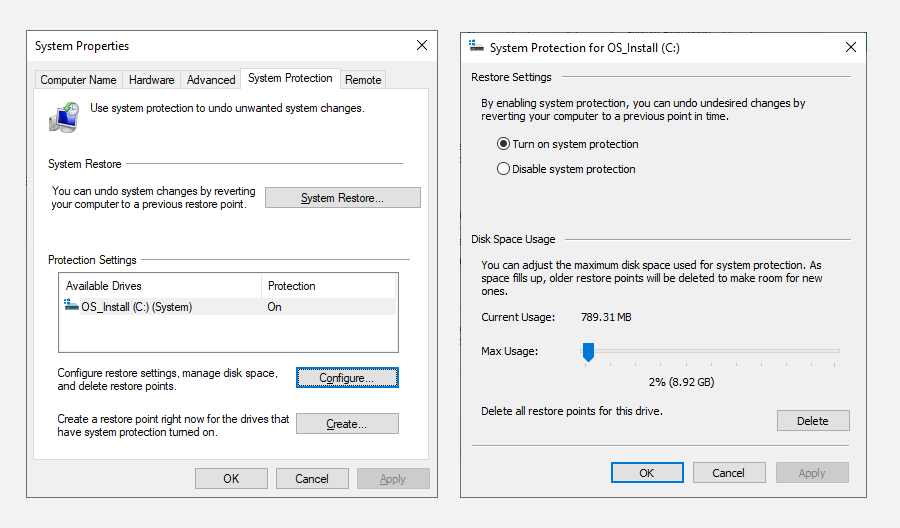
Konfigurieren von Speicherplatz in Windows 7
Windows 7 führt uns auf einen etwas längeren Weg. Öffnen Sie Ihr Startmenü, klicken Sie mit der rechten Maustaste auf Computer und wählen Sie Eigenschaften . Wählen Sie in der linken Spalte Systemeigenschaften aus. Wählen Sie unter Schutzeinstellungen die Option Konfigurieren aus .
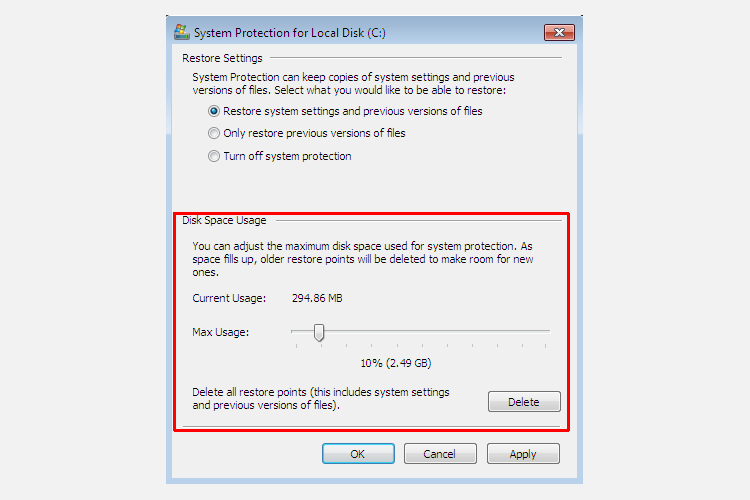
Überprüfen Sie Ihre aktuelle Speicherzuweisung für Wiederherstellungspunkte. Windows 7 benötigt nicht so viel Speicherplatz wie Windows 8, 8.1 oder 10. Wenn Sie jedoch über genügend Speicherplatz verfügen, sollten Sie erwägen, von den standardmäßigen 3 Prozent auf über 5 Prozent zu erhöhen.
4. Stellen Sie sicher, dass Systemwiederherstellungspunkte erstellt werden
Dies wird nicht vollständig dazu beitragen, Ihr aktuelles Problem zu lösen, aber es wird Ihnen beim nächsten Mal absolut helfen. Sind Systemwiederherstellungspunkte aktiviert? Werden sie regelmäßig und automatisch erstellt?
Windows 8, 8.1 und 10
Geben Sie rstrui in die Suchleiste des Startmenüs ein und wählen Sie den entsprechenden Eintrag aus. Drücken Sie auf Weiter, wenn Sie dazu aufgefordert werden, und Sie sehen eine Liste Ihrer aktuellen Systemwiederherstellungspunkte.
Nichts hier? Sie müssen zurück zu den Systemschutz – Optionen machen wir uns früher verwendet.
- Geben Sie Systemschutz in die Suchleiste des Startmenüs ein und wählen Sie Systemwiederherstellungspunkt erstellen aus .
- Wählen Sie Konfigurieren aus . Stellen Sie unter Wiederherstellungseinstellungen sicher, dass Systemschutz aktivieren aktiviert ist.
Windows 7
Die Windows 7-Version unterscheidet sich geringfügig.
- Gehen Sie zu Computer > Systemschutz .
- Auf der Registerkarte System Protection, wählen Sie Konfigurieren.
- Stellen Sie sicher , dass Systemeinstellungen und frühere Dateiversionen wiederherstellen aktiviert ist. Übernehmen und OK .
5. Neuinstallieren, Zurücksetzen oder Reparieren von Windows 7, 8, 8.1 oder 10
Hier divergieren die Möglichkeiten zwischen Windows 7 und modernen Windows-Versionen. Benutzer von Windows 8, 8.1 und 10 können ihre Installationsdateien entweder aktualisieren oder zurücksetzen . Dieser Prozess löscht normalerweise alle bestehenden Probleme im Zusammenhang mit Systemdateien. Darüber hinaus verlieren Sie mit zusätzlichen Optionen, welche Dateien aktualisiert oder zurückgesetzt werden, keine wichtigen Daten. (Aber vorher alle wichtigen Dateien sichern!)
Windows 8, 8.1 und 10
Benutzer von Windows 8, 8.1 und 10 können ihr Betriebssystem entweder aktualisieren oder zurücksetzen.
- Aktualisieren (Windows 8): Installiert Windows neu, wobei persönliche Dateien und Einstellungen intakt bleiben.
- Zurücksetzen: Installiert Windows neu, löscht jedoch Dateien, Einstellungen und Apps, mit Ausnahme derjenigen, die mit Ihrem PC geliefert wurden.
- Mit "Meine Dateien behalten" zurücksetzen (Windows 10) : Installiert Windows vom Wiederherstellungslaufwerk neu, wobei Dateien, Einstellungen und Apps intakt bleiben.
Die Funktion Windows 8 Refresh hat sich zu Windows 10 Reset mit Keep My Files entwickelt. Sie führen den gleichen Wiederherstellungsprozess durch.
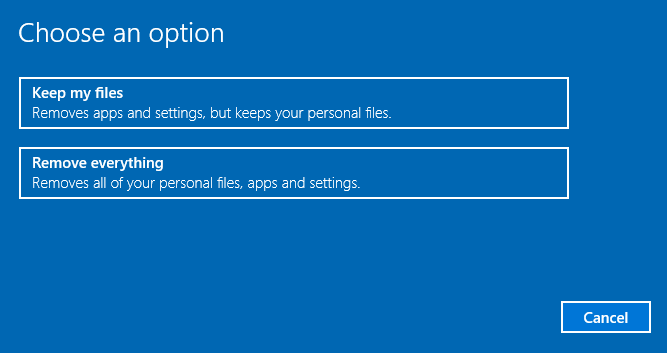
- Drücken Sie Windows-Taste + I und gehen Sie zu Update & Sicherheit > Wiederherstellung .
- Klicken Sie unter Diesen PC zurücksetzen auf Erste Schritte .
- Wählen Sie entweder Meine Dateien behalten oder Alles entfernen aus . Da wir nur Ihr System aktualisieren möchten, wählen Sie Ersteres aus.
Beachten Sie, dass dieser Vorgang Ihre Einstellungen zurücksetzt und Ihre Windows-Apps entfernt . (Hier ist genau das, was passiert, wenn Sie die Reset-Taste drücken !)
Klicken Sie auf Zurücksetzen, wenn Sie dazu aufgefordert werden, und der eigentliche Vorgang kann einige Minuten dauern.
Windows 7
Benutzer von Windows 7 sind auf die Neuinstallation oder Reparatur beschränkt.
- Drücken Sie während des Bootvorgangs F8 , um das Menü Advanced Boot Options aufzurufen.
- Wählen Sie oben in der Liste Computer reparieren aus. Befolgen Sie die Anweisungen auf dem Bildschirm.
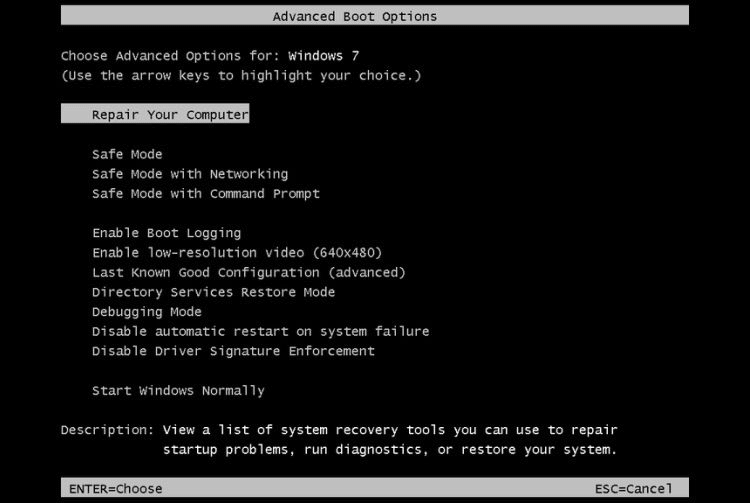
Wenn die Reparaturoption Advanced Boot Menu fehlschlägt (oder nicht vorhanden ist), kehren Sie zu Ihrem Windows 7-Installationsmedium oder einem Systemreparaturdatenträger zurück.
- Wenn Sie über Installationsmedien oder einen Systemreparaturdatenträger verfügen , legen Sie den Datenträger oder das USB-Laufwerk in Ihren PC ein. Starten Sie Ihr System und wählen Sie Drücken Sie eine beliebige Taste, um von CD zu booten .
- Wenn Sie ein USB-Laufwerk verwenden , müssen Sie möglicherweise speziell von einem USB-Laufwerk booten. Einige Hersteller haben eine spezielle Funktionstaste, um ein Schnellstart-Optionsmenü aufzurufen, während andere erfordern, dass Sie das BIOS aufrufen. Überprüfen Sie Ihre Herstellerangaben. (Hier erfahren Sie außerdem, wie Sie bootfähige Windows-Installationsmedien erstellen .)
Wenn Sie auf dem Bildschirm Willkommen beim Start angezeigt werden, wählen Sie Reparaturinstallation aus und befolgen Sie die Anweisungen auf dem Bildschirm.
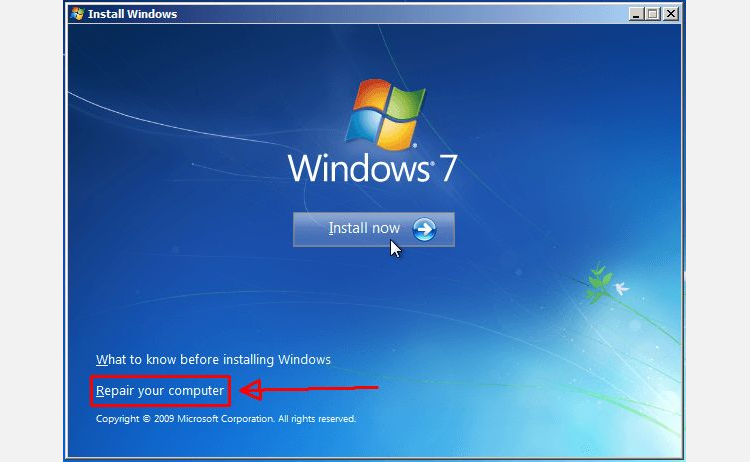
So löschen Sie alte Systemwiederherstellungspunkte
Sie können alte Systemwiederherstellungspunkte löschen. Letztendlich aktualisiert die Systemwiederherstellung Ihre Systemwiederherstellungspunkte nach und nach und ersetzt jedes Mal den ältesten. (Deshalb weisen einige Leute der Systemwiederherstellung viel Speicherplatz zu.) Das heißt, wenn Sie Ihre Systemwiederherstellungspunkte löschen möchten, zeige ich Ihnen, wie Sie dies tun können, ohne alles zu zerstören.
Löschen Sie alte Systemwiederherstellungspunkte in Windows 8, 8.1 und 10
Benutzer von Windows 8, 8.1 und 10 sollten:
- Geben Sie disk clean in die Suchleiste des Startmenüs ein. Klicken Sie mit der rechten Maustaste auf die beste Übereinstimmung und wählen Sie Als Administrator ausführen aus.
- Wählen Sie C: als Laufwerk aus, das Sie reinigen möchten, und drücken Sie dann OK. Die Datenträgerbereinigung berechnet den für die Bereinigung verfügbaren Speicherplatz.
- Öffnen Sie die Registerkarte Weitere Optionen . Wählen Sie unter Systemwiederherstellung und Schattenkopien die Option Bereinigen aus .
- Drücken Sie Löschen, wenn Sie fortfahren möchten. Diese Methode hält Ihren letzten Systemwiederherstellungspunkt an Ort und Stelle , während das Drücken von Löschen im Systemschutzfenster alle entfernt .
So löschen Sie alte Systemwiederherstellungspunkte in Windows 7
Benutzer von Windows 7 sollten:
- Geben Sie disk clean in die Suchleiste des Startmenüs ein und wählen Sie die erste Option.
- Wählen Sie im Bereich Datenträgerbereinigung die Option Systemdateien bereinigen aus . Dadurch wird eine neue Registerkarte Weitere Optionen hinzugefügt (nach ein oder zwei Momenten).
- Wählen Sie Bereinigen unter Systemwiederherstellung und Schattenkopien. Dadurch werden alle außer Ihrem letzten Systemwiederherstellungspunkt gelöscht.
- Drücken Sie Löschen, wenn Sie fortfahren möchten.
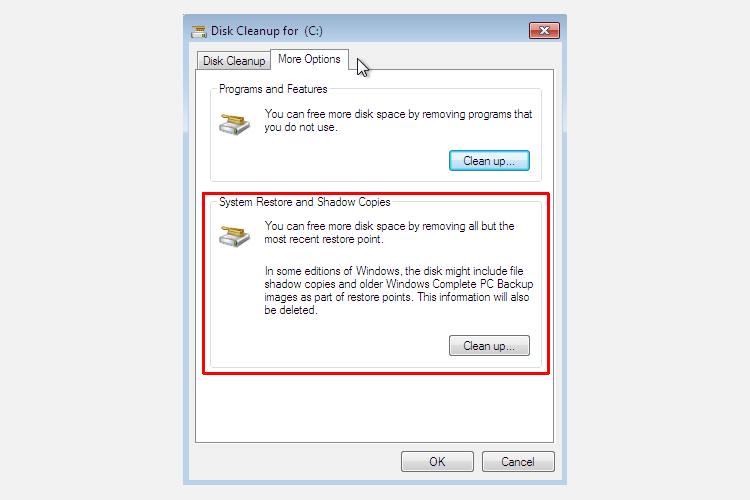
So beheben Sie die Systemwiederherstellung und stellen Ihr System wieder her
Es kann ein qualvoller Moment sein, wenn die Systemwiederherstellung fehlschlägt. Keine Panik. Eine der oben aufgeführten Methoden wird die Systemwiederherstellung wieder zum Leben erwecken und damit den Rest Ihres angeschlagenen Systems. Merken:
- Versuchen Sie es mit einem alternativen Systemwiederherstellungspunkt.
- Führen Sie die Systemwiederherstellung aus dem abgesicherten Modus aus.
- Konfigurieren Sie Ihre Speicherplatznutzung.
- Stellen Sie sicher, dass Windows Systemwiederherstellungspunkte erstellt, wenn es sollte.
- Verwenden Sie Zurücksetzen, Aktualisieren oder Reparieren, um Ihre Systemdateien wiederzubeleben.
