Sie erhalten keine Benachrichtigungen in Google Chrome? Hier sind 10 Korrekturen zum Ausprobieren
Es kann sehr ärgerlich werden, wenn Sie E-Mails mit hoher Priorität, wichtige Nachrichten oder wichtige Verkaufsangebote verpassen, da Chrome keine Benachrichtigungen an Ihren Computer gesendet hat. Die Folgen können manchmal sogar ziemlich kostspielig werden.
Wie können Sie das beheben? Wir haben alle Lösungen zusammengestellt, die Sie benötigen, um die Benachrichtigungen von Chrome unter Windows oder Mac wieder normal zu machen. Überprüfen Sie sie unten.
1. Überprüfen Sie Ihre Internetverbindung
Das Wichtigste zuerst: Stellen Sie sicher, dass Ihr Computer über eine aktive Internetverbindung verfügt. Eine langsame Internetverbindung kann die Zustellung von Chrome-Benachrichtigungen auf Ihrem Computer verzögern.
Wenn auf Ihrem Windows-PC Verbindungsprobleme auftreten, lesen Sie unseren Leitfaden zum Beheben von Wi-Fi-Problemen unter Windows .
Für Mac-Benutzer können Sie Ihr Wi-Fi-Netzwerk mit den versteckten Netzwerktools von Mac analysieren und verbessern .
Stellen Sie schließlich sicher, dass Ihr Internet-Router die Daten korrekt überträgt. Diese Tipps zur Verbesserung der Geschwindigkeit Ihres Routers können hierfür hilfreich sein.
2. Lassen Sie die Registerkarte offen
Wenn Sie keine Benachrichtigungen von einer bestimmten Website erhalten, stellen Sie sicher, dass die Registerkarte geöffnet und aktiv ist. Sie können die betroffene Website neu laden und prüfen, ob dies auch zur Behebung des Benachrichtigungsproblems beiträgt.
Wir empfehlen außerdem, die Registerkarten zu öffnen, damit Sie sie nicht versehentlich schließen. Klicken Sie mit der rechten Maustaste auf eine Registerkarte und wählen Sie dazu Pin .
3. Deaktivieren Sie die Stummschaltung der Website
Sie erhalten keine Soundbenachrichtigungen von einer Website in Chrome, wenn die Registerkarte stummgeschaltet ist. Klicken Sie mit der rechten Maustaste auf die Registerkarte und klicken Sie auf Site stummschalten , um erneut Benachrichtigungen von dieser Website zu erhalten.
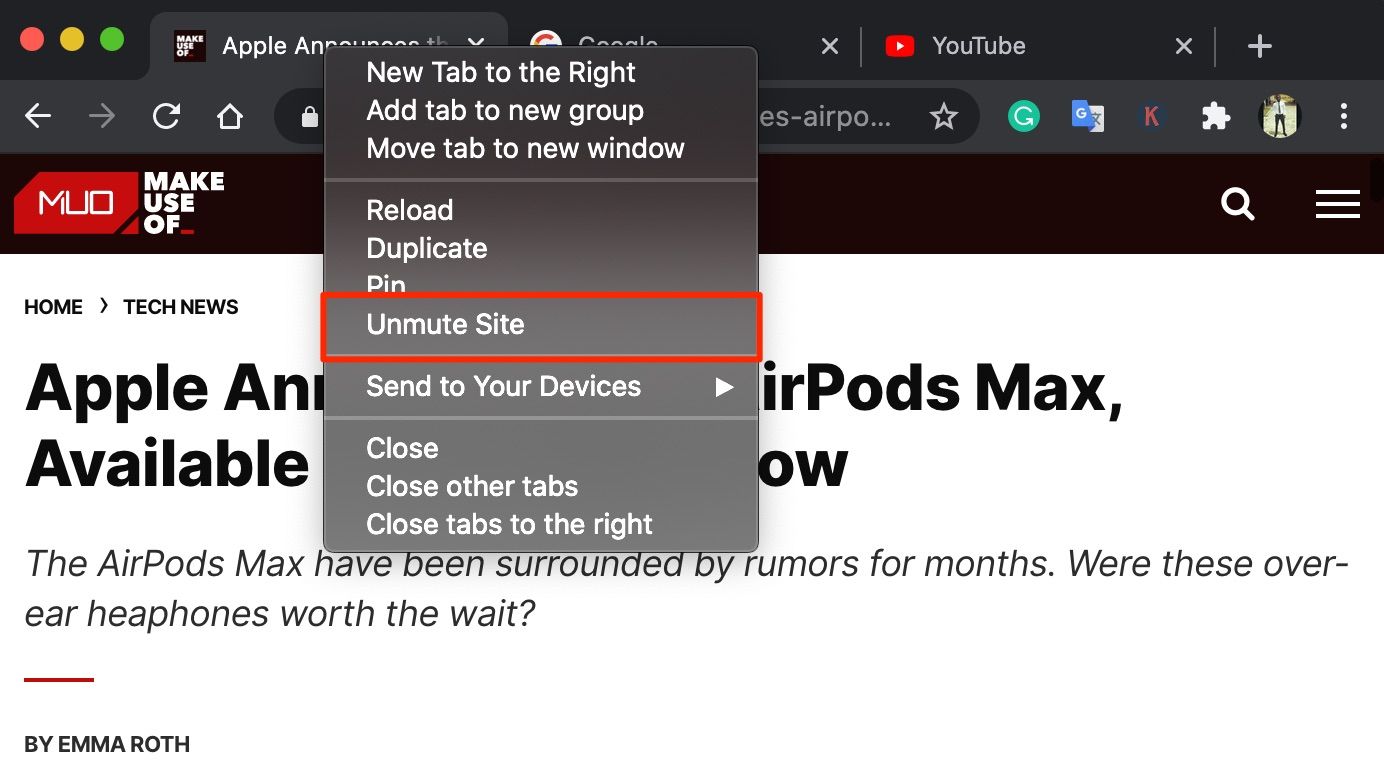
4. Erhöhen Sie die Lautstärke oder schalten Sie den Computer stumm
Eine andere Sache, die Sie überprüfen sollten, ist die Tonausgabe Ihres Computers. Wenn die Lautstärke niedrig oder stumm geschaltet ist, verpassen Sie möglicherweise Benachrichtigungen von Chrome und anderen Apps. Wenn Ihr Computer über eine spezielle Stummschalt- / Stummschalttaste verfügt, stellen Sie sicher, dass die Stummschaltung deaktiviert ist. Sie können auch auf die Lauter-Taste auf Ihrer Tastatur tippen, um die Stummschaltung Ihres Computers aufzuheben.
Deaktivieren Sie die Stummschaltung unter Windows
Wenn auf Ihrem Windows-Computer keine dedizierten Lautstärketasten vorhanden sind oder diese defekt sind, können Sie die Tonausgabe über das Menü Einstellungen anpassen.
Gehen Sie zu Einstellungen > System > Sound und bewegen Sie den Master-Lautstärkeregler nach rechts, um die Stummschaltung Ihres Computers aufzuheben und die Lautstärke der Soundausgabe zu erhöhen.
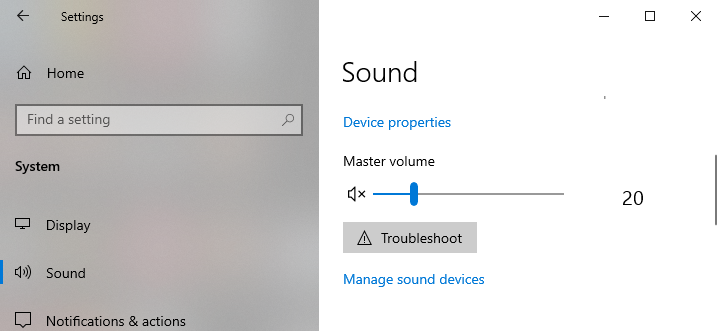
Deaktivieren Sie die Stummschaltung auf dem Mac
Starten Sie für Mac die Systemeinstellungen und wählen Sie Sound . Wechseln Sie als Nächstes zur Registerkarte Ausgabe und deaktivieren Sie die Option Stumm in der unteren rechten Ecke des Fensters.
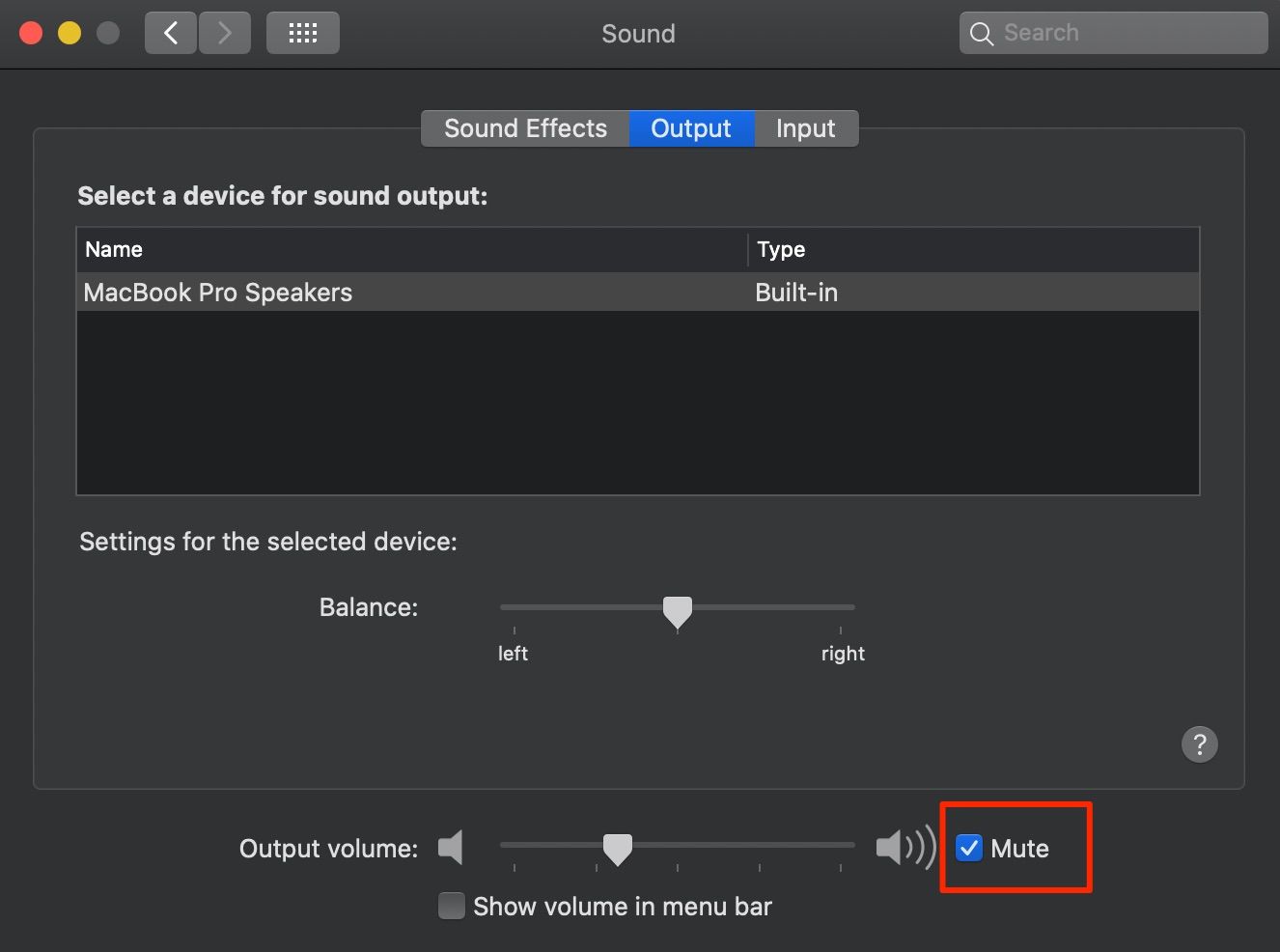
5. Deaktivieren Sie den Fokus-Assistenten (für Windows).
Die Fokusunterstützung verringert die Ablenkung, indem systemweite Benachrichtigungen auf Ihrem Windows-Computer deaktiviert werden. Überprüfen Sie bei der Fehlerbehebung auf Ihrem Computer zum Wiederherstellen von Website-Benachrichtigungen in Chrome, ob die Fokusunterstützung deaktiviert ist.
Gehen Sie zu Einstellungen > System > Fokusunterstützung und wählen Sie Aus .
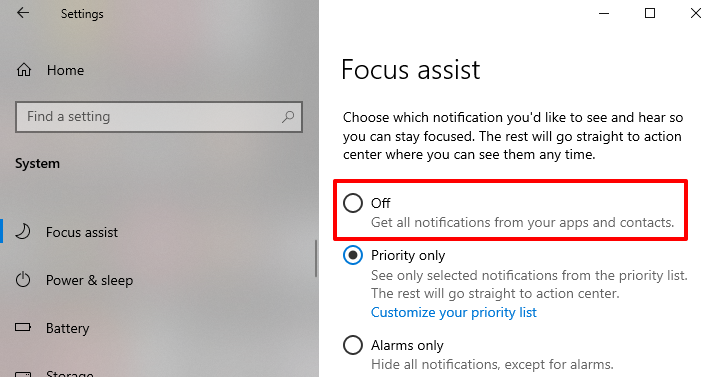
Alternativ können Sie Google Chrome zur Prioritätsliste der Fokusunterstützung hinzufügen. Auf diese Weise erhalten Sie Benachrichtigungen von Websites, die Sie in Chrome besuchen, auch wenn die Fokusunterstützung aktiviert ist.
Wechseln Sie dazu oben zur Seite mit den Einstellungen für die Fokusunterstützung. Wählen Sie Nur Priorität und klicken Sie auf Prioritätsliste anpassen . Scrollen Sie als Nächstes zum Abschnitt Apps und klicken Sie auf App hinzufügen . Wählen Sie schließlich Google Chrome aus der Liste der Apps aus.
6. Deaktivieren Sie Nicht stören (für Mac)
Nicht stören ist die macOS-Version von Focus Assist. Wenn diese Option aktiviert ist, werden Benachrichtigungen von Chrome (und anderen Apps) auf Ihrem Mac angehalten.
Um "Nicht stören" zu deaktivieren, klicken Sie auf das Control Center-Symbol in der oberen rechten Ecke der Menüleiste Ihres Mac und deaktivieren Sie die Option " Nicht stören ".
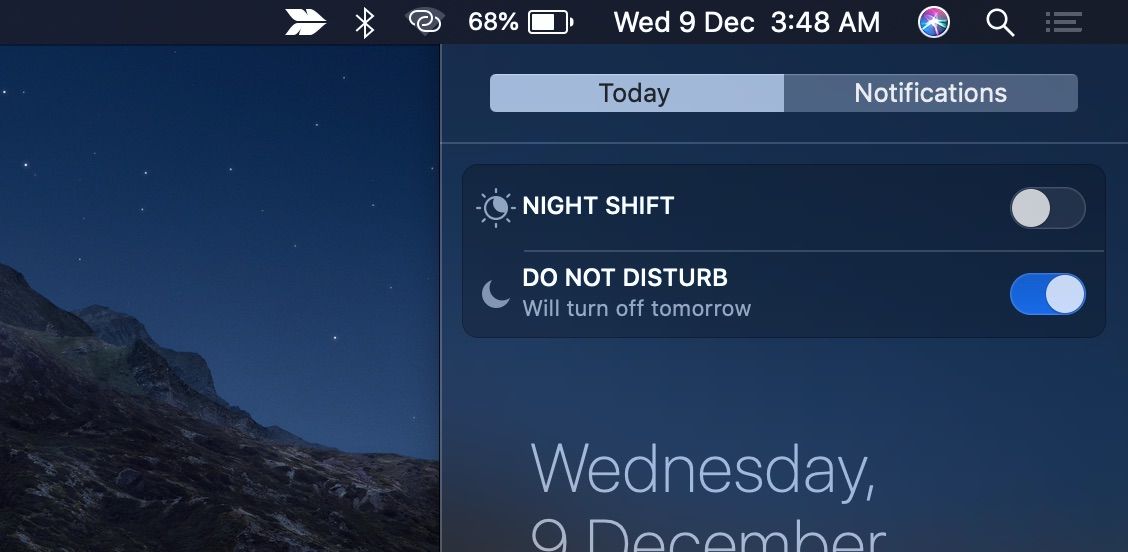
7. Überprüfen Sie die Benachrichtigungsberechtigungen der Website
Wenn Sie eine Website zum ersten Mal besuchen, werden Sie von Chrome häufig aufgefordert, dieser Website Benachrichtigungszugriff auf Ihrem Computer zu gewähren. Wenn Sie diese Eingabeaufforderung verpasst haben oder die Benachrichtigungsanforderung der Website versehentlich abgelehnt haben, führen Sie die folgenden Schritte aus, um die Einstellung zu bearbeiten.
Zulassen von Website-Benachrichtigungen über die Adressleiste von Chrome
Wechseln Sie zur Registerkarte Chrome mit der betroffenen Website und klicken Sie auf das Schlosssymbol in der Adressleiste. Klicken Sie anschließend auf die Dropdown-Schaltfläche Benachrichtigungen und wählen Sie Zulassen .
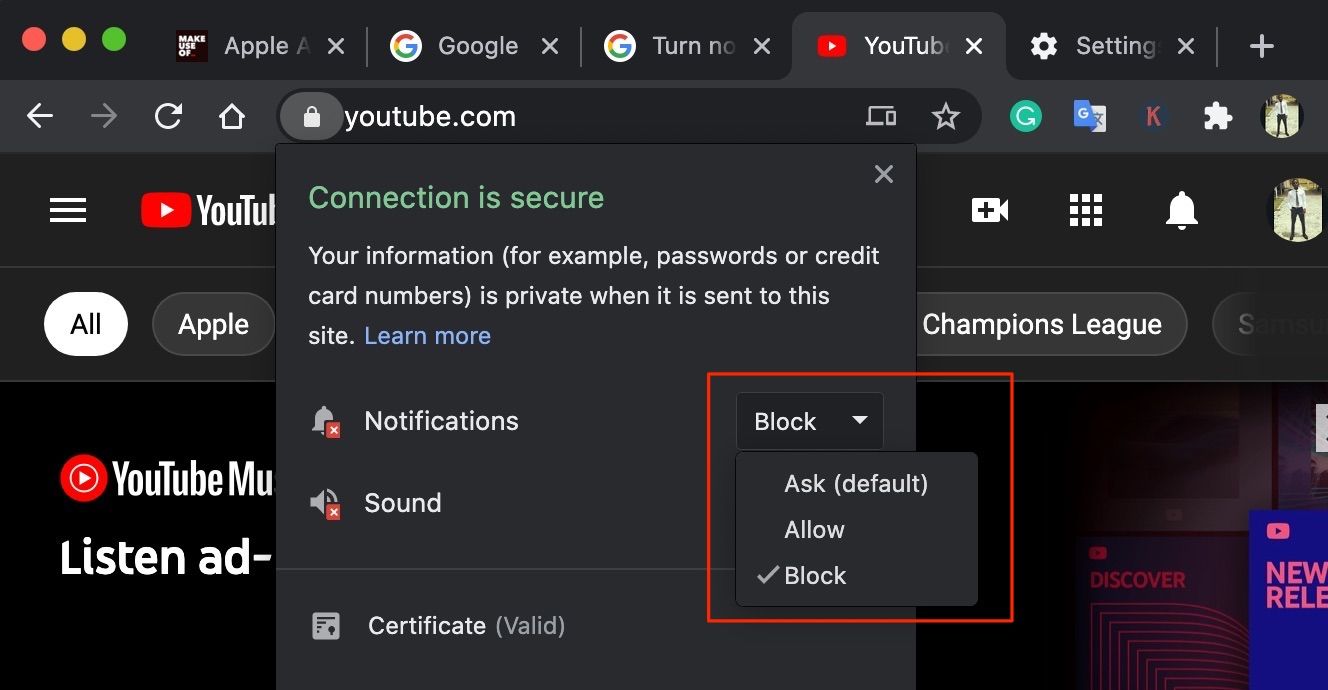
Entsperren Sie Website-Benachrichtigungen im Chrome-Einstellungsmenü
Klicken Sie auf das Dreipunktmenü in der oberen rechten Ecke und wählen Sie Einstellungen . Gehen Sie zu Datenschutz und Sicherheit> Site-Einstellungen > Benachrichtigungen .
Websites im Abschnitt "Blockieren" konnten keine Benachrichtigungen senden. Um die Benachrichtigungsberechtigung zu ändern, tippen Sie auf das Dreipunktmenü neben der Website und wählen Sie Zulassen .
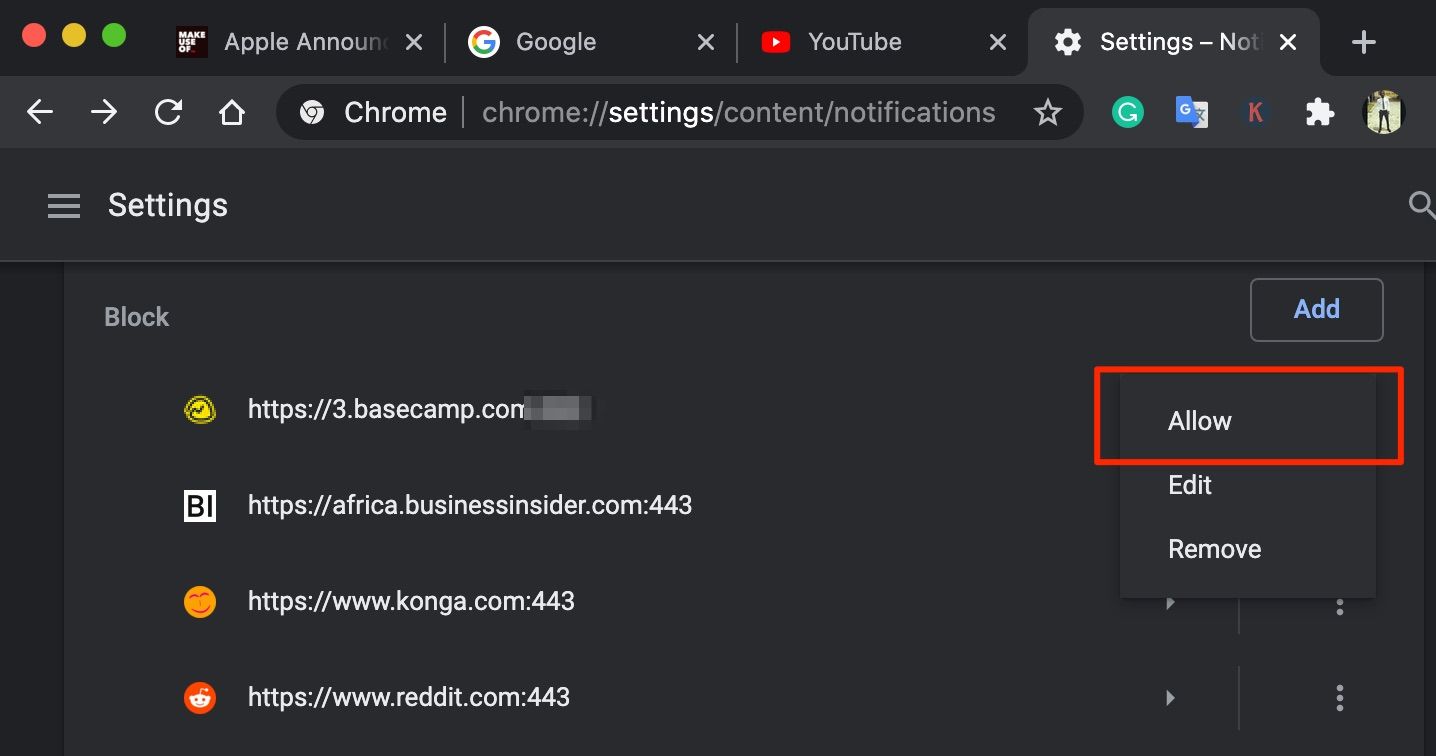
8. Überprüfen Sie die Benachrichtigungsberechtigungen von Chrome
Nachdem die Berechtigungen für In-App- und Website-Benachrichtigungen von Chrome in Ordnung sind, sollten Sie auch überprüfen, ob Chrome selbst Benachrichtigungen an Ihren Computer senden darf.
Gewähren Sie die Chrome-Benachrichtigungsberechtigung unter Windows
Gehen Sie zu Einstellungen > System > Benachrichtigungen und Aktionen und stellen Sie sicher, dass die Option Benachrichtigungen aktiviert ist.
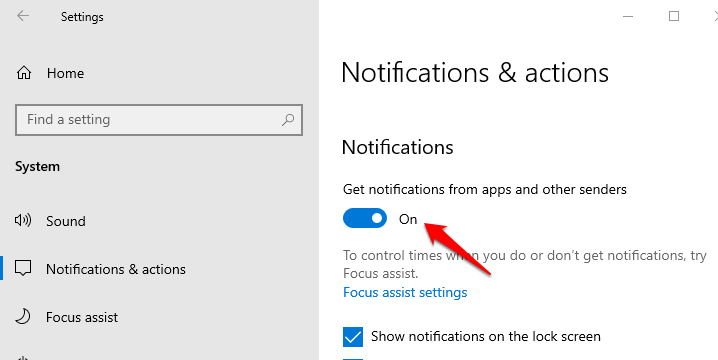
Scrollen Sie anschließend zum Abschnitt Benachrichtigungen von diesen Absendern abrufen und stellen Sie sicher, dass Google Chrome aktiviert ist.
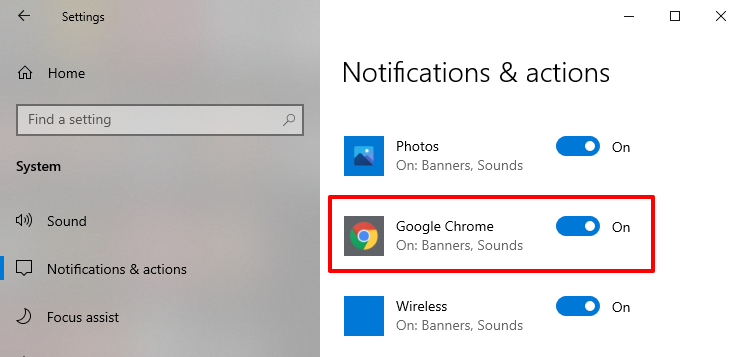
Gewähren Sie die Chrome-Benachrichtigungsberechtigung auf dem Mac
Starten Sie die Systemeinstellungen und klicken Sie auf Benachrichtigungen . In den Benachrichtigungseinstellungen Ihres Mac finden Sie zwei Benachrichtigungsinstanzen für Google Chrome. Klicken Sie auf jeden Eintrag und stellen Sie sicher, dass Benachrichtigungen von Google Chrome zulassen für beide Instanzen aktiviert ist.
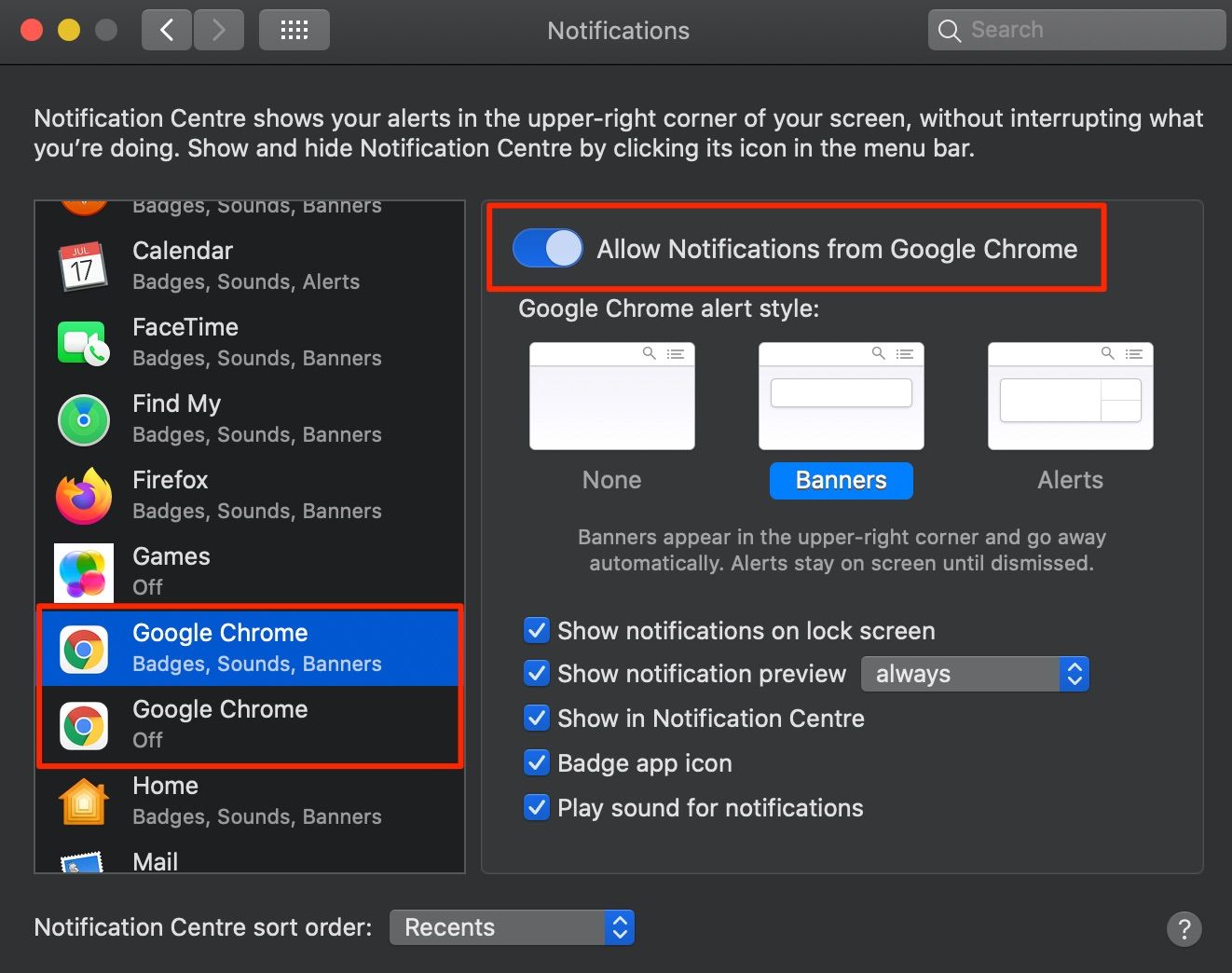
9. Überprüfen Sie die nativen Benachrichtigungseinstellungen der Website
Bei einigen Websites sind die Benachrichtigungseinstellungen unabhängig von Chrome und den Benachrichtigungskonfigurationen Ihres Computers. Google Mail und YouTube sind gängige Beispiele. Gehen Sie zu den Benachrichtigungseinstellungen der Website und stellen Sie sicher, dass Desktop-Benachrichtigungen aktiviert sind.
Für YouTube, klicken Sie auf Ihrem Konto Profilbild in der oberen rechten Ecke und wählen Sie Einstellungen. Gehen Sie zur Registerkarte Benachrichtigungen und wählen Sie im Abschnitt Allgemein die Benachrichtigungen aus, die Sie erhalten möchten.
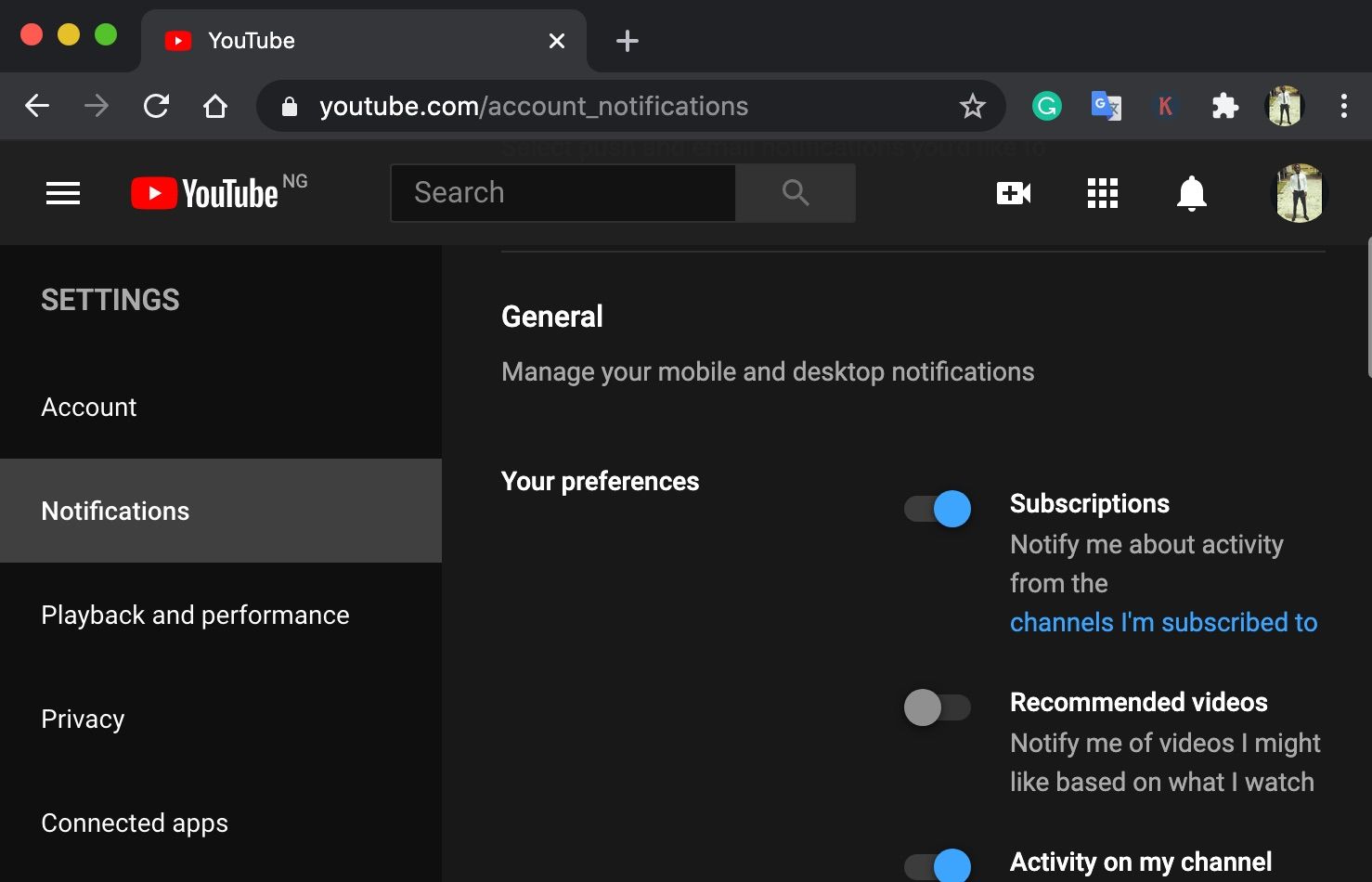
Tippen Sie für Google Mail einfach auf das Zahnradsymbol neben der Suchleiste und klicken Sie auf die Schaltfläche Alle Einstellungen anzeigen. Fahren Sie mit dem Abschnitt Desktop- Benachrichtigungen fort und aktivieren Sie die Benachrichtigungen für alle neuen E-Mails , die in Ihrem Posteingang eingehen, oder nur für wichtige E-Mails .
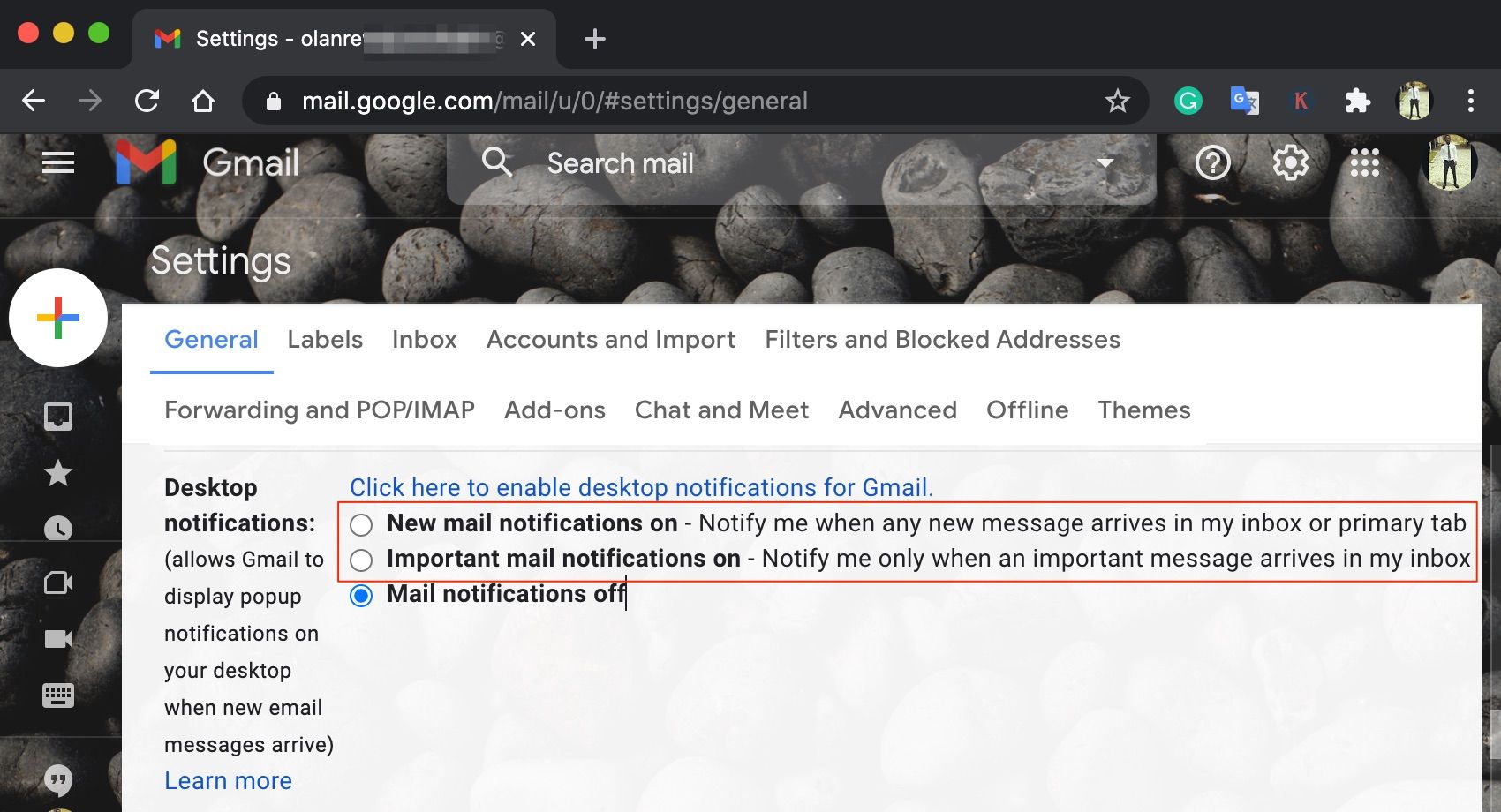
Replizieren Sie diesen Vorgang für jede Website, die Ihnen keine Benachrichtigungen sendet. Der genaue Speicherort der Benachrichtigungsoptionen kann sich ändern, Sie sollten jedoch in den Website-Einstellungen etwas finden können.
10. Starten Sie Chrome neu und setzen Sie es zurück
Das Schließen und Neustarten von Chrome kann auch dazu beitragen, Störungen zu beseitigen, die verhindern, dass Websites Benachrichtigungen an Ihren Computer senden. Versuchen Sie das und sehen Sie, ob es hilft.
Wenn Sie auf Chrome immer noch keine Website-Benachrichtigungen erhalten, obwohl Sie alle oben empfohlenen Lösungen ausprobiert haben, möchten Sie möglicherweise die Chrome-Einstellungen zurücksetzen .
Hinweis: Durch das Zurücksetzen der Chrome-Einstellungen wird das Design des Browsers auf die Werkseinstellungen zurückgesetzt und Ihre Erweiterungen deaktiviert. Website-Berechtigungen und Cookies werden ebenfalls entfernt. Glücklicherweise werden Ihr Browserverlauf, Ihre Lesezeichen und Ihre gespeicherten Passwörter nicht gelöscht.
Um Chrome zurückzusetzen, klicken Sie auf das Dreipunktmenü und wählen Sie Einstellungen . Scrollen Sie zum Ende des Einstellungsmenüs und klicken Sie auf Einstellungen auf ihre ursprünglichen Standardeinstellungen zurücksetzen .
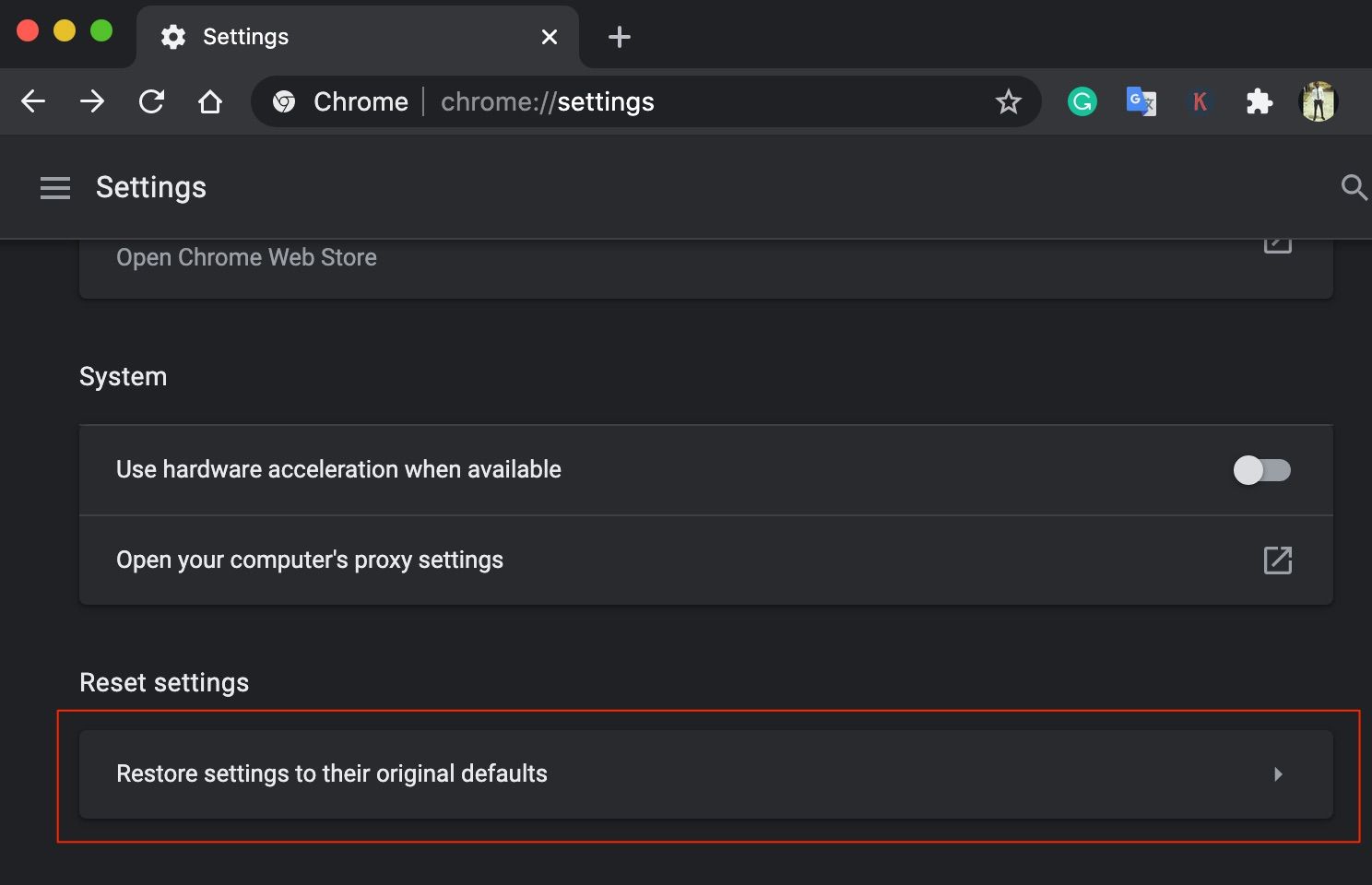
Klicken Sie an der Bestätigungsaufforderung auf Einstellungen zurücksetzen, um fortzufahren.
Verpassen Sie niemals Benachrichtigungen
Eine letzte empfohlene Fehlerbehebung besteht darin, Ihren Chrome-Browser auf inkompatible Software zu überprüfen. Einige böswillige oder beschädigte Erweiterungen können Chrome-Benachrichtigungen stören. Das Reparieren oder Entfernen von ihnen aus dem Browser könnte die einzige Lösung sein.
Wenn Sie Chrome im Inkognito-Modus verwenden, werden alle Erweiterungen vorübergehend deaktiviert. Versuchen Sie das und überprüfen Sie, ob Website-Benachrichtigungen jetzt korrekt funktionieren.
