So beheben Sie “Dieses Gerät kann nicht gestartet werden (Code 10)” Fehler in Windows
Wird der Fehler "Dieses Gerät kann nicht gestartet werden (Code 10)" in Windows angezeigt? Dieser Fehler kann in allen Windows-Versionen auftreten und ist ziemlich vage, daher ist er verständlicherweise frustrierend.
Schauen wir uns an, was Code 10 in Windows ist, die häufigsten Gründe dafür und wie man es repariert.
Was ist Fehlercode 10?
Der Fehler "Dieses Gerät kann nicht gestartet werden" Code 10 bezieht sich häufig auf Wechseldatenträger. Es tritt auf, wenn Windows eine Hardware wie einen Drucker oder ein USB-Laufwerk nicht richtig ausführen kann.
Aus diesem Grund wird es möglicherweise angezeigt, nachdem Windows versucht hat, den Treiber für ein neues Gerät zu installieren. Manchmal kann es verhindern, dass CD-Laufwerke, Bluetooth-Hardware oder Speichergeräte in diesem PC angezeigt werden.
Sie sehen diesen Status für betroffene Geräte auch auf der Registerkarte Allgemein in ihrem Geräte-Manager-Eintrag, auf den wir später eingehen. Code 10 wird häufig aufgrund von Problemen mit Audio- oder USB-Geräten angezeigt. Sehen wir uns die Fehlerbehebungen für dieses Problem an.
1. Starten Sie Ihren Computer neu
Wie bei den meisten Computerproblemen können Sie dieses Code 10-Problem manchmal mit einem einfachen Neustart beheben. Sie sollten diesen grundlegenden Schritt zur Fehlerbehebung immer zuerst ausführen, damit Sie nicht unnötig Zeit mit fortgeschritteneren Methoden verschwenden.
Starten Sie Ihren Computer neu und versuchen Sie dann erneut, auf das Gerät zuzugreifen. Es ist eine gute Idee, das Gerät vom Stromnetz zu trennen und nach dem Neustart wieder einzustecken, nur für den Fall, dass Sie eine lockere Verbindung oder ähnliches haben.
Wenn die Fehlermeldung nach diesem grundlegenden Schritt weiterhin angezeigt wird, fahren Sie mit der erweiterten Fehlerbehebung fort.
2. Führen Sie die Fehlerbehebung für Hardwaregeräte aus.
Windows enthält mehrere automatisierte Problembehandlungen, die Ihnen bei der Lösung verschiedener Probleme helfen. Eines davon ist das Hardware- und Gerätetool , das Probleme in diesem Bereich behebt. Es ist zwar nicht garantiert, dass etwas gefunden wird, aber es lohnt sich, es auszuführen, wenn dieses Problem auftritt.
Aus irgendeinem Grund hat Microsoft dieses spezielle Dienstprogramm aus dem Problembehandlungsmenü in Windows 10 entfernt, Sie können jedoch weiterhin über die Eingabeaufforderung oder PowerShell darauf zugreifen. Um dies zu starten, drücken Sie Win + X oder klicken Sie mit der rechten Maustaste auf die Schaltfläche Start und wählen Sie Eingabeaufforderung oder Windows PowerShell aus dem Menü und geben Sie dann die folgende Zeile ein:
msdt.exe -id DeviceDiagnosticDadurch wird die Problembehandlung in einem neuen Fenster geöffnet. Klicken Sie auf Weiter , um es zu durchlaufen. Sobald der Assistent abgeschlossen ist, werden Sie über alle gefundenen Probleme und die Ergebnisse zu deren Behebung informiert.
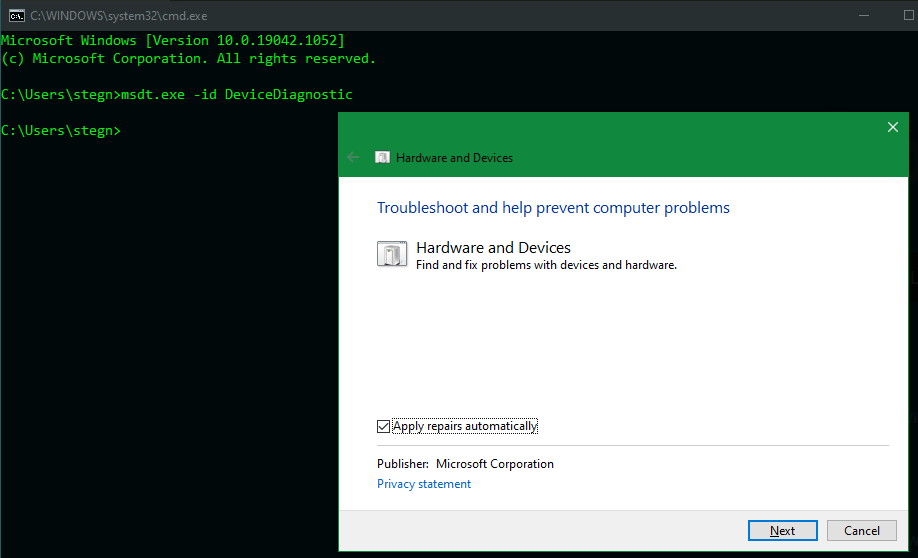
3. Überprüfen Sie den Geräte-Manager für weitere Informationen
Der Geräte-Manager sammelt Informationen zu allen Geräten, die mit Ihrem PC verbunden sind, daher ist er ein wichtiger Ort, um zu überprüfen, wenn Sie einen Code 10-Fehler sehen. Um es zu öffnen, drücken Sie Win + X oder klicken Sie mit der rechten Maustaste auf die Schaltfläche Start und wählen Sie dann Geräte-Manager aus dem Menü.
Sie können jede Kategorie erweitern, um die einzelnen Geräte darunter anzuzeigen. Wenn bei einem Gerät ein Problem auftritt, wird daneben ein kleines gelbes Warnschild angezeigt. Dies sollte das Gerät anzeigen, das den Fehler verursacht. Doppelklicken Sie auf solche Elemente und überprüfen Sie das Feld Gerätestatus ; Wenn angezeigt wird Dieses Gerät kann nicht gestartet werden (Code 10) , dann funktioniert es nicht richtig.
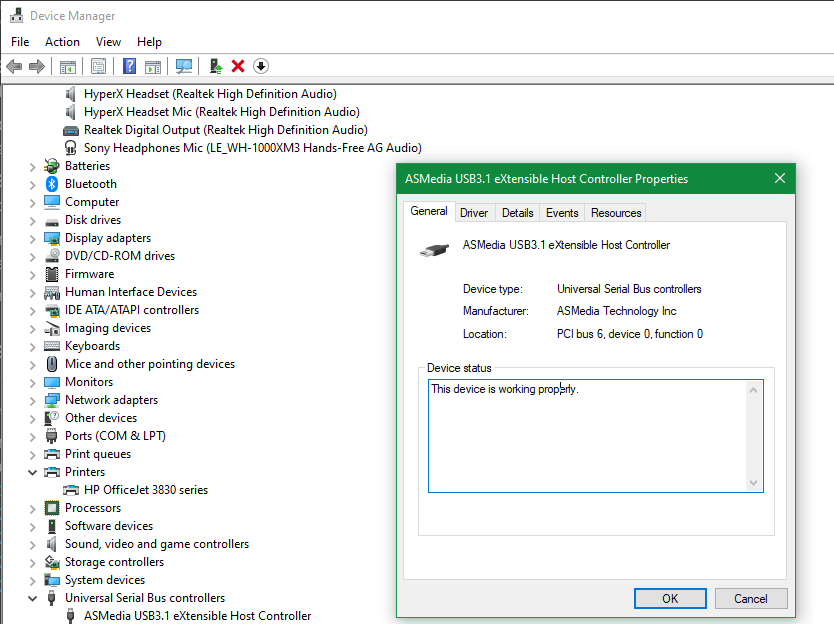
Sie sollten alle Kategorien hier überprüfen; Audioeingänge und -ausgänge und Universal Serial Bus-Controller sind zwei häufige Übeltäter. Wenn Sie das Problem bei keinem der beiden feststellen, sehen Sie sich andere USB-Geräte wie Drucker und Mäuse und andere Zeigegeräte an . Wenn Sie Ihrem Computer kürzlich Hardware hinzugefügt haben, überprüfen Sie dies ebenfalls.
Wenn Sie das Gerät finden, das mit einem Fehler angezeigt wird, versuchen Sie, dieses Gerät einige Minuten lang vom Stromnetz zu trennen und dann wieder anzuschließen. Wenn dies keine Auswirkungen hat, sollten Sie den Treiber für dieses Gerät aktualisieren oder entfernen.
4. Aktualisieren Sie die Hardwaretreiber
Oft verhält sich eine Hardware schlecht, weil Sie einen veralteten oder falschen Treiber dafür installiert haben. Gehen Sie zu Einstellungen> Update & Sicherheit> Windows Update , um nach neuen Updates zu suchen. Dies ist immer eine gute Idee, wenn Sie Windows-Probleme haben.
Wenn Sie diese Suche nach Updates ausführen, werden auch Treiberaktualisierungen gefunden. Diese können unter Optionale Updates anzeigen > Treiber-Updates angezeigt werden , also schauen Sie auch dort nach.
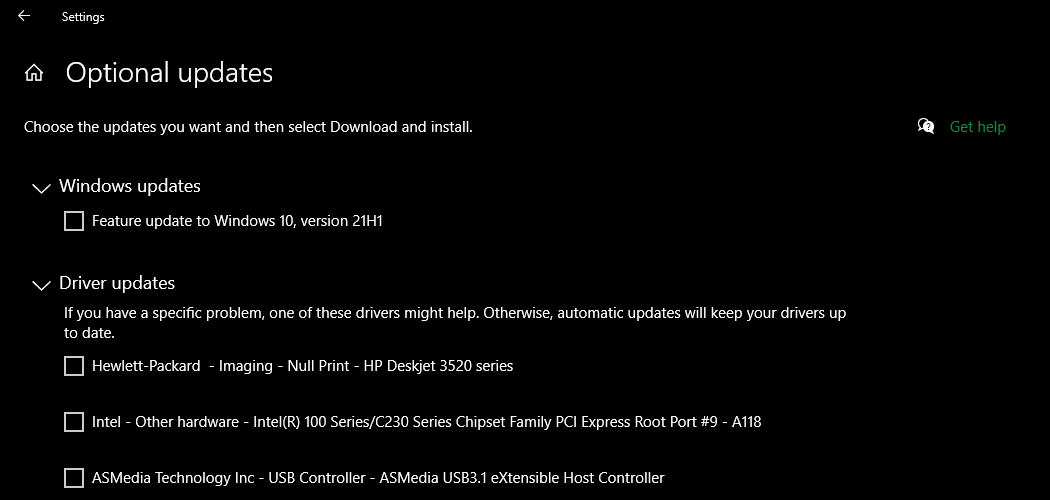
Um einen bestimmten Treiber zu aktualisieren, der dort nicht angezeigt wird, klicken Sie im Geräte-Manager mit der rechten Maustaste darauf und wählen Sie Treiber aktualisieren > Automatisch nach Treibern suchen . Dies überprüft Ihren Computer auf einen neueren Treiber.
Wenn das nichts bringt, suchen Sie online nach dem Namen Ihres Geräts, um zu sehen, ob ein neuerer Treiber vom Hersteller verfügbar ist. Befolgen Sie unsere Anleitung zum Aktualisieren alter Windows-Treiber, um weitere Hilfe zu erhalten. Falls der neueste Treiber nicht funktioniert (vielleicht hat der Hersteller ein fehlerhaftes Update bereitgestellt), können Sie versuchen, eine ältere Version zu installieren. Dies ist keine gute langfristige Lösung, aber es ist einen Versuch wert.
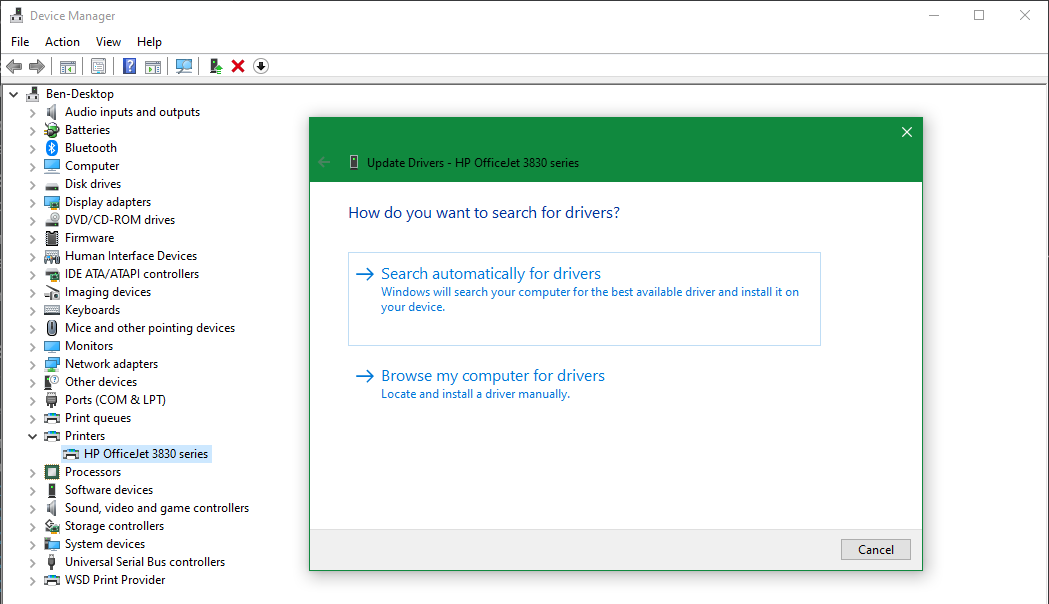
5. Deinstallieren Sie nicht-funktionale Treiber
Falls das Aktualisieren des Gerätetreibers nicht funktioniert, sollten Sie als nächstes versuchen, den Treiber zu ersetzen oder zu entfernen. Klicken Sie mit der rechten Maustaste auf das problematische Gerät und wählen Sie Eigenschaften , gefolgt von der Registerkarte Treiber für einige Optionen.
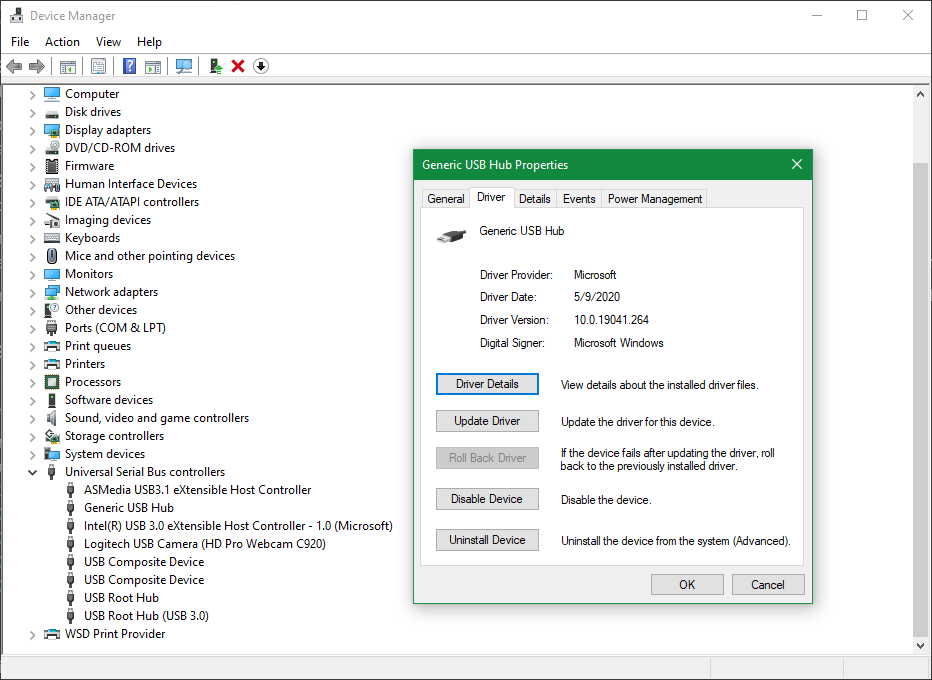
Wenn Sie Rollback Driver auswählen, werden alle aktuellen Updates rückgängig gemacht und zur vorherigen Version zurückgekehrt. Dies ist jedoch nur zugänglich, wenn eine ältere Version vorhanden ist, auf die Sie zurückgreifen können.
Wenn dies nicht möglich ist, müssen Sie Gerät deinstallieren auswählen, um es vollständig von Ihrem System zu entfernen. Starten Sie danach neu. Windows sollte beim Neustart generische Treiber für einige Geräte wie Mäuse und Tastaturen installieren. Allerdings müssen Sie wahrscheinlich alle herstellerspezifischen Treiber, z. B. für Gaming-Mäuse, manuell neu installieren.
Hoffentlich führt ein aktualisierter Treiber dazu, dass der Code 10-Fehler beendet wird. Wenn nicht, gibt es weitere Möglichkeiten, die Meldung "Gerät kann nicht gestartet werden" zu beheben.
6. Versuchen Sie es mit einem anderen USB-Port oder Hub
Wenn Sie festgestellt haben, welches Gerät den Fehler Code 10 verursacht, schließen Sie es an einen anderen USB-Anschluss Ihres Computers an. Es besteht die Möglichkeit, dass Ihr USB-Anschluss fehlerhaft ist und ein Kommunikationsproblem zwischen dem Gerät und Ihrem PC verursacht.
Wenn Sie außerdem einfache USB-Hubs mit Ihrem Computer verwenden, sollten Sie diese durch Modelle mit eigener Stromversorgung ersetzen. Ein USB-Hub, der über eine eigene Stromquelle verfügt, wie der 4-Port-USB-3.0-Hub von Sabrent , ist zuverlässiger als einer, der für die Stromversorgung von Ihrem PC abhängig ist.
7. Löschen Sie UpperFilters und LowerFilters in der Registrierung
Als erweiterten Schritt können Sie ein Paar von Registrierungswerten löschen, die sich auf Filtertreiber beziehen, die zwischen Windows und der Hardware funktionieren. Das Löschen dieser kann den Code 10-Fehler manchmal beheben.
Unsachgemäße Änderungen in der Registrierung können zu weiteren Problemen führen. Seien Sie also während dieses Vorgangs vorsichtig:
- Drücken Sie Win + R , um das Dialogfeld Ausführen zu öffnen, und geben Sie regedit ein , um den Registrierungseditor zu starten.
- Verwenden Sie die Navigationsstruktur auf der linken Seite, um zum folgenden Speicherort zu navigieren: HKEY_LOCAL_MACHINESYSTEMCurrentControlSetControlClass .
- Wenn der Klassenschlüssel erweitert ist, sehen Sie darunter viele Schlüssel, bei denen es sich um lange Zeichenfolgen handelt. Diese GUIDs (Globally Unique Identifiers) entsprechen alle verschiedenen Hardwaretypen im Geräte-Manager.
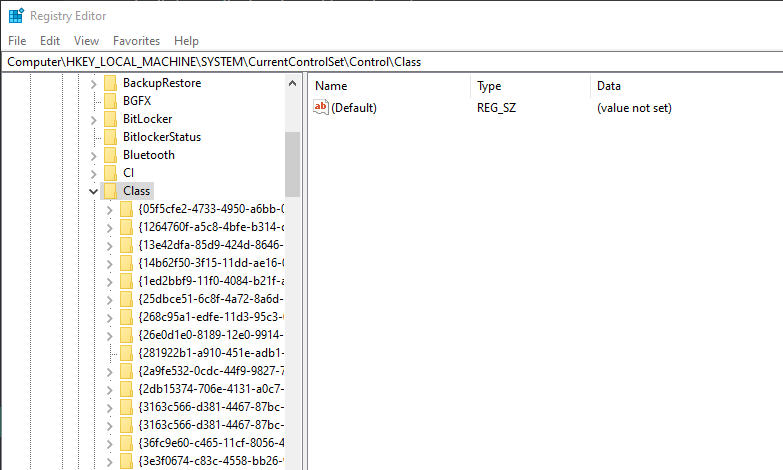
Jetzt müssen Sie die richtige GUID für den gesuchten Gerätetyp finden.
Gehen Sie dazu zurück zum Geräte-Manager und doppelklicken Sie auf das Gerät, auf dem ein Problem auftritt. Wechseln Sie im angezeigten Fenster zur Registerkarte Details und ändern Sie das Dropdown-Feld Eigenschaft in Klassenanleitung .
Im unteren Feld wird ein Wert angezeigt, der einem der Schlüssel in der Registrierung entspricht.
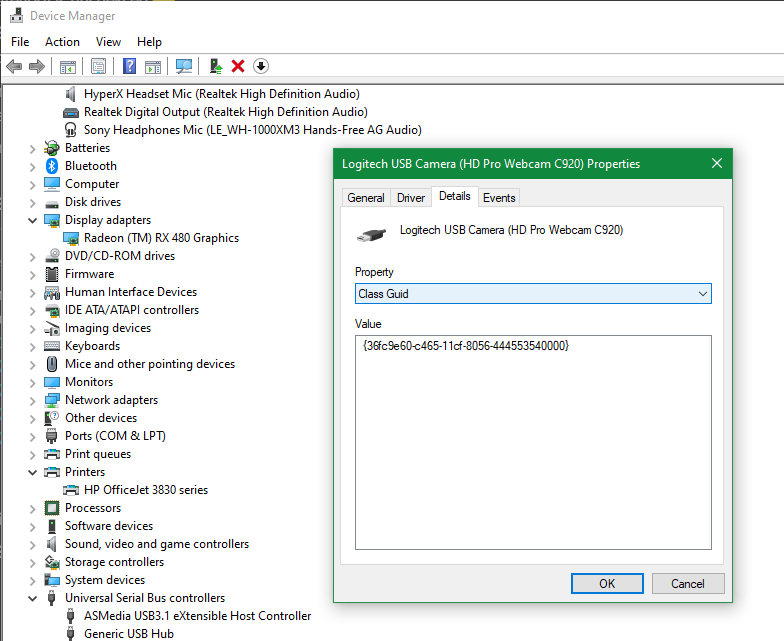
Klicken Sie zurück im Registrierungseditor auf die entsprechende Zeichenfolge im linken Bereich der Registrierung, um deren Inhalt im rechten Bereich zu öffnen. Einige davon sehen gleich aus, also stellen Sie sicher, dass Sie das richtige bekommen.
Sobald Sie sich im richtigen Ordner befinden:
- Suchen Sie nach den Elementen UpperFilters und LowerFilters . Möglicherweise sehen Sie nur einen von ihnen, was in Ordnung ist. Wenn Sie beides nicht sehen, überprüfen Sie, ob Sie die richtige GUID haben. Wenn Sie sicher sind, dass Sie es richtig haben und sie immer noch nicht sehen, wird dies für Sie nicht funktionieren.
- Klicken Sie mit der rechten Maustaste auf UpperFilters und/oder LowerFilters und wählen Sie Löschen . Bestätigen Sie die Warnung und die Datei wird gelöscht.
- Starten Sie Ihren Computer neu und überprüfen Sie das Gerät erneut, um zu sehen, ob es funktioniert.
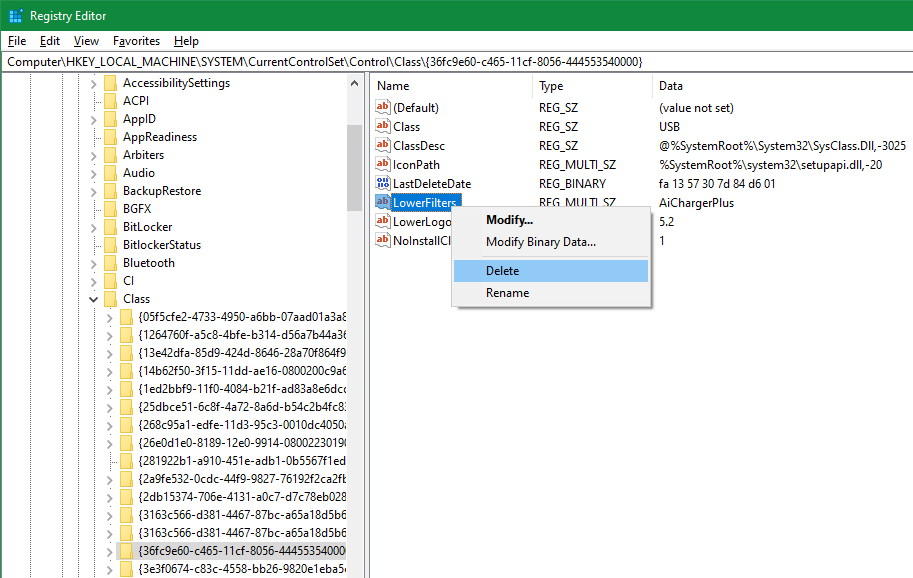
Beachten Sie, dass je nachdem, welche GUID Sie gelöscht haben, einige Software, die diese Geräte verwendet, möglicherweise nicht ordnungsgemäß funktioniert, bis Sie sie erneut installieren.
8. Testen Sie Ihre Hardware woanders
Wenn Sie zu diesem Zeitpunkt immer noch Code 10 sehen, haben Sie wahrscheinlich ein fehlerhaftes Gerät. Versuchen Sie nach Möglichkeit, die Hardware an einen anderen Computer anzuschließen und zu sehen, ob sie überhaupt funktioniert.
Wenn es auf einem anderen System nicht funktioniert, sollten Sie sich an den Hersteller wenden oder das Gerät austauschen. Falls es auf einem anderen System funktioniert, liegt das Problem bei Ihrem Computer.
9. Führen Sie eine Systemwiederherstellung oder einen Reset durch
Wenn Sie Ihr Gerät auf einem anderen Computer als funktionsfähig getestet haben, können Sie eine Systemwiederherstellung durchführen, um festzustellen, ob eine Windows-Eigenart die Funktion der Hardware verhindert. Dies bringt Ihr System zu einem früheren Zeitpunkt zurück, was nützlich ist, wenn das Problem vor kurzem aufgetreten ist.
Wenn dies fehlschlägt, können Sie Windows vollständig zurücksetzen, aber das ist wahrscheinlich für dieses Problem übertrieben. Hardwareprobleme, insbesondere an dieser Stelle, sind normalerweise ein Problem mit dem Gerät selbst. Aber wenn Ihr Gerät woanders funktioniert und es Ihnen nichts ausmacht, es zu versuchen, könnte ein Windows 10-Reset das Problem möglicherweise lösen.
Fehlercode 10 in Windows beheben: Erfolg
Jetzt wissen Sie, was zu tun ist, wenn in Windows "Dieses Gerät kann nicht gestartet werden (Code 10)" angezeigt wird. Hoffentlich mussten Sie nicht viel Fehlerbehebung durchführen, um Ihre Hardware wieder zum Laufen zu bringen. Es macht nie Spaß, Treiberfehler zu beheben, aber es hilft zu wissen, wo man suchen muss.
Dies ist jedoch nicht das einzige Problem mit externen Geräten, auf das Sie stoßen werden. Möglicherweise stellen Sie auch fest, dass Windows Ihr externes Speichergerät nicht richtig anzeigt, selbst wenn es es erkennt.
Bildnachweis: Cavan-Images/ Shutterstock
