So beheben Sie ein "In der automatischen Reparatur hängengebliebenes" Schleife in Windows 10
Wenn Sie jemals auf einen Fehler gestoßen sind und nicht wissen, was Sie tun sollen, ist Windows 10 mit Tools zur Fehlerbehebung ausgestattet, um den Fehler für Sie zu beheben. Eines dieser praktischen Tools ist das automatische Reparaturtool. Es ist eine praktische Reparaturfunktion, die Probleme beheben kann, die Sie am korrekten Booten hindern.
Aber was tun, wenn das Tool selbst die Fehlerursache ist? Wenn Ihr PC in einer automatischen Reparaturschleife feststeckt, haben wir eine Liste mit Lösungen zusammengestellt, um Ihren Fehler zu beheben.
Was ist eine automatische Reparaturschleife und was verursacht sie?
Eine automatische Reparaturschleife ist ein Fehler, der auftritt, wenn Windows 10 versucht zu booten und fehlschlägt, dann das automatische Reparaturtool erzwungen startet und versucht, sich selbst zu reparieren. Wenn Windows sich nicht selbst reparieren kann, startet es neu und wiederholt sich in einem endlosen Zyklus.
Es gibt keine einzige Ursache für eine automatische Reparaturschleife von Windows 10 und sie können schwer herauszufinden sein. Die häufigste Ursache sind fehlende oder beschädigte Systemdateien, bei denen Windows sich nicht selbst starten oder reparieren kann, da diese wichtigen Dateien, die es zum Ausführen benötigt, nicht verfügbar sind.
Fehlende Gerätetreiber sind in der Regel auch eine der Hauptursachen für den Fehler. Wenn Sie Ihren PC kürzlich aktualisiert haben, benötigen Ihre neuen Komponenten Gerätetreiber, damit Windows sie verwenden kann. Wenn die Treiber fehlen, veraltet oder nicht unterstützt werden, können sie eine Reparaturschleife verursachen. Auch neue Peripheriegeräte können diesen Fehler verursachen, wenn ihre Treiber nicht richtig installiert sind.
Andere mögliche Ursachen hängen in der Regel mit fehlerhaften Komponenten, Malware-Infektionen, beschädigten Systemregistrierungen und sogar beschädigten Installationsdateien zusammen. Sie müssen sich jedoch keine Sorgen machen, da unsere Lösungen für die meisten Ursachen einer automatischen Reparaturschleife von Windows 10 funktionieren.
1. Führen Sie Fixboot- und Chkdsk-Befehle aus
Wenn Sie keine Ursache für eine automatische Reparaturschleife von Windows 10 identifizieren können, können Sie einige Systemreparaturtools verwenden, um zu versuchen, sie zu beheben. Der Befehl chkdsk startet eine Low-Level-Prüfung Ihres Systemlaufwerks auf Fehler mithilfe des Dienstprogramms Check Disk. Wenn es Fehler erkennt, werden sie automatisch repariert.
Während Windows nicht booten kann, können Sie Windows trotzdem zwingen, in einem Eingabeaufforderungsfenster zu starten, indem Sie den Menübildschirm "Erweiterte Optionen" verwenden.
Um dies zu tun:
- Starten Sie Ihren PC neu und drücken Sie die F8- Taste auf Ihrer Tastatur, bevor das Windows-Logo und das sich drehende Symbol erscheinen. Dadurch wird das Windows-Menü zur Fehlerbehebung beim Booten angezeigt. Wählen Sie Erweiterte Reparaturoptionen anzeigen , um zu beginnen.
- Wählen Sie im Bildschirm Option auswählen die Option Problembehandlung > Erweiterte Optionen > Eingabeaufforderung.
- Geben Sie im Eingabeaufforderungsfenster den folgenden Befehl ein und drücken Sie die Eingabetaste :
chkdsk c: /r - Wenn der Befehl chkdsk fehlschlägt, können Sie es auch mit dem Befehl Fixboot versuchen. Geben Sie im selben Eingabeaufforderungsfenster den folgenden Befehl ein und drücken Sie die Eingabetaste :
fixboot c: - Wenn Sie fertig sind, schließen Sie das Eingabeaufforderungsfenster und starten Sie Ihren PC neu.
2. Führen Sie einen Systemscan im abgesicherten Modus durch
Wenn Systemreparaturtools beschädigte Dateien finden, ersetzt Windows diese Dateien durch das lokale Image. Wenn dieses Image jedoch selbst beschädigt wurde, kann Windows sich nicht selbst reparieren und führt dazu, dass die vorherigen Befehle fehlschlagen. Um dies zu beheben, können wir das DISM-Tool (Deployment Image Servicing and Management) verwenden.
Um dieses Tool zu verwenden, müssen wir zuerst den abgesicherten Modus aktivieren . Dadurch wird eine Basisversion von Windows ohne Programme von Drittanbietern geladen, um Ihnen bei der Behebung Ihrer Startfehler zu helfen.
- Der erste Schritt besteht wie zuvor darin, Ihren PC neu zu starten und während des Bootens die Taste F8 zu drücken, um das Windows-Menü zur Fehlerbehebung beim Booten zu öffnen.
- Wählen Sie Erweiterte Reparaturoptionen anzeigen > Problembehandlung > Erweiterte Optionen > Starteinstellungen > Neustart.
- Nun sehen Sie eine Liste mit verschiedenen Neustartoptionen. Wählen Sie Abgesicherten Modus mit Netzwerk aktivieren, indem Sie F5 auf Ihrer Tastatur auswählen.
- Klicken Sie nach dem Hochfahren von Windows im abgesicherten Modus mit der rechten Maustaste auf das Startmenü und wählen Sie Windows PowerShell (Admin) .
- Geben Sie im PowerShell-Fenster den folgenden Befehl ein und drücken Sie die Eingabetaste :
DISM /Online /Cleanup-Image /RestoreHealth - Dies wird einige Zeit in Anspruch nehmen. Wenn das DISM-Tool die Ausführung beendet hat, starten Sie Ihren PC neu und befolgen Sie die obigen Schritte, um das PowerShell-Fenster wieder im abgesicherten Modus zu öffnen.
- Geben Sie dieses Mal den folgenden Befehl ein und drücken Sie die Eingabetaste :
sfc /scannow - Dadurch wird die Integrität der Windows-Systemdateien überprüft und wir können überprüfen, ob Windows vollständig repariert ist.
3. Wiederherstellen der Windows-Registrierung
Manchmal können auch Malware-Infektionen oder Festplattenprobleme dazu führen, dass die Registrierungsdateien beschädigt werden.
Um Registrierungsprobleme zu beheben, können Sie es mit den folgenden Schritten wiederherstellen:
- Öffnen Sie das Windows-Menü zur Fehlerbehebung beim Booten.
- Wählen Sie Erweiterte Reparaturoptionen anzeigen > Problembehandlung > Erweiterte Optionen > Eingabeaufforderung.
- Geben Sie den folgenden Befehl ein und drücken Sie die Eingabetaste :
C:WindowsSystem32configregback* C:WindowsSystem32config - Wenn Sie aufgefordert werden, Dateien zu überschreiben, geben Sie Alle ein und drücken Sie die Eingabetaste .
- Wenn Sie fertig sind, starten Sie Ihren PC neu.
4. Deaktivieren Sie das automatische Reparaturtool
Wenn Sie der Meinung sind, dass Ihr Windows funktionsfähig ist, können Sie versuchen, das automatische Startreparatursystem zu deaktivieren. Dies sollte es Ihnen ermöglichen, in Windows zu booten, ohne dass die Reparaturschleife stattfindet. Dies funktioniert jedoch nur, wenn Ihr Windows-System ordnungsgemäß funktioniert. Sie können es verwenden, um festzustellen, ob Ihr Windows wirklich schuld ist.
Gehen Sie folgendermaßen vor, um das automatische Reparaturtool von Windows 10 zu deaktivieren:
- Öffnen Sie das Windows-Menü zur Fehlerbehebung beim Booten.
- Wählen Sie Erweiterte Reparaturoptionen anzeigen > Problembehandlung > Erweiterte Optionen > Eingabeaufforderung.
- Geben Sie den folgenden Befehl ein und drücken Sie die Eingabetaste : bcdedit
- Überprüfen Sie die Werte für die Kennung und recoveryenabled. Der Bezeichnerwert sollte {default} sein und recoveryenabled sollte yes sein .
- Geben Sie nun diesen Befehl ein und drücken Sie die Eingabetaste :
bcdedit /set {default} recoveryenabled no - Dadurch wird die automatische Boot-Reparatur deaktiviert. Wenn der Befehl nicht funktioniert, versuchen Sie den folgenden Befehl:
bcdedit /set {current} recoveryenabled no - Wenn Sie fertig sind, starten Sie Ihren PC neu.
5. Setzen Sie Ihr Windows 10-Gerät zurück
Der letzte Ausweg für einen Computer, der in einer automatischen Reparatur-Boot-Schleife feststeckt, ist das Zurücksetzen von Windows 10. Sie müssen sich keine Sorgen machen, dass Ihre Dateien und Daten verloren gehen, da Sie die Möglichkeit haben, entweder mit einem sauberen Reset (alles löschen) fortzufahren oder Ihre Daten zu erhalten Dateien.
Um einen Windows 10-PC zurückzusetzen, öffnen Sie das Windows-Menü zur Fehlerbehebung beim Booten und wählen Sie Fehlerbehebung > Diesen PC zurücksetzen .
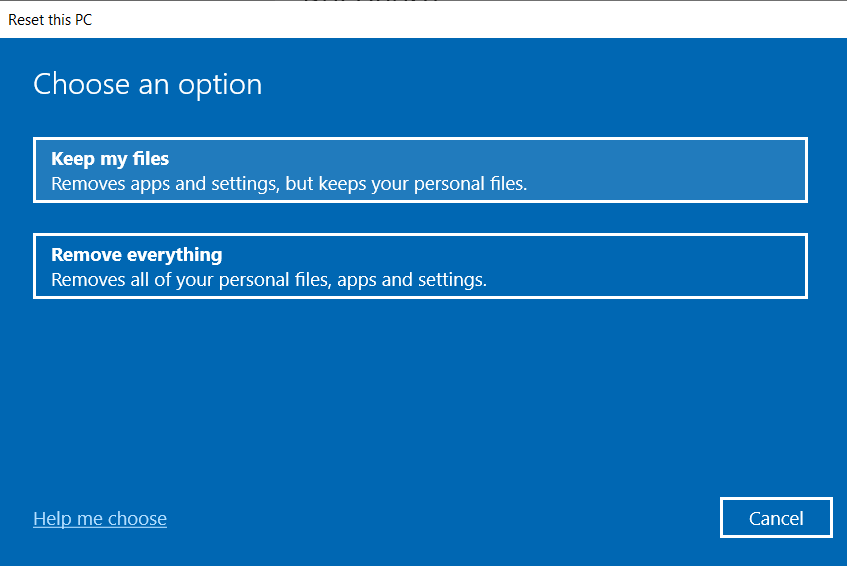
Umgang mit der automatischen Reparaturschleife
Es kann frustrierend sein, sich mit einer endlosen Schleife aufgrund eines Tools zu beschäftigen, das Ihre Probleme lösen soll. Es kann schwierig zu diagnostizieren und zu verstehen sein, aber unsere Lösungen werden Ihnen sicher helfen und Ihren PC wieder normalisieren.
