So beheben Sie Google Maps, wenn es auf Android nicht funktioniert
Funktioniert Google Maps auf Ihrem Android-Gerät nicht wie gewünscht? Es gibt verschiedene Gründe, warum dies geschieht. Möglicherweise ist die Option für die Standortgenauigkeit deaktiviert, Sie verwenden eine ältere Version der App oder Sie haben keinen ordnungsgemäßen Internetzugang.
Auch die Google Maps App selbst kann Probleme haben. Cache-Dateien und andere App-Daten können manchmal verschiedene Probleme mit der App verursachen.
Glücklicherweise gibt es mehrere Möglichkeiten, die Probleme mit der Maps-App auf Ihrem Android-Telefon zu umgehen. Hier zeigen wir Ihnen, wie Sie Probleme mit Google Maps für Android beheben.
1. Standortgenauigkeit aktivieren
Eines der Probleme, die bei Google Maps auftreten können, ist, dass die App Ihren genauen Standort nicht anzeigt. Dies geschieht normalerweise, wenn Sie die Standortgenauigkeitsoption auf Ihrem Android-Gerät deaktiviert haben.
Sobald Sie die Option aktivieren, sollte Maps in der Lage sein, Ihren korrekten und genauen Standort zu bestimmen.
So verbessern Sie Ihre Standortgenauigkeit:
- Ziehen Sie den Bildschirm Ihres Telefons oben nach unten und tippen Sie auf das Zahnradsymbol, um die Einstellungen zu öffnen.
- Scrollen Sie auf dem Einstellungsbildschirm nach unten und tippen Sie auf Standort .
- Tippen Sie auf dem Standortbildschirm auf Erweitert und dann auf Google-Standortgenauigkeit .
- Drehen Sie den Schalter oben auf die Position ON .
Starten Sie nun Google Maps erneut und es sollte in der Lage sein, Ihren genauen Standort zu erkennen.
2. Deaktivieren Sie die Nur-WLAN-Option
Wenn ein Problem auftritt, bei dem Google Maps Ihre Kartendaten nicht aktualisiert, haben Sie möglicherweise die Option "Nur WLAN" in der App aktiviert. Wenn diese Option aktiviert ist, lädt Maps nur dann neue Daten herunter, wenn Sie mit einem Wi-Fi-Netzwerk verbunden sind. Es wird nichts aktualisieren, wenn Sie mobile Daten verwenden.
Um dieses Problem zu beheben, deaktivieren Sie einfach die Nur-WLAN-Option in der Maps-App auf Ihrem Android-Gerät:
- Öffnen Sie Google Maps auf Ihrem Android-Gerät.
- Tippen Sie oben rechts auf Ihr Profilsymbol und wählen Sie Einstellungen .
- Deaktivieren Sie auf dem Einstellungsbildschirm die Option Nur WLAN .
- Schließen Sie die Einstellungen und kehren Sie zum Hauptbildschirm von Maps zurück .
Dadurch werden jetzt Ihre mobilen Daten verwendet. Stellen Sie also sicher, dass Sie über ausreichend Datenvolumen verfügen, wenn Sie die App intensiv nutzen.
3. Überprüfen Sie Ihre Internetverbindung
Wie Sie wahrscheinlich bereits wissen, benötigt Google Maps Zugang zum Internet, um Karten herunterzuladen und zu aktualisieren. Wenn Ihre Karten nicht aktualisiert werden oder Sie keine Echtzeitdaten erhalten, hat Ihr Telefon möglicherweise die Verbindung zum Internet verloren oder ist zu langsam.
Stellen Sie in diesem Fall sicher, dass auf Ihrem Android-Gerät eine aktive Internetverbindung besteht.
So überprüfen Sie, ob Ihr Telefon Internetprobleme hat:
- Öffnen Sie einen Webbrowser wie Google Chrome auf Ihrem Telefon.
- Versuchen Sie, auf eine beliebige Website zuzugreifen.
- Wenn die Site gut lädt, funktioniert Ihr Internet.
- Wenn die Site nicht geladen werden kann, liegt ein Problem mit Ihrer Internetverbindung vor. Versuchen Sie in diesem Fall, Ihr Telefon neu zu starten, oder wenden Sie sich an Ihren Internetanbieter.
4. Google Maps kalibrieren
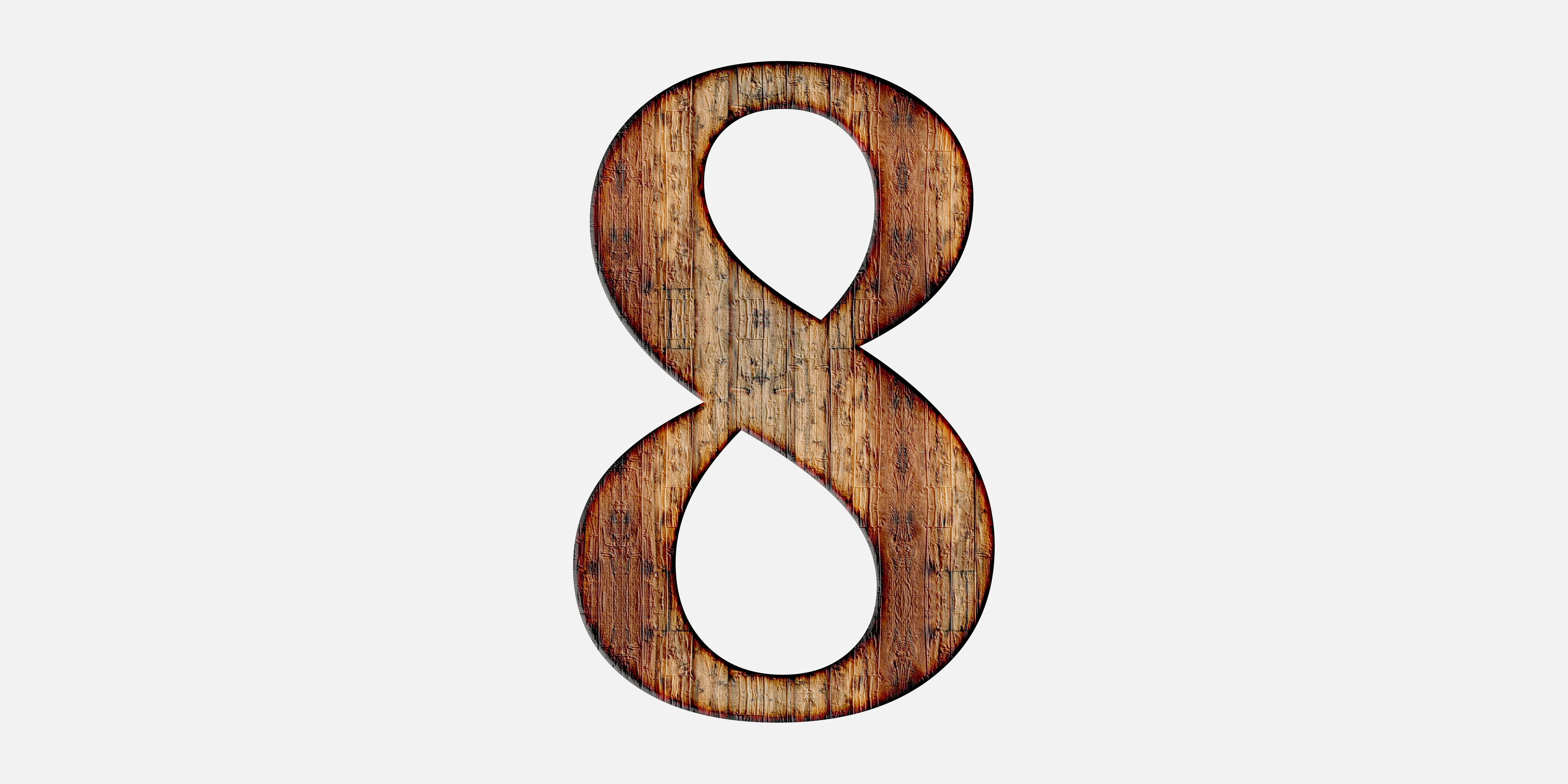
In Google Maps wird Ihr Standort mit einem blauen Punkt angezeigt. Wenn der Strahl dieses Punkts zu breit ist, kann Maps Ihren Standort nicht genau bestimmen.
Um dies zu beheben, kalibrieren Sie die Google Maps-App auf Ihrem Telefon neu. Sie können dies wie folgt tun:
- Öffnen Sie die Google Maps-App auf Ihrem Android-Gerät
- Bewegen Sie Ihr Telefon in die Richtung, in der die Zahl 8 gezeichnet wird . Tun Sie dies ein paar Mal.
Der Strahl des blauen Punktes sollte schmaler werden, wenn Sie die App neu kalibrieren.
5. Löschen Sie den Cache und die Daten von Google Maps
Einer der vielen Gründe, warum Google Maps nicht funktioniert, ist der Cache und die Systemdateien. Die Maps-App speichert bestimmte temporäre Daten auf Ihrem Android-Gerät. Während dies normalerweise die Leistung beschleunigt, werden diese Daten schließlich zu groß und verursachen manchmal Probleme mit der App.
In diesem Fall können Sie diese Daten sicher für die App entfernen und prüfen, ob Maps dadurch wieder funktioniert.
Beachten Sie, dass durch das Löschen des Caches und der Daten nicht die eigentliche Maps-App auf Ihrem Gerät gelöscht wird. So löschen Sie die Kartendaten:
- Öffnen Sie die Einstellungen-App auf Ihrem Android-Gerät.
- Tippen Sie in den Einstellungen auf Apps & Benachrichtigungen .
- Wählen Sie in der App-Liste Karten aus. Wenn Sie es nicht sehen, tippen Sie auf Alle Apps anzeigen .
- Tippen Sie auf dem Kartenbildschirm auf die Option Speicher & Cache .
- Tippen Sie auf Cache leeren und dann auf Speicher löschen .
- Starten Sie die Maps-App und es sollte jetzt funktionieren.
6. Aktualisieren Sie Google Maps
Unabhängig vom Problem sollten Sie die Maps-App auf Ihrem Android-Gerät immer auf dem neuesten Stand halten. Ältere App-Versionen haben oft viele Probleme, die in neueren Versionen behoben werden. Wenn Sie eine ältere Version der Maps App verwenden, sollten Sie die App aktualisieren.
Ein Android-Gerät aktualisiert normalerweise automatisch alle installierten Apps , es sei denn, Sie haben die Option für automatische Updates deaktiviert.
In diesem Fall können Sie Maps wie folgt manuell aktualisieren:
- Starten Sie den Google Play Store auf Ihrem Gerät.
- Suchen Sie nach Google Maps und tippen Sie in den Suchergebnissen darauf.
- Tippen Sie auf der Seite der App auf Aktualisieren , um die App zu aktualisieren.
- Öffnen Sie die App, wenn sie vollständig aktualisiert ist.
7. Verwenden Sie Google Maps Go
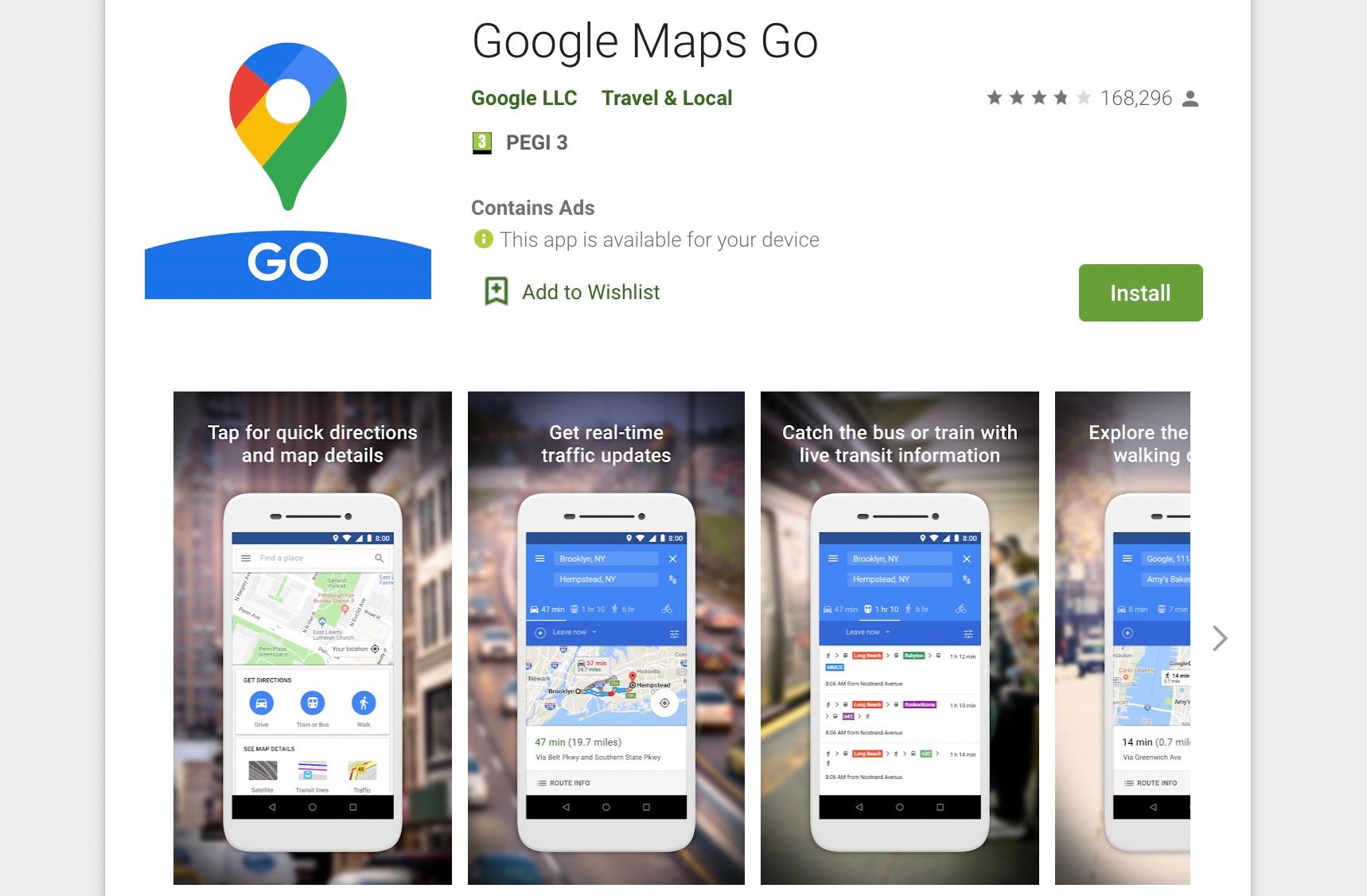
In letzter Zeit haben viele App-Entwickler Lightweight-Versionen ihrer Apps veröffentlicht . Diese Apps verbrauchen weniger Ressourcen und arbeiten normalerweise viel schneller im Vergleich zu ihren ursprünglichen Gegenstücken auf Geräten mit geringen Ressourcen.
Google ist keine Ausnahme und hat auch eine Light-Version der ursprünglichen Google Maps-App namens Google Maps Go veröffentlicht. Mit dieser App-Version können Sie immer noch Wegbeschreibungen zu Orten finden, ohne dass zu viele Ressourcen auf Ihrem Telefon verwendet werden.
Wenn Google Maps auf Ihrem Android-Gerät nicht funktioniert, ist es eine gute Idee, zur einfacheren Version der App namens Google Maps Go zu wechseln, insbesondere wenn Sie ein älteres oder langsameres Gerät haben.
Die App funktioniert ziemlich genau wie die ursprüngliche Maps-App, daher müssen Sie hier keine App-spezifischen Dinge lernen.
Download: Google Maps Go (kostenlos)
Viele Möglichkeiten zur Behebung von Problemen mit Google Maps auf Android
Wie jede andere App hat auch Google Maps von Zeit zu Zeit Schluckauf. Diese Probleme sollten Sie jedoch nicht davon abhalten, die App zu verwenden. Wenn auf Ihrem Android-Gerät jemals ein Problem mit Google Maps auftritt, sollte eine der oben beschriebenen Methoden Ihnen helfen, das Problem zu beheben.
