So beheben Sie häufig auftretende Probleme mit der iPod-Synchronisierung: 12 Tipps, die Sie ausprobieren sollten
Haben Sie Probleme beim Synchronisieren Ihres iPod mit Ihrem Computer? Leider können solche Probleme mit der iPod-Synchronisierung häufig auftreten. Glücklicherweise können Sie viele iPod-Probleme lösen, indem Sie hier und da einige Optionen auf Ihren Geräten ändern.
In diesem Handbuch erfahren Sie, wie Sie das Problem mit Ihrem iPod beheben und ihn erfolgreich mit Ihrem Computer synchronisieren können.
1. Verwenden Sie ein anderes USB-Kabel und einen anderen USB-Anschluss

Meistens handelt es sich um ein fehlerhaftes Kabel, das Verbindungsprobleme und Synchronisierungsprobleme mit Ihrem iPod verursacht. Ein defektes Kabel kann Daten nicht richtig übertragen. Wenn dies Ihre beschreibt, müssen Sie es durch ein hochwertiges USB-Kabel ersetzen.
Während Sie das Kabel überprüfen, sollten Sie auch den USB-Anschluss Ihres Computers überprüfen. Stellen Sie sicher, dass es funktioniert, indem Sie ein anderes Gerät damit testen oder unseren Diagnosehandbuch für toten USB-Anschluss befolgen . Wenn Sie einen fehlerhaften Port haben, verwenden Sie einen anderen, der funktioniert.
Diese grundlegende und dennoch effektive Methode wird oft übersehen. Probieren Sie sie daher unbedingt aus, bevor Sie fortfahren.
2. Starten Sie iTunes oder Finder neu und synchronisieren Sie Ihren iPod erneut
Manchmal kann iTunes (unter Windows oder MacOS Mojave und älter) oder Finder (unter MacOS Catalina und neuer) kleinere Probleme haben, die dazu führen, dass Ihr iPod nicht mit Ihrem Computer synchronisiert wird. Sie können die meisten dieser kleinen Probleme beheben, indem Sie diese Apps einfach neu starten.
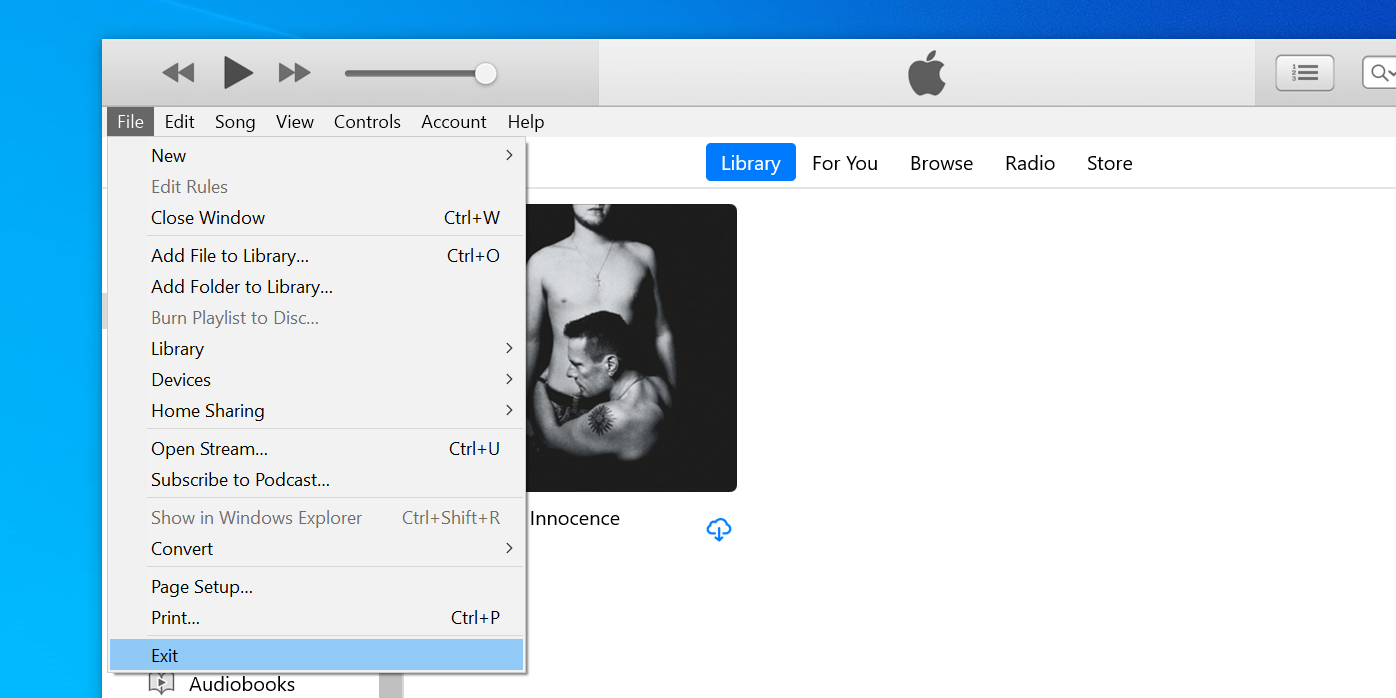
Schließen Sie iTunes oder Finder (abhängig von Ihrer Plattform) und starten Sie es neu. Schließen Sie nach dem Neustart des Programms Ihren iPod an und prüfen Sie, ob das Problem behoben ist.
3. Deaktivieren Sie die Antivirensoftware auf Ihrem Computer
Es ist bekannt, dass Antivirenprogramme bei vielen Apps Probleme verursachen. Möglicherweise stören Sie iTunes oder Finder. Eine Möglichkeit, damit umzugehen, besteht darin, die Antivirensoftware ausgeschaltet zu lassen, während Sie Ihren iPod mit Ihrem Computer synchronisieren.
Die meisten Antivirenprogramme haben die Möglichkeit, den Schutz auf ihrem Hauptbildschirm vorübergehend zu deaktivieren. Klicken Sie auf diese Option und stellen Sie sicher, dass die Schutzschilde nicht ausgeführt werden. Beenden Sie anschließend den Synchronisierungsvorgang und aktivieren Sie anschließend Ihr Antivirenprogramm erneut.
4. Verwenden Sie Wi-Fi Sync anstelle von USB Sync
Die kabelgebundene Synchronisierung ist nicht die einzige Option, die Sie für Ihren iPod zur Verfügung haben. iTunes und Finder unterstützen beide die Wi-Fi-Synchronisierung. Dies bedeutet, dass Sie Ihren iPod ohne Kabel mit Ihrem Computer synchronisieren können.
Wenn eine Kabelverbindung Synchronisierungsprobleme mit Ihrem iPod verursacht, können Sie die Wi-Fi-Synchronisierung in iTunes oder Finder aktivieren und diese für alle zukünftigen Synchronisierungen verwenden.
So geht's in iTunes (die Schritte für Finder sind ähnlich):
- Wählen Sie Ihren iPod in iTunes aus und klicken Sie in der linken Seitenleiste auf die Registerkarte Zusammenfassung .
- Aktivieren Sie im rechten Bereich das Kontrollkästchen Mit diesem iPod über WLAN synchronisieren und klicken Sie auf Übernehmen .
5. Führen Sie iTunes mit Administratorrechten aus
Wenn Sie sich auf einem Windows-PC befinden, ist ein möglicher Grund, warum Ihr iPod nicht synchronisiert werden kann, dass iTunes Probleme mit Berechtigungen hat. Möglicherweise verfügt die App nicht über die erforderlichen Berechtigungen zum Ausführen von Aufgaben auf Ihrem iPod.
Sie können dieses Berechtigungsproblem beheben, indem Sie iTunes mit Administratorzugriff ausführen. Dies können Sie wie folgt tun:
- Öffnen Sie das Startmenü und suchen Sie nach iTunes .
- Klicken Sie mit der rechten Maustaste auf iTunes und wählen Sie Als Administrator ausführen.
- Bestätigen Sie die angezeigte Eingabeaufforderung.
6. Stellen Sie sicher, dass die richtigen Treiber auf Ihrem Computer installiert sind
Viele Probleme mit der Windows-Verbindung sind darauf zurückzuführen, dass die entsprechenden Treiber fehlen. Wenn Sie nicht die richtigen Treiber für Ihren iPod installiert haben, erkennt und synchronisiert iTunes Ihr Gerät möglicherweise nicht.
Die Installation der richtigen Treiber auf Ihrem Windows-PC sollte das Problem beheben. So geht's:
- Schließen Sie iTunes, wenn es auf Ihrem PC ausgeführt wird.
- Schließen Sie Ihren iPod mit einem Kabel an Ihren Computer an. Stellen Sie sicher, dass Ihr Gerät entsperrt ist.
- Suchen Sie über das Startmenü nach Geräte-Manager und öffnen Sie ihn.
- Erweitern Sie die Option für tragbare Geräte, und Sie sehen Ihren iPod.
- Klicken Sie mit der rechten Maustaste auf Ihren iPod und wählen Sie Treiber aktualisieren .
- Klicken Sie im folgenden Bildschirm auf Automatisch nach aktualisierter Treibersoftware suchen .
- Beenden Sie den Treiberaktualisierungsprozess.
- Starte deinen Computer neu.
- Trennen Sie Ihren iPod von Ihrem Computer und schließen Sie ihn wieder an.
7. Aktualisieren Sie Ihren iPod und Ihre iTunes / macOS-Version
Wenn Sie eine ältere Softwareversion auf Ihrem iPod verwenden, eine wirklich alte Version von iTunes oder macOS oder beides haben, sind diese älteren Versionen möglicherweise der Grund für Synchronisierungsprobleme auf Ihrem iPod.
Sie können die Software auf Ihrem iPod aktualisieren und iTunes oder macOS aktualisieren, um festzustellen, ob Ihre Probleme dadurch behoben werden.
Aktualisieren Sie einen iPod wie folgt:
- Gehen Sie zu Einstellungen> Allgemein> Software-Update und suchen Sie nach verfügbaren Updates.
- Wenn ein Update verfügbar ist, tippen Sie auf Herunterladen und installieren .
Sie können iTunes für Windows aktualisieren, indem Sie die neueste Version aus dem Microsoft Store herunterladen und installieren. Wenn Sie iTunes von der Apple-Website installiert haben, wählen Sie stattdessen " Hilfe"> " Nach Updates suchen".
Mac-Benutzer können iTunes aktualisieren, indem sie zum Mac App Store gehen und neue Updates herunterladen. Sie können Finder jedoch nicht alleine aktualisieren. Sie müssen Ihre macOS-Version aktualisieren , um die neueste Version von Finder zu erhalten.
8. Stellen Sie sicher, dass die Synchronisierung für den Inhalt aktiviert ist, den Sie synchronisieren möchten
Wenn Ihr iPod mit Ihrem Computer synchronisiert wird, Sie jedoch nur teilweise Inhalte auf Ihrem Gerät erhalten, haben Sie möglicherweise die selektive Synchronisierung in iTunes oder Finder aktiviert.
Diese Apps verfügen über eine Option, mit der Sie Ihrem Gerät selektiv Inhalte hinzufügen können, die hier möglicherweise die Ursache sind.
Sie können die teilweise Synchronisierung in iTunes wie folgt in die vollständige Synchronisierung ändern:
- Klicken Sie in iTunes oder Finder auf Ihren iPod, um verschiedene Inhaltsoptionen anzuzeigen.
- Wählen Sie in der linken Seitenleiste den Inhaltstyp aus, der nicht ordnungsgemäß synchronisiert wird. Klicken Sie beispielsweise auf Musik, wenn nicht alle iTunes-Musikdateien auf Ihrem iPod angezeigt werden.
- Aktivieren Sie die Option Gesamte Musikbibliothek, um sicherzustellen, dass alle Ihre Musiktitel mit Ihrem iPod synchronisiert sind.
- Aktivieren Sie für einen anderen Inhaltstyp die ähnliche Option, mit der alle Dateien synchronisiert werden.
9. Konsolidieren Sie Ihre Dateien in iTunes
Wenn Sie iTunes eine Mediendatei hinzufügen, fügt iTunes nur einen Verweis auf Ihre Datei in der App hinzu. Die Datei wird nicht von der Quelle in den iTunes-Ordner kopiert.
Durch die Konsolidierung werden grundsätzlich alle Dateien, die Sie zu iTunes hinzugefügt haben, in den iTunes-Ordner auf Ihrem Computer kopiert. Manchmal behebt die Konsolidierung Ihrer Dateien die Probleme mit der iPod-Synchronisierung. Führen Sie dazu die folgenden Schritte aus:
- Öffnen Sie iTunes und klicken Sie auf Datei> Bibliothek> Bibliothek organisieren .
- Aktivieren Sie " Dateien konsolidieren" und klicken Sie auf " OK" .
10. Autorisieren Sie Ihren Computer in iTunes erneut
Wenn Sie immer noch Probleme haben, sollten Sie Ihr iTunes-Konto auf Ihrem Computer deaktivieren und erneut autorisieren, um festzustellen, ob das Problem dadurch behoben wird:
- Klicken Sie in iTunes auf Konto> Berechtigungen> Diesen Computer deaktivieren .
- Geben Sie Ihre Kontodaten ein und klicken Sie auf Deauthorize .
- Um Ihren Computer erneut zu autorisieren, klicken Sie in iTunes auf Konto> Berechtigungen> Diesen Computer autorisieren .
11. Ändern Sie die Energieverwaltungseinstellungen Ihres Computers
Ihr Windows-PC verfügt über eine Option, mit der Sie Ihre über USB angeschlossenen Geräte ausschalten können, um Strom zu sparen. Da Sie Ihren iPod über ein USB-Kabel an Ihren Computer anschließen, wird diese Verbindung möglicherweise nach einiger Zeit von Ihrem System getrennt.
Durch Deaktivieren der Energiesparoption für Ihre Verbindung kann das Problem möglicherweise behoben werden. So geht's:
- Öffnen Sie den Geräte-Manager , erweitern Sie den Abschnitt Universal Serial Bus-Controller , und doppelklicken Sie auf USB Root Hub .
- Gehen Sie auf die Registerkarte Energieverwaltung und untick Lassen Sie den Computer dieses Gerät ausschalten , um Energie zu sparen. Klicken Sie dann unten auf OK .
12. Löschen Sie Ihren iPod und stellen Sie ihn wieder her
Sie können versuchen, Ihren iPod zu löschen und aus einem iCloud-Backup wiederherzustellen, um festzustellen, ob Sie damit das Gerät mit der iTunes- oder Finder-App synchronisieren können.
Um ein iCloud-Backup zu erstellen, benötigen Sie eine aktive Internetverbindung. Folge diesen Schritten:
- Gehen Sie auf Ihrem iPod zu Einstellungen> [Ihr Name]> iCloud> iCloud Backup und aktivieren Sie iCloud Backup .
- Tippen Sie auf die Option Jetzt sichern, um die Sicherung Ihres iPod zu starten.
- Gehen Sie nach dem Sichern Ihres iPod zu Einstellungen> Allgemein> Zurücksetzen und tippen Sie auf Alle Inhalte und Einstellungen löschen .
- Lassen Sie Ihren iPod vollständig löschen.
- Starten Sie die Einrichtung Ihres iPod von Grund auf neu und tippen Sie auf dem Bildschirm " Apps & Daten" auf " Aus iCloud Backup wiederherstellen" . Wählen Sie die Sicherung aus, die Sie zuvor erstellt haben, um Ihr Gerät wiederherzustellen.
- Schließen Sie das wiederhergestellte Gerät an Ihren Computer an und prüfen Sie, ob Sie es mit iTunes oder Finder synchronisieren können.
Kopieren Sie neue Inhalte auf Ihren iPod
Nachdem Ihre Probleme mit der iPod-Synchronisierung (hoffentlich) behoben sind, können Sie neue Inhalte von Ihrem Computer auf Ihr Gerät synchronisieren. Es ist Zeit, Ihre neuen Musikdateien, Videos und alles andere, was Sie auf Ihrem Handheld-Gerät sehen möchten, zu laden.
Wenn Ihr Problem immer noch nicht behoben ist, liegt möglicherweise ein Problem mit Ihrer iTunes-Mediathek vor. Es gibt Methoden, um eine defekte Bibliothek zu reparieren, sodass Sie den Inhalt Ihrer Bibliothek mit Ihren Geräten synchronisieren können.
