So beheben Sie schlechte Beleuchtung in Ihren Porträts mit Photoshop
Die Lichtqualität ist einer der wichtigsten Aspekte der Fotografie. Denn ohne Licht gibt es im wahrsten Sinne des Wortes kein Bild.
In diesem Tutorial sehen wir uns eine Methode an, um schlechte Beleuchtung in Ihren Porträts mit Photoshop zu beheben, und bieten verschiedene Vorschläge für den letzten Schliff. Lass uns anfangen.
So beheben Sie schlechte Beleuchtung in Ihren Porträts
Es gibt viele Bedingungen, die zu einer schlechten Beleuchtung in einem Foto führen können. Helles Tageslicht gehört oft dazu.
Das Fotografieren im Freien während der Nachmittagsstunden ohne professionelle Beleuchtung und Modifikatoren ist normalerweise eine schlechte Idee. Dann steht die Sonne am höchsten und das Licht ist an einem klaren, hellen Tag sehr grell. Dies bedeutet, dass das Licht einen hohen Kontrast mit sehr hellen Lichtern und sehr dunklen Schatten hat.
Werfen wir einen Blick darauf, wie man schlechte Beleuchtung repariert. Wenn Sie mitmachen möchten , können Sie das gleiche Bild, das wir verwendet haben, von Unsplash herunterladen .
Schritt 1: Repariere die Schatten
Bei genauer Betrachtung dieses Bildes können wir sehen, dass das Gesicht der Person sehr helle Glanzlichter aufweist, während ihre Augen sehr dunkel sind und keine Details aufweisen. Dies kommt häufig vor, wenn das Motiv direkt der Sonne zugewandt ist.
Lassen Sie uns zuerst die Schatten korrigieren – folgen Sie diesen Schritten:
- Duplizieren Sie in Photoshop die Hintergrundebene, indem Sie Strg + J drücken.
- Klicken Sie bei aktivem Layer 1 mit der rechten Maustaste und wählen Sie In Smart Object konvertieren .
- Gehen Sie zu Filter > Camera Raw-Filter .
- Verschieben Sie im Basismenü den Schieberegler Schatten auf +100 .
- Drücken Sie K für den Korrekturpinsel . Nehmen Sie die folgenden Reglereinstellungen vor: Belichtung +20 , Kontrast +6 , Schatten +100 , Weiß +22 und Schwarz +38 .
- Beginne, den Effekt über die Augen der Person und unter ihre Augenbrauen zu streichen, und male dann über ihre Lippen. Wenn Sie den Effekt löschen müssen, halten Sie die Alt- Taste gedrückt und streichen Sie bei Bedarf über das Bild.
- Klicken Sie auf OK, wenn Sie fertig sind.
Es gibt mehrere Möglichkeiten , Schatten aus Fotos zu entfernen . Deshalb ist es nicht unbedingt wichtig, sich die Schritte zu merken. Beheben Sie stattdessen einfach den nächsten offensichtlichen Fehler in Ihrem Workflow.
Schritt 2: Fixieren Sie die Farbe
Wir kommen gleich zu den Highlights, aber zuerst werden wir die kräftigen Rot- und Gelbtöne im Gesicht der Person ansprechen. In diesem Beispiel führte das grelle Sonnenlicht zu einer Übersättigung der Farben. Wir können die Sättigung und Helligkeit mit einer Einstellungsebene reduzieren.
Führen Sie dazu die folgenden Schritte aus:
- Gehen Sie zum Ebenensymbol für Anpassungen unten rechts in Photoshop. Wählen Sie Farbton/Sättigung .
- Klicken Sie im Eigenschaftenfenster auf das Handauswahlwerkzeug.
- Stellen Sie sicher, dass die Stichprobengröße 5×5 Durchschnitt beträgt.
- Ziehen Sie die Pipette auf die röteste Stelle des Gesichts der Person und Linksklick (hier haben wir eine Beispielfarbe von der linken Seite ihrer Wange ausgewählt). Bestätigen Sie, dass sich der Master-Kanal (Farbspektrum am unteren Rand des Panels) nach der Auswahl in eine rote Farbpalette ändert.
- Es gibt zwei Möglichkeiten, die Sättigung zu reduzieren. Halten Sie die linke Maustaste gedrückt und ziehen Sie den Cursor nach links. Oder bewegen Sie den Sättigungsregler nach links. Der Wert sollte etwa -30 betragen .
- Ändern Sie den Helligkeitsregler auf -25 .
- Wählen Sie eine gelbe Farbpalette vom Masterkanal. Reduzieren Sie die Sättigung auf -5 und die Helligkeit auf -20 .
- Drücken Sie bei aktiver Ebenenmaske für Farbton/Sättigung Strg + I, um sie umzukehren die Maske. Es sollte schwarz werden.
- Drücken Sie B für das Pinselwerkzeug. Malen Sie den Effekt über das Gesicht und die Haut der Person. Es mag zunächst zu viel aussehen, aber wir werden die Intensität des Effekts bald reduzieren. Weitere Tastenkombinationen finden Sie in unserem Photoshop-Pinselwerkzeug für Anfänger .
- Reduzieren Sie bei aktiver Farbton-/Sättigungsebene die Deckkraft auf 75 .
Schritt 3: Korrigieren Sie die Highlights mit dem Patch Tool Kit
Die Highlights werden jetzt viel überschaubarer sein. Wir werden das Patch-Tool verwenden, um einige Texturen und Verfärbungen zu korrigieren, die durch die Glanzlichter des Gesichts ausgeprägt sind.
Führen Sie dazu die folgenden Schritte aus:
- Erstellen Sie eine Ebene für den sichtbaren Stempel, indem Sie Umschalt + Strg + Alt + E drücken.
- Klicken Sie auf das Symbol des Patch-Tools oder drücken Sie J . Beachten Sie, dass die Tastenkombinationen für Sie unterschiedlich sein können, wenn Sie sie angepasst haben.
- Beginnen Sie mit der Auswahl kleiner Teile der hervorgehobenen Bereiche und verschieben Sie sie zu ähnlichen Bereichen des Gesichts der Person, die dunkler sind.
- Um die rauen Hautstellen zu bereinigen, können Sie das Heilpinsel- Werkzeug verwenden. Es funktioniert ähnlich wie das Klon-Stempel-Tool, indem es Samples aus den Bereichen abtastet, die Sie als Referenzquelle für den Ersatz verwenden möchten. Tatsächlich können Sie zwischen dem Reparaturpinsel-Werkzeug und dem Klonstempel-Werkzeug wechseln.
- Reduzieren Sie die Deckkraft, um die besten Ergebnisse zu erzielen. Wir haben es auf 80 reduziert.
Dies ist der zeitaufwendigste Teil des Tutorials, aber je mehr Zeit Sie in diesen Schritt investieren, desto besser werden die Ergebnisse sein. Sie können noch einen Schritt weiter gehen und die Schönheitsfehler entfernen, wenn Sie ein High-End-Porträt anstreben.
Schritt 4: Fügen Sie den letzten Schliff hinzu
Als letzten Schliff können wir die Augen nun durch Aufhellen und Erhöhen des Kontrasts in der Iris verstärken, da sie etwas undefiniert aussehen.
Um die Augen zu verbessern:
- Erstellen Sie eine Einstellungsebene für Kurven und passen Sie die Punkte entlang der Kurve wie unten gezeigt an.
- Drücken Sie bei aktiver Kurvenebene Strg + I , um die Maske umzukehren.
- Drücken Sie B für das Pinselwerkzeug und malen Sie den Effekt nach Bedarf in die Augen. Wenn der Effekt nicht stark genug ist, können Sie die Ebene duplizieren ( Strg + J ) und die Deckkraft nach Ihren Wünschen reduzieren.
Wir haben eine weitere Camera Raw-Ebene für weitere Anpassungen erstellt. Wir haben das Korrekturpinsel-Werkzeug verwendet, um die Augen noch mehr hervorzuheben, und haben einen Vignetteneffekt um den Kopf der Person hinzugefügt.
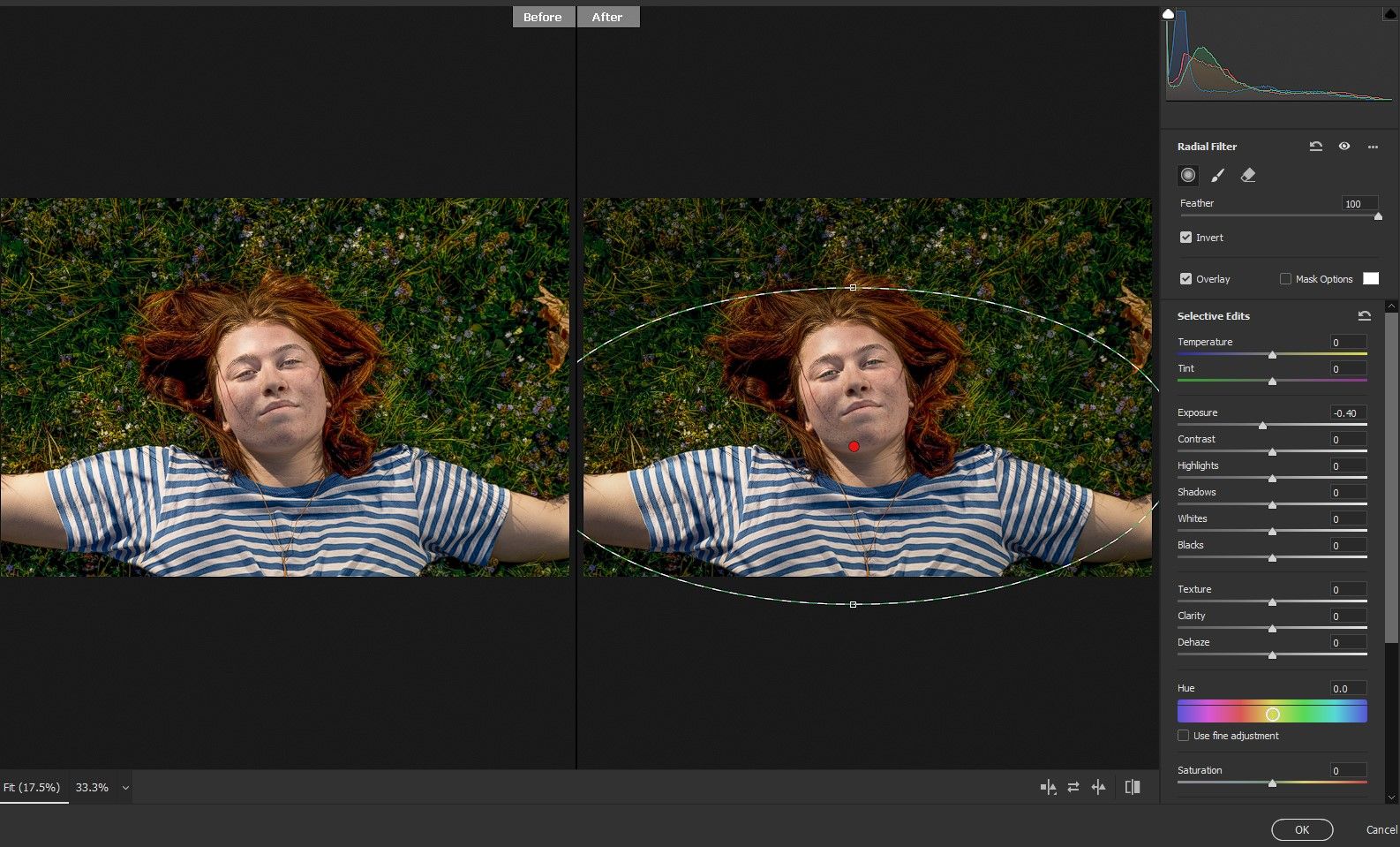
Ein Plugin von Drittanbietern wie Anthropics Portrait Pro kann beim Auffrischen der Haut und der Gesichtszüge helfen. Unten sehen Sie einen Vergleich des Originalbilds, mit dem wir in Photoshop begonnen haben, und des endgültigen Bildes, das wir in PortraitPro retuschiert haben.
Original:
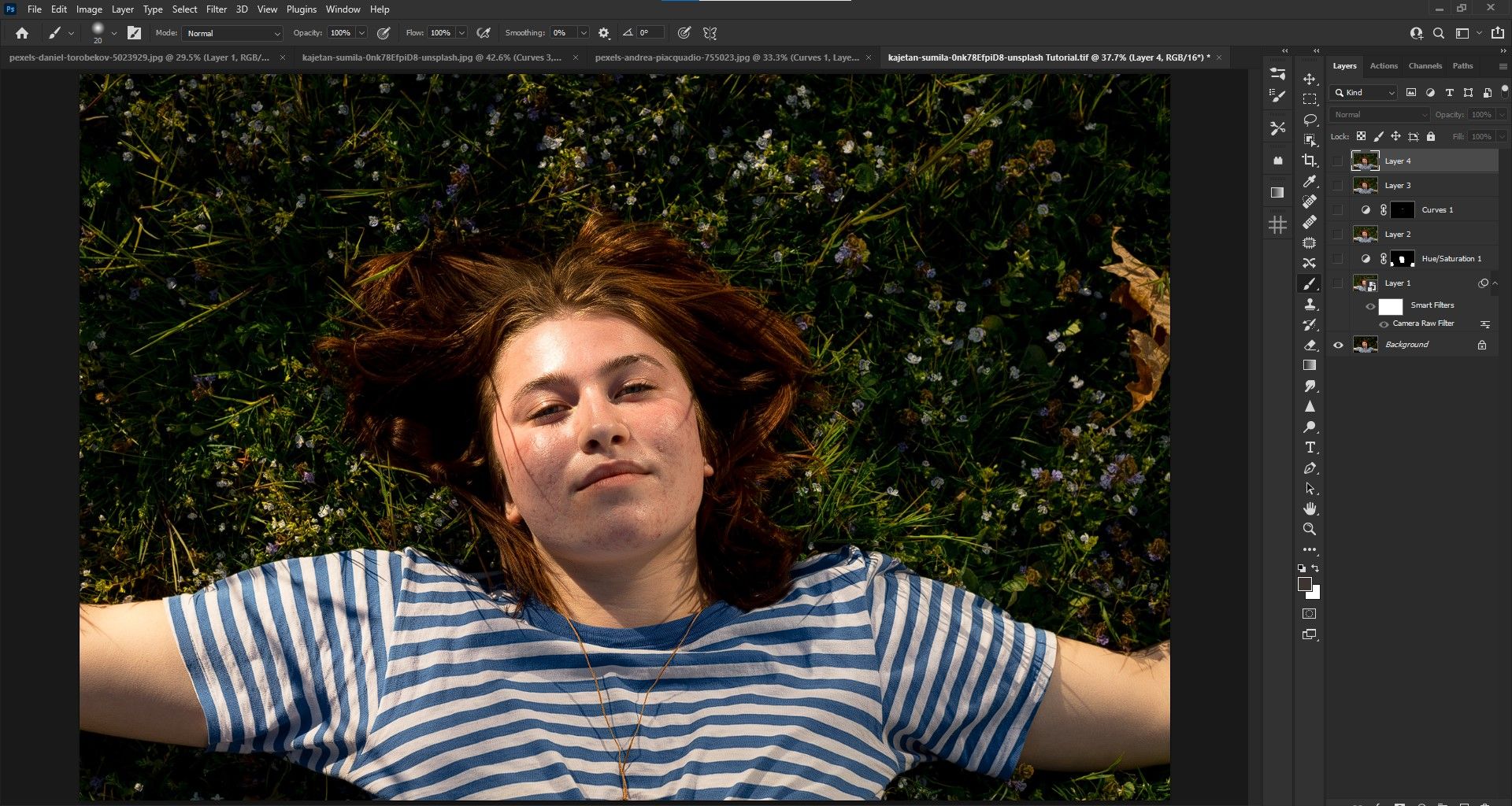
Finale:
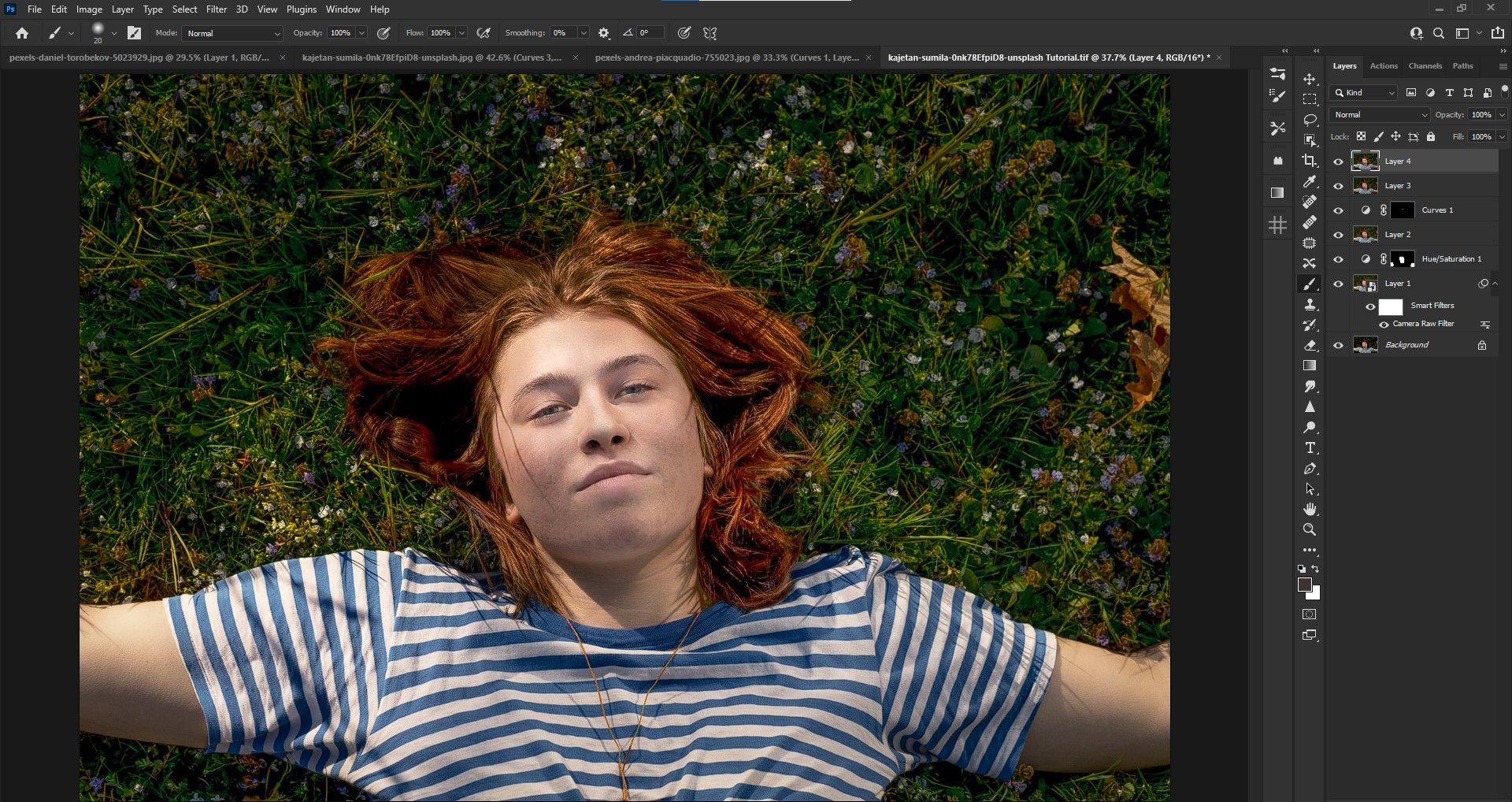
Lassen Sie Ihre Porträts nicht durch schlechte Beleuchtung ruinieren
Idealerweise ist es am besten, sich auf verschiedene schlechte Lichtszenarien vorzubereiten, insbesondere im Freien, wenn Sie es mit der Sonne zu tun haben. Wenn Sie jedoch unvorbereitet sind und nicht die richtige Ausrüstung zur Hand haben, können Sie durch sorgfältige Anpassungen in Photoshop möglicherweise Bilder speichern, die sonst nicht geteilt werden können.
Sollten Sie sich jemals in einem solchen Szenario befinden, lesen Sie dieses Tutorial, um die Beleuchtung Ihrer Fotos in der Post zu korrigieren.
