So entfernen Sie leere Zeilen in Excel auf einfache Weise
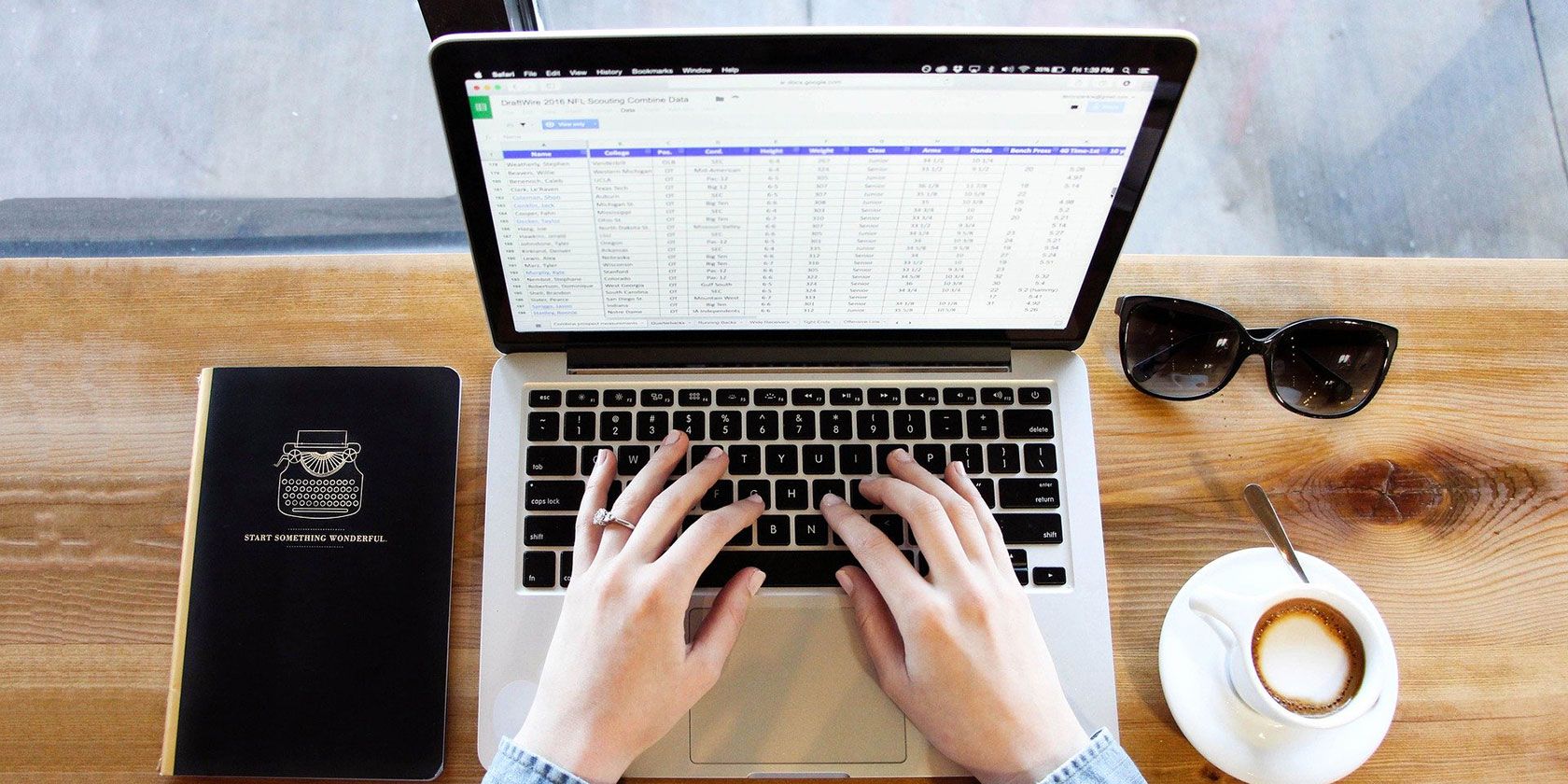
Leere Zellen und ganze leere Zeilen in Microsoft Excel verursachen Fehler. Selbst wenn dies nicht der Fall ist, sorgen leere Zeilen nicht für konsistente Daten in Ihren Tabellen. Lassen Sie uns also lernen, wie Sie mithilfe der verschiedenen Methoden, die Excel Ihnen bietet, leere Zeilen in Excel entfernen.
Ihr Ansatz hängt von zwei Dingen ab:
- Ist die Anzahl der leeren Zeilen klein oder groß?
- Ist die gesamte Zeile leer oder enthalten ihre Zellen Daten?
Es ist einfach, eine kleine Anzahl leerer Zeilen in Excel zu löschen, wie die erste Methode zeigt. Sie benötigen jedoch mehr automatische Methoden für eine größere Anzahl leerer Zeilen.
Wenn nur wenige Zeilen vorhanden sind, ist das manuelle Entfernen von Zeilen am schnellsten.
- Wählen Sie eine Zeile aus, indem Sie auf die Zeilennummer auf der linken Seite des Bildschirms klicken. Um mehrere Zeilen auszuwählen, drücken Sie Strg und klicken Sie auf die Zeilennummer.
- Klicken Sie mit der rechten Maustaste auf eine beliebige Stelle in der ausgewählten Zeile und wählen Sie Löschen . Die leeren Zeilen verschwinden und die Zeilen unter den gelöschten werden nach oben verschoben.

Diese Methode ist der einfachste Weg, um nicht leere Zeilen und Spalten zu entfernen.
Der schnelle Weg, um leere Zeilen in Excel zu entfernen
Der Befehl Löschen ist zwar am einfachsten, aber nicht am schnellsten, wenn Ihre Tabelle mehrere leere Zeilen enthält. In diesem Fall sollten Sie den gezielteren Befehl Suchen & Auswählen auf der Multifunktionsleiste verwenden.
Wählen Sie den Bereich von Zeilen und Spalten mit den leeren Zellen aus, die Sie entfernen möchten. In unserem Beispiel wählen wir den Datenbereich aus, der sich von Spalte A bis Spalte G erstreckt.
- Gehe zu Start> (Gruppe bearbeiten) Suchen & Auswählen> Gehe zu Spezial…

- Aktivieren Sie aus den verfügbaren Optionen das Optionsfeld für Leerzeichen . Klicken Sie auf OK .

- Alle leeren Zeilen in Ihrer Tabelle werden ausgewählt. Klicken Sie mit der rechten Maustaste auf eine beliebige Stelle in diesen Zeilen und wählen Sie Löschen wie zuvor. Excel zeigt wieder vier Optionen in einem winzigen Dialogfeld an.

- In diesem Fall können Sie die gesamte Zeile auswählen, da sich neben dem ausgewählten Bereich keine Zellendaten befinden . Wenn sich Daten in den angrenzenden Zellen befinden, wählen Sie Zellen nach oben verschieben, da die nicht leeren Zeilen nach oben verschoben werden sollen.
Entfernen Sie leere Zeilen mit Suchen und Ersetzen
Suchen und Ersetzen ähnelt stark dem Befehl Gehe zu Spezial. Wie der Name schon sagt, werden alle Instanzen von Zellen ohne Wert gefunden und Sie können sie schnell auswählen und entfernen.
Drücken Sie Strg + F , um das Dialogfeld Suchen und Ersetzen aufzurufen. Sie können auch zu Suchen & Auswählen> Suchen … gehen, um es zu öffnen.
- Bleiben Sie im Dialogfeld "Suchen" auf " Suchen"
- Lassen Sie das Feld Suchen nach leer.
- Wählen Sie die Option Gesamten Zelleninhalt abgleichen
- Suche innerhalb des Blattes . Suche nach Zeilen . Schauen Sie in die Werte .
- Klicken Sie auf die Schaltfläche Alle suchen, um alle leeren Zellen abzurufen.

Wenn alle leeren Zeilen ausgewählt sind, können Sie sie jetzt mit derselben Löschmethode entfernen.
Entfernen Sie leere Zeilen in Excel mit einem Filter
Mit den oben genannten Methoden ist es einfach, leere Zeilen in Excel zu entfernen, wenn die gesamte Zeile keine Daten enthält. In der realen Welt gibt es jedoch Fälle, in denen nur wenige Zellen in den Zeilen leer sind, während andere möglicherweise Daten haben.
Die obigen Methoden unterscheiden nicht zwischen den beiden und entfernen Zeilen mit leeren Zellen. Die Daten in den anderen Zellen verschwinden ebenfalls. Im folgenden Bildschirm sind beispielsweise Zeile 6 und Zeile 11 nicht vollständig leer, während Zeile 14 und Zeile 18 leer sind.

Sie müssen einen Filter verwenden, um die Zeilen nur mit allen leeren Zellen zu entfernen, aber die Zeilen beizubehalten, die eine Mischung aus Daten und leeren Zellen enthalten . Es ist einfach genug, dauert aber noch ein paar Schritte.
- Wählen Sie alle Spalten aus, die Ihren Datenbereich enthalten.
- Gehen Sie zu Multifunktionsleiste> Registerkarte Daten> Gruppe sortieren und filtern> Filtern .

- Starten Sie die Filterung für vollständige leere Zeilen aus Spalten mit nur wenigen leeren Zellen. Klicken Sie auf den Filterpfeil in Spalte B, deaktivieren Sie ( Alle auswählen) und wählen Sie ( Leerzeichen ) in der Dropdown-Liste aus.

- Gehen Sie über die anderen Spalten und wiederholen Sie den Filter für Leerzeichen in den anderen Spalten, um selektiv die gesamten Leerzeilen zu finden.
- Wählen Sie die gefilterten Zeilen aus. Gehen Sie zur Registerkarte Start und klicken Sie auf Löschen> Blattzeilen löschen .

- Gehen Sie zurück zur Registerkarte Daten und schalten Sie den Filter aus . Die Zeilen mit einigen leeren Zellen bleiben erhalten, aber die gesamten leeren Zeilen sind jetzt verschwunden.

Entfernen Sie leere Zeilen, indem Sie Ihre Daten sortieren
Übersehen Sie nicht die einfache, aber nützliche Sortierfunktion für Oberflächendaten, die Sie nicht möchten. In diesem Fall können Sie Ihre Daten sortieren, um alle leeren Zeilen in einem Bündel anzuzeigen, und sie dann löschen.
- Wählen Sie den Datenbereich aus.
- Gehen Sie zu den Daten
- In der Gruppe Sortieren & Filtern können Sie entweder auf die Schaltfläche Sortieren von A nach Z oder Sortieren von Z nach A klicken, um die Reihenfolge der Sortierung in aufsteigender oder absteigender Reihenfolge zu bestimmen. In beiden Fällen befinden sich die leeren Zeilen am unteren Rand des ausgewählten Bereichs.
- Löschen Sie sie wie zuvor.

Sie können auch vor den Daten zur ursprünglichen Bestellung zurückkehren. Fügen Sie vor dem Sortieren eine Indexspalte (wie eine Seriennummer) hinzu. Verwenden , dann die Sortierung Dialog die Daten entsprechend zu den Zellenwerten ordnen.
Leere Zeilen sind leer, sodass Excel sie am Ende Ihres Datenbereichs platziert. Löschen Sie die leeren Zeilen und sortieren Sie die Daten erneut – diesmal basierend auf den Indexwerten. Sie können die Indexspalte jetzt entfernen, wenn dies nicht erforderlich ist.
Wenn Sie die Sortierfunktion noch nicht verwendet haben, können Sie sich auf dieser Microsoft Office-Hilfeseite vertraut machen.
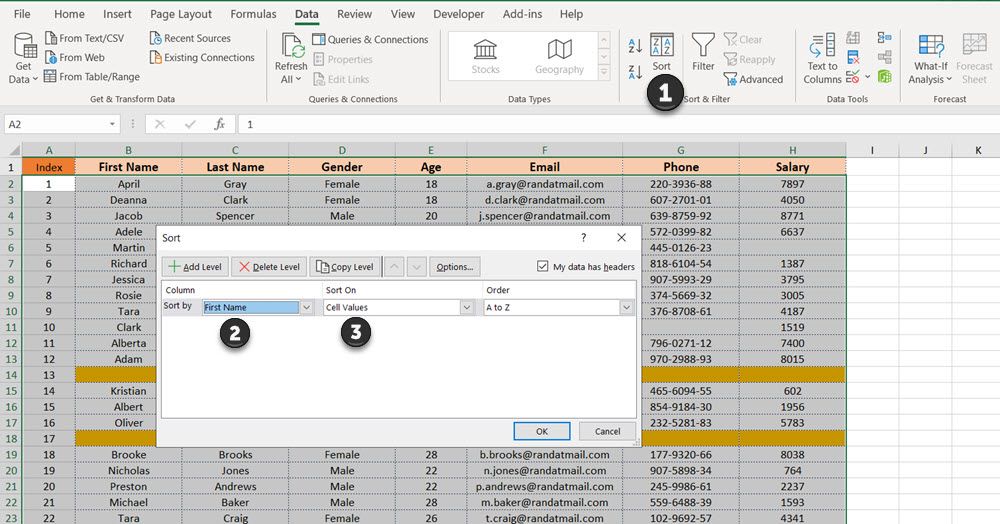
Es gibt einige andere Möglichkeiten, leere Zeilen in Excel zu entfernen. Sie können auf leistungsfähigere Methoden wie eine FILTER-Funktion zugreifen oder sogar PowerQuery verwenden, um große Tabellen zu verwalten .
Probieren Sie vorher diese einfachen Methoden aus und bereinigen Sie Ihre Tabelle. Die Find & Select-Methode ist möglicherweise die schnellste.
Leere Zeilen können Ihre Daten verwerfen. Und es ist etwas, mit dem Sie sich häufig befassen müssen, wenn Sie anfangen, Excel zu lernen.
