So erstellen Sie ein Budget-Makro-Pad
Wenn Sie kürzlich in die Welt des Twitch-Streamings eingetaucht sind, sind Sie zweifellos auf Peripheriegeräte wie das Elgato Stream Deck gestoßen. Das Stream Deck ist ein hervorragendes Werkzeug zum Steuern von OBS-Szenen, zum Posten auf Twitter oder sogar zum Verwalten des Twitch-Chats.
Das einzige Problem ist, dass es ein teures Upgrade ist, wenn Sie ein begrenztes Budget haben.
Aber was wäre, wenn Sie Ihren eigenen Controller zu einem Bruchteil des Preises haben könnten? Gute Nachrichten: Sie können!
Heute lernen Sie, wie Sie ein Makro-Pad im Stream Deck-Stil bauen, ohne ein Loch in Ihre Brieftasche zu brennen.
Was ist ein Makropad?

Ein Makropad ist eine Reihe von Schaltflächen, mit denen Sie bestimmte Aktionen auslösen können. Kopieren/Einfügen ist ein hervorragendes Beispiel für diese Art von Funktion. Wenn Sie STRG + C auf Ihrer Tastatur drücken, aktiviert dies die Kopierverknüpfung und kopiert alles, was Sie markiert haben, in die Zwischenablage.
Was wäre, wenn Sie mit nur einem einzigen Tastendruck kopieren könnten? Was wäre, wenn Sie andere Aktionen auslösen könnten, z. B. das Starten und Stoppen Ihres Twitch-Streams? Mit einem Makropad können Sie dies tun.
Was die meisten jedoch nicht wissen, ist, dass diese Tastaturen überraschend einfach zu bauen sind und der günstige Raspberry Pi Pico der perfekte Mikrocontroller für diese Aufgabe ist. Sobald Sie wissen, wie diese Controller hergestellt werden, können Sie außerdem eine benutzerdefinierte Version erstellen, die viele kommerzielle Tastaturen in den Schatten stellt.
Was brauchen Sie?

Um Ihr eigenes Makro-Pad mit kleinem Budget zu erstellen, müssen Sie die folgenden Artikel kaufen.
- 1 Raspberry-Pi-Pico.
- 9 Gateron-Schalter.
- 9 Tastenkappen.
- A Lötkolben und Lötstation.
- 1 Löten.
- (4) M3 x 16-Schrauben.
- Ein 20-ga-Draht (ca. 2 Fuß).
- 1 Abisolierzange.
- Ein Computer (zum Programmieren des Pico).
- Ein Koffer, in den man alles hineinstecken kann.
- Ein USB-C-auf-Micro-USB-Kabel.
Der teuerste Teil dieses Projekts ist wohl der Raspberry Pi Pico. Und wer einen 3D-Drucker besitzt, kann Geld sparen, indem er das Gehäuse und die Tastenkappen selbst ausdruckt. Alternativ können Sie diese stattdessen für sich drucken lassen; Hierfür gibt es eine Auswahl an Online-Möglichkeiten.
Haftungsausschluss: Wenn Sie nicht mit einem Lötkolben arbeiten oder mit kleiner Elektronik arbeiten, möchten Sie vielleicht, dass jemand bei diesem Projekt hilft. Lötkolben können Temperaturen von etwa 850 Grad Fahrenheit (450 Grad Celsius) erreichen, und Missbrauch kann zu schweren Verletzungen führen. Bitte seien Sie vorsichtig und denken Sie daran, dass Sie für Ihre Sicherheit verantwortlich sind.
So rollen Sie Ihr eigenes Makro-Pad

Nachdem Sie Ihre Materialien gesammelt haben, löten Sie die gesamte Elektronik. Als nächstes codieren Sie den Pi Pico mit CircuitPython, was viel einfacher ist, als es sich anhört. Und schließlich bauen Sie das Makropad zusammen und richten Ihre Makros ein.
Bereit?
Lass uns gehen!
Schritt 1: Löten Sie die Elektronik
Beginnen Sie damit, die Schalter in den oberen Teil des gedruckten Gehäuses zu installieren, und verzinnen Sie dann die elektrischen Kontakte jedes Schalters. Löten Sie einen einzelnen kurzen Draht an jedes Schalterbein. Wir haben pro Schalter ein rotes und ein schwarzes Kabel verwendet, damit die Verbindungen leicht zu erkennen sind.

Als nächstes müssen Sie die Schalter in Reihe schalten. Nehmen Sie dazu das schwarze Kabel vom oberen linken Schalter, kürzen Sie es auf Länge und löten Sie es an die schwarze Kabelposition des zweiten Schalters. Wiederholen Sie diesen Vorgang mit jedem Schalter, bis eine einzelne schwarze Drahtverbindung zwischen den Schaltern verläuft. Wenn Sie fertig sind, sollten Sie auch eine lange schwarze und neun rote Mine haben.

Jetzt verbinden Sie den Raspberry Pi Pico über die GPIO-Pins mit den Switches. Löten Sie die rote Leitung von jedem Schalter an einen einzelnen GPIO-Pin auf dem Pi. Verwenden Sie die folgenden Pins und die entsprechenden Schalterpositionen wie aufgelistet:
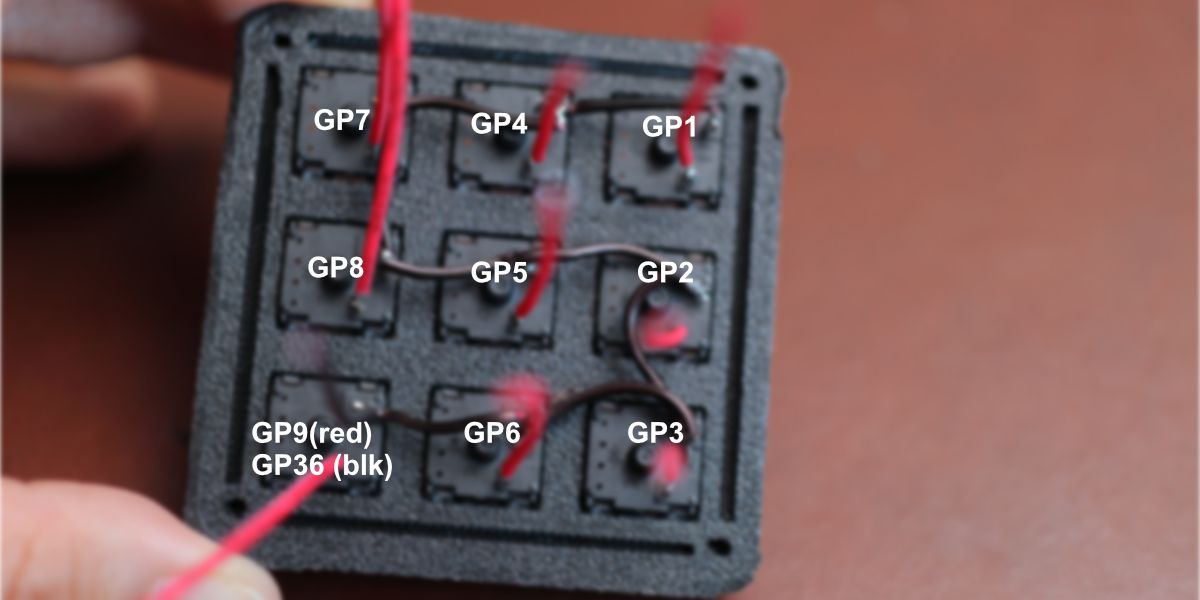
Verbinden Sie nun das verbleibende schwarze Kabel vom letzten Schalter mit GPIO36. Dieser Pin ist Ihr 3,3-V-Ausgang und versorgt das Gerät mit Strom, wenn das Micro-USB-Kabel angeschlossen ist. Stellen Sie erneut sicher, dass Sie den 3,3-V-Ausgang verwenden – und nicht den 3,3-V-EN.
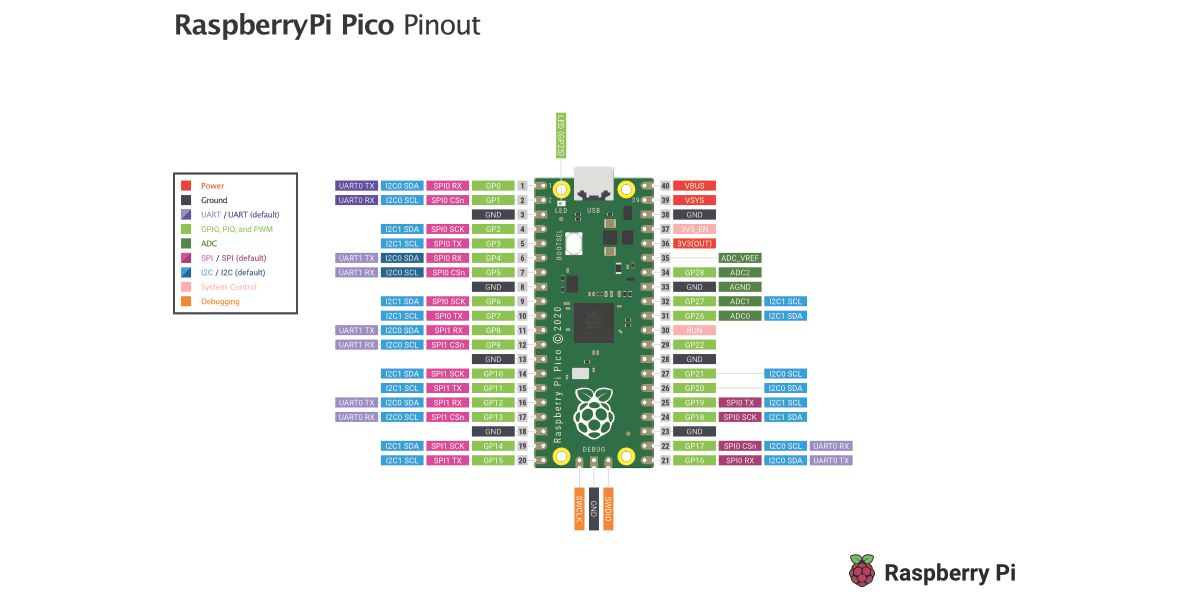
Sobald alle diese Verbindungen gelötet sind, haben Sie den harten Teil getan! Jetzt ist es an der Zeit, Ihren Pico zu starten und CircuitPython zu installieren.
Schritt 2: CircuitPython installieren und das Makro-Pad codieren
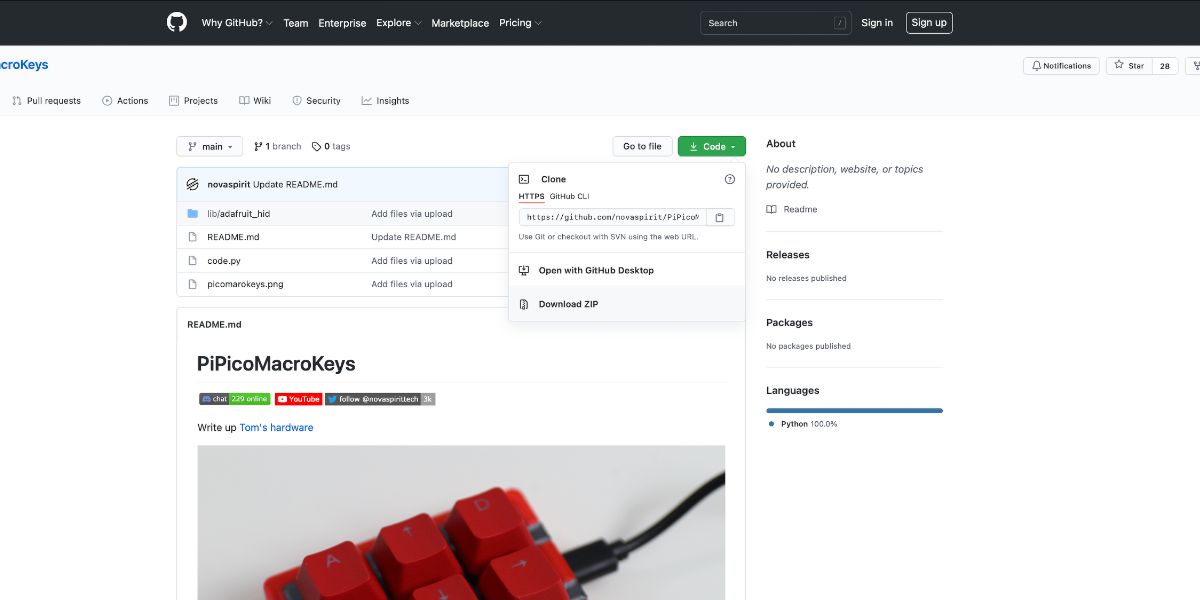
Bevor Sie Ihren Raspberry Pi Pico an Ihren Computer anschließen, sollten Sie die CircuitPython .UF2-Firmware , dieses Novaspirit GitHub-Projekt und eine Kopie des Mu Editors oder Thonny herunterladen . Darüber hinaus zeigt dieser Build eine Konfiguration mit einem macOS-Computer. Wenn Sie Windows verwenden, sollte der Vorgang ähnlich sein.
Um CircuitPython zu installieren, halten Sie die Bootsel- Taste auf dem Pico gedrückt und schließen Sie ihn mit dem Micro-USB-Kabel an Ihren Computer an. Sie sollten ein neues Gerät mit dem Namen RPI-RP2 sehen . Das ist dein Pico.
Ziehen Sie als Nächstes die CircuitPython .UF2-Firmwaredatei auf den Pico. Warten Sie, bis der Kopiervorgang der Datei abgeschlossen ist, werfen Sie dann den Pico aus und schließen Sie ihn erneut an. Der Gerätename sollte jetzt als CIRCUITPY erscheinen.
Entpacken Sie nun das Novaspirit Github-Projekt und ziehen Sie den lib- Ordner und die code.py- Dateien aus dem PiPicoMacroKeys-Main- Ordner direkt in das CIRCUITPY- Stammverzeichnis. Dadurch werden die Bibliotheken installiert, die Sie für den Controller benötigen.
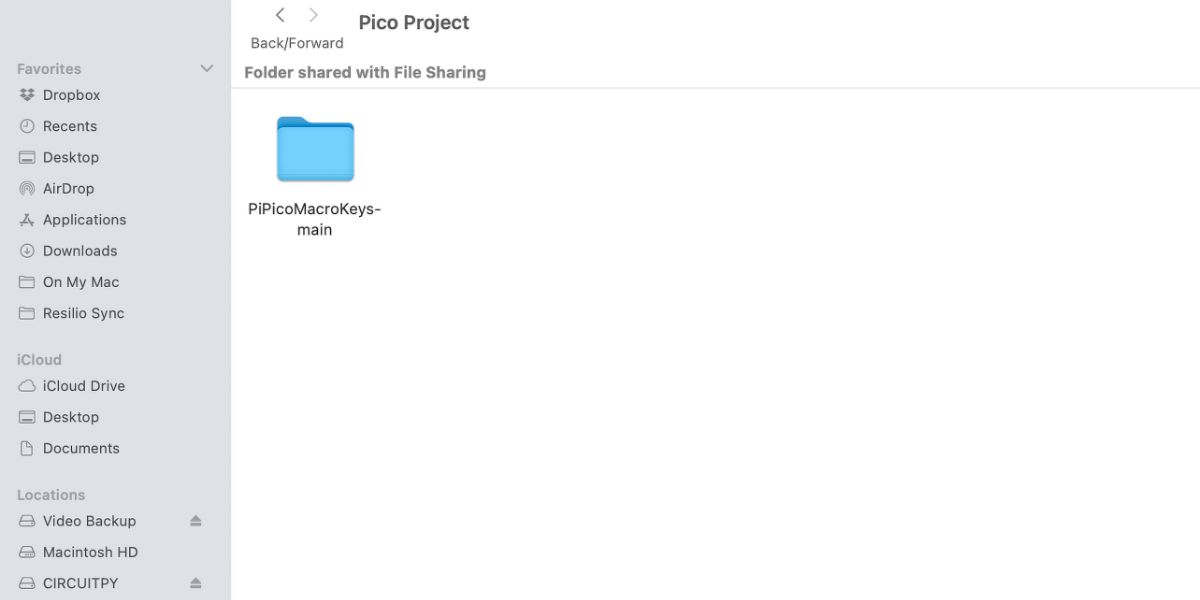
Klicken Sie anschließend auf SCHALTKREIS . Sie sollten im Stammverzeichnis eine Datei namens code.py sehen . Öffnen Sie diese Datei mit Mu Editor oder Thonny.
Da die ursprüngliche code.py-Datei von Novaspirit nur sechs Schaltflächen bietet, müssen Sie normalerweise einige Anpassungen für die Extras vornehmen. Wir haben jedoch unten eine funktionierende code.py-Datei eingefügt, damit Sie dies nicht tun müssen. Kopieren Sie stattdessen den gesamten Code und fügen Sie ihn in die open code.py-Instanz ein und ersetzen Sie alles andere in der Datei. Starten Sie dann Ihren Pico neu.
# Originally coded by Novaspirit Tech
# Copy this code into your code.py file.
import time
import usb_hid
from adafruit_hid.keycode import Keycode
from adafruit_hid.keyboard import Keyboard
import board
import digitalio
# These are the corresponding GPIOs on the Pi Pico
# that you soldered
btn1_pin = board.GP1
btn2_pin = board.GP2
btn3_pin = board.GP3
btn4_pin = board.GP4
btn5_pin = board.GP5
btn6_pin = board.GP6
btn7_pin = board.GP21
btn8_pin = board.GP20
btn9_pin = board.GP19
btn1 = digitalio.DigitalInOut(btn1_pin)
btn1.direction = digitalio.Direction.INPUT
btn1.pull = digitalio.Pull.DOWN
btn2 = digitalio.DigitalInOut(btn2_pin)
btn2.direction = digitalio.Direction.INPUT
btn2.pull = digitalio.Pull.DOWN
btn3 = digitalio.DigitalInOut(btn3_pin)
btn3.direction = digitalio.Direction.INPUT
btn3.pull = digitalio.Pull.DOWN
btn4 = digitalio.DigitalInOut(btn4_pin)
btn4.direction = digitalio.Direction.INPUT
btn4.pull = digitalio.Pull.DOWN
btn5 = digitalio.DigitalInOut(btn5_pin)
btn5.direction = digitalio.Direction.INPUT
btn5.pull = digitalio.Pull.DOWN
btn6 = digitalio.DigitalInOut(btn6_pin)
btn6.direction = digitalio.Direction.INPUT
btn6.pull = digitalio.Pull.DOWN
btn7 = digitalio.DigitalInOut(btn7_pin)
btn7.direction = digitalio.Direction.INPUT
btn7.pull = digitalio.Pull.DOWN
btn8 = digitalio.DigitalInOut(btn8_pin)
btn8.direction = digitalio.Direction.INPUT
btn8.pull = digitalio.Pull.DOWN
btn9 = digitalio.DigitalInOut(btn9_pin)
btn9.direction = digitalio.Direction.INPUT
btn9.pull = digitalio.Pull.DOWN
keyboard = Keyboard(usb_hid.devices)
# below are the key values that you can change to
# fit your preferences. Change Keycode.ONE for example to
# (Keycode.CONTROL, Keycode.F4) for CTRL + F4
# on the first button.
# See the official CircuitPython docs
# for additional help
while True:
if btn1.value:
keyboard.send(Keycode.ONE)
time.sleep(0.1)
if btn2.value:
keyboard.send(Keycode.FOUR)
time.sleep(0.1)
if btn3.value:
keyboard.send(Keycode.SEVEN)
time.sleep(0.1)
if btn4.value:
keyboard.send(Keycode.TWO)
time.sleep(0.1)
if btn5.value:
keyboard.send(Keycode.FIVE)
time.sleep(0.1)
if btn6.value:
keyboard.send(Keycode.EIGHT)
time.sleep(0.1)
if btn7.value:
keyboard.send(Keycode.THREE)
time.sleep(0.1)
if btn8.value:
keyboard.send(Keycode.SIX)
time.sleep(0.1)
if btn9.value:
keyboard.send(Keycode.NINE)
time.sleep(0.1)
time.sleep(0.1)
Dieser Code ist anpassbar und sendet numerische Eingaben zwischen eins und neun, je nachdem, welche Taste Sie drücken. Um diese Funktionen später zu ändern, bearbeiten Sie die Teile (Keycode.ONE) des Codes im Abschnitt while True: in der Datei code.py.
Ersetzen Sie dazu ONE durch den von Ihnen bevorzugten Schlüssel. Sie können beispielsweise eine einzelne Instanz von (Keycode.customkey) oder mehrere verwenden, z. B. (Keycode.ALT, Keycode.TAB) .
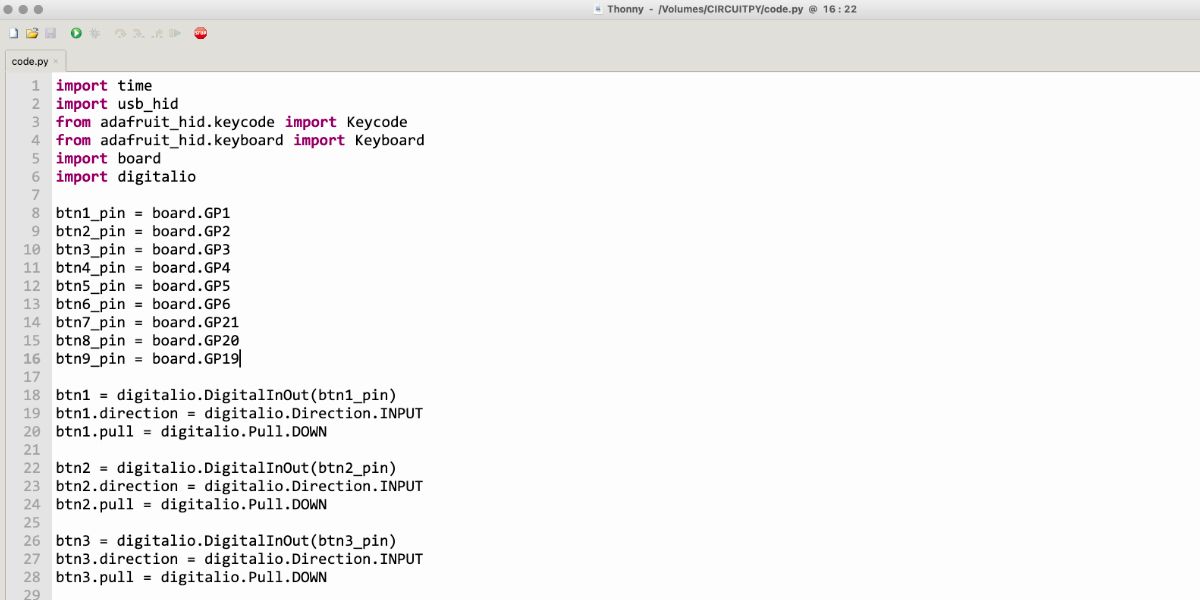
Schließlich müssen Sie die Tasten testen. Öffnen Sie eine Textdatei und drücken Sie die Tasten auf Ihrem neuen Tastenfeld. Sie sollten die entsprechenden Zahlenwerte zwischen eins und neun zurückgeben.
Wenn alles funktioniert, können Sie den Pico vom Computer trennen und das Gehäuse zusammenbauen. Es rastet zusammen, aber Sie können die M3-Schrauben verwenden, wenn Sie es vorziehen.
Schritt 3: Weisen Sie Ihre Makros zu

Jetzt können Sie jeder Taste in Programmen wie OBS oder in der Datei code.py auf dem Pico selbst bestimmte Aktionen zuweisen.
Navigieren Sie beispielsweise in OBS zu Einstellungen > Hotkeys und klicken Sie auf das Feld Aufnahme starten . Tippen Sie dann auf eine der Tasten Ihres Makro-Pads. Klicken Sie auf OK , um das Makro zu speichern. Versuchen Sie nun, diesen Knopf zu drücken. Wenn Sie alles richtig eingerichtet haben, beginnt OBS mit der Aufnahme.
Einzelne Programme verwenden unterschiedliche Makros, also spielen Sie mit Ihrer Lieblingssoftware herum und sehen Sie, welche lustigen Verknüpfungen Sie entdecken können. Hier ist eine Liste mit einigen Dingen, die Sie vielleicht ausprobieren möchten:
- Weisen Sie eine Taste zum Vergrößern oder Verkleinern von Webseiten zu.
- Weisen Sie dem Klingenwerkzeug in DaVinci Resolve einen Schlüssel zu.
- Weisen Sie einen „Panikschalter“ zu, der alle Fenster mit einem einzigen Tastendruck minimiert.
- Weisen Sie eine Taste zu, um den Termindialog in Ihrem Kalender zu öffnen.
- Weisen Sie eine Taste zu, um die Pinselgröße in Photoshop zu erhöhen oder zu verringern.
- Weisen Sie einen Schlüssel zu, um Chrome zu öffnen.
- Weisen Sie eine Taste zu, um die Vollbildansicht im Twitch-Chat umzuschalten.
Genießen Sie Ihr neues Makro-Pad
Ein Makropad oder Stream Deck ist hilfreich, um Ihre Streaming- oder Produktivitätsworkflows zu verbessern. Aber Sie müssen nicht Hunderte von Dollar ausgeben, um großartige Funktionen zu erhalten. Stattdessen können Sie eine Alternative mit vielen der gleichen Funktionen erstellen.
Sie können sogar RGB- oder OLED-Bildschirme oder andere Anpassungen hinzufügen, die in kommerziellen Einheiten nicht verfügbar sind. Und mit einem Homebrew-Stream-Deck können Sie sicher sein, dass Sie mit nur wenigen Dollar und einer Handvoll preiswerter Teile etwas Außergewöhnliches gebaut haben.
