So erstellen Sie ein sicheres Ad-hoc-Netzwerk in macOS
Die Möglichkeit, ein Ad-hoc- oder Computer-zu-Computer-Netzwerk zu erstellen, ist seit vielen Iterationen eine Standardfunktion in macOS. In letzter Zeit hat Apple jedoch das entsprechende Menü ausgeblendet und die Option zum Hinzufügen von Sicherheit entfernt.
Die Sicherung Ihrer drahtlosen Netzwerke ist wichtig, daher ist die Unfähigkeit, ein Kennwort hinzuzufügen, problematisch. Glücklicherweise können Sie diese verlorene Funktion mit einem einfachen Terminal-Befehl wiederbeleben und eine notwendige Ebene des Ad-hoc-Schutzes hinzufügen. Werfen wir einen Blick auf Computer-zu-Computer-Netzwerke und die Schritte, die erforderlich sind, um Ihres zu sichern.
Verwendungen eines Computer-zu-Computer-Netzwerks
Ad-hoc-Netzwerke sind nützlich, wenn Sie keinen Zugriff auf einen Router oder eine andere Möglichkeit haben, mehrere Geräte zu verbinden. Es können Situationen auftreten, die eine direkte Verbindung zwischen Ihrem Mac und einem anderen Produkt erfordern, und ein Ad-hoc-Netzwerk ist eine Lösung.
Beispielsweise müssen Sie möglicherweise eine große Dateiübertragung durchführen, Daten zwischen Geräten austauschen oder Computer für Spiele anschließen. Im Allgemeinen würden Sie diese Aufgaben über ein vom Router generiertes Wi-Fi-Netzwerk ausführen. Wenn Sie jedoch auf Reisen sind , Verbindungsprobleme haben oder einfach keinen Zugang zu einem funktionsfähigen Netzwerk haben, benötigen Sie möglicherweise eine andere Lösung. Hier kommen Ad-hoc-Netzwerke ins Spiel.
So erstellen Sie ein unsicheres Ad-hoc-Netzwerk
Wenn Sicherheit kein Problem darstellt – obwohl sie es sein sollte – können Sie mit den Legacy-Optionen von macOS dennoch ein Computer-zu-Computer-Netzwerk erstellen. Der Prozess läuft so ab:
- Öffnen Sie Systemeinstellungen > Netzwerk .
- Wählen Sie in der Hauptliste WLAN aus .
- Stellen Sie sicher, dass WLAN-Status in der Menüleiste anzeigen aktiviert ist.
- Klicken Sie auf die Schaltfläche Erweitert .
- Wählen Sie im Einstellungsfenster die Registerkarte Wi-Fi .
- Aktivieren Sie Legacy-Netzwerke und -Optionen anzeigen .
- Klicken Sie auf OK und dann auf Übernehmen .
- Klicken Sie in der oberen Menüleiste auf das WLAN-Symbol .
- Wählen Sie Netzwerk erstellen .
- Geben Sie einen Netzwerknamen ein .
- Klicken Sie auf Erstellen .
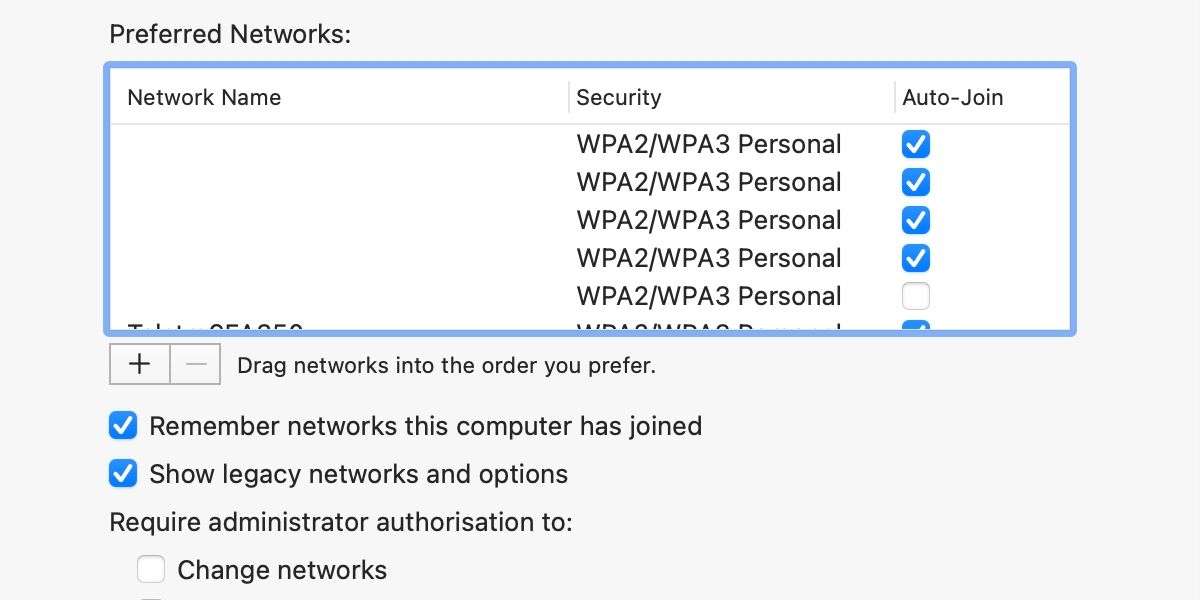
Das ist es. Sie haben jetzt ein unsicheres Ad-hoc-Netzwerk erstellt, dem andere Geräte beitreten können. Obwohl diese Methode in manchen Situationen relevant sein kann, ist die Sicherheit wichtig , und das Generieren einer passwortgeschützten Version ist ein einfacher Vorgang.
So erstellen Sie ein sicheres Ad-hoc-Netzwerk
Apple hat möglicherweise die Ad-hoc-Netzwerksicherheit von macOS entfernt, aber mit einem raffinierten Workaround können Sie diese verlorene Funktion replizieren. Zunächst sollten Sie sich zwei Terminal-Befehle merken:
sudo networksetup -createnetworkservice AdHoc lo0
und
sudo networksetup -setmanual AdHoc 192.168.1.88 255.255.255.255
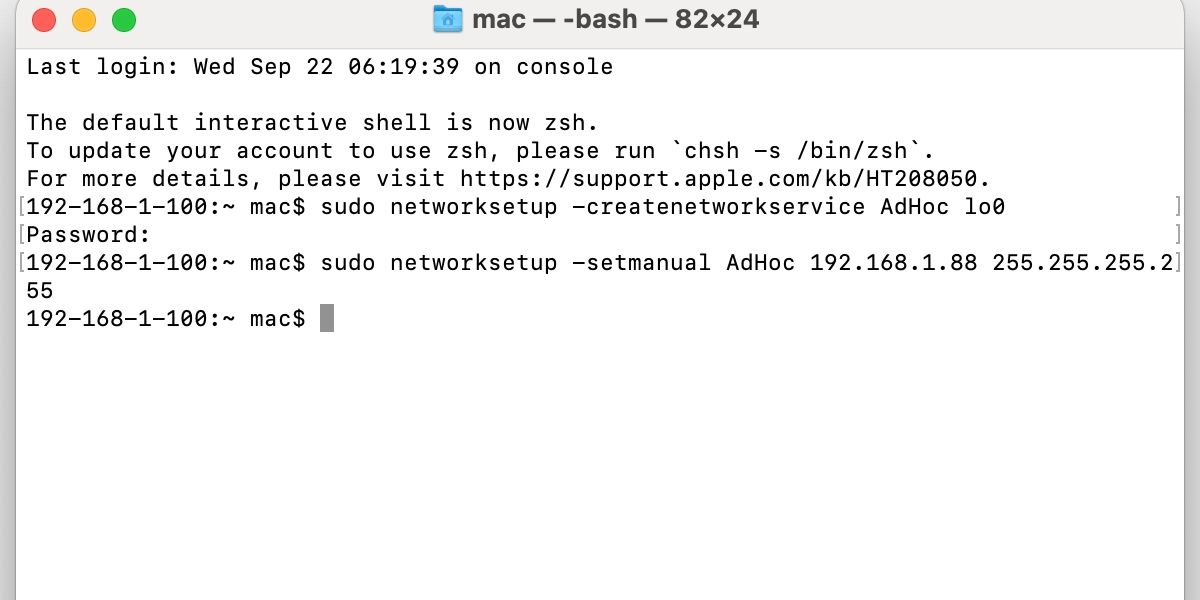
Als nächstes müssen Sie diese Schritte ausführen:
- Öffnen Sie das Terminal über Anwendungen > Dienstprogramme .
- Geben oder fügen Sie den ersten networksetup- Befehl in Terminal ein und drücken Sie die Eingabetaste .
- Geben Sie Ihr Admin- Passwort ein, wenn Sie dazu aufgefordert werden.
- Geben oder fügen Sie den zweiten networksetup- Befehl in Terminal ein und drücken Sie die Eingabetaste .
- Öffnen Sie Systemeinstellungen > Freigabe .
- Wählen Sie Internetfreigabe aus .
- Klicken Sie auf das Menü Ihre Verbindung freigeben und wählen Sie AdHoc .
- Aktivieren Sie WLAN , um die Freigabe zu aktivieren.
- Klicken Sie auf WLAN-Optionen .
- Geben Sie einen Netzwerknamen und ein Kennwort ein .
- Klicken Sie auf OK .
- Setzen Sie ein Häkchen bei Internetfreigabe .
- Klicken Sie zur Bestätigung auf Start .
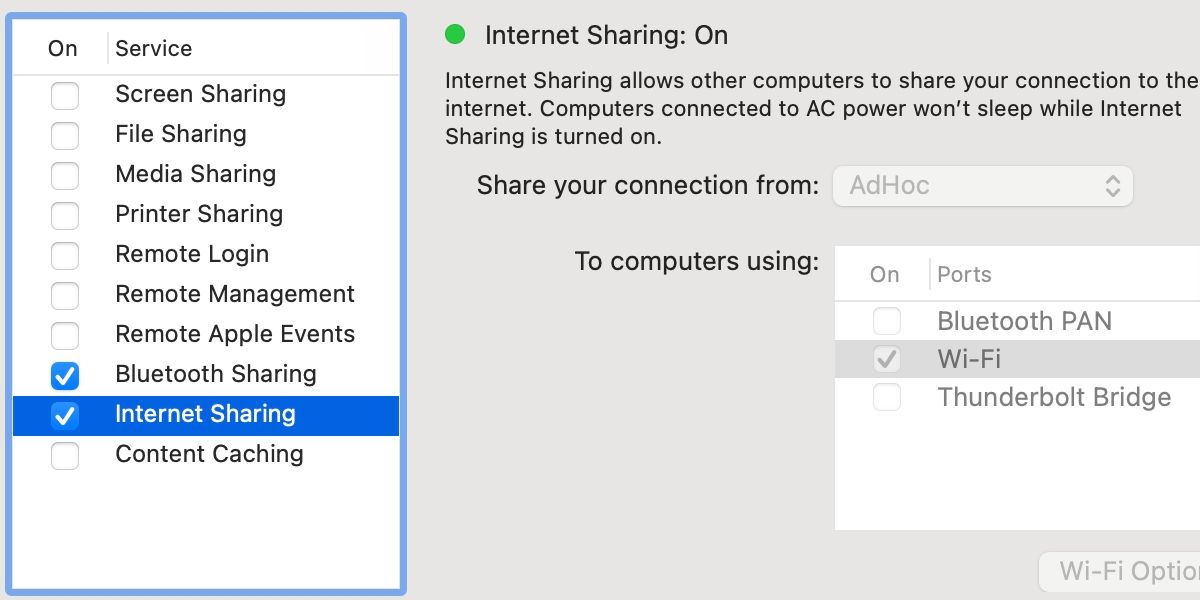
Ihr Mac erstellt nun ein eigenes WLAN-Netzwerk, dem andere Geräte beitreten können. Wenn Sie fertig sind, können Sie Internetfreigabe deaktivieren und macOS sollte zurück zu Ihrem bevorzugten Netzwerk wechseln.
Die Sicherung Ihres Ad-hoc-Netzwerks ist wichtig
Möglicherweise befinden Sie sich in einer Situation, in der ein Wi-Fi-Netzwerk erforderlich ist, aber kein Router in Sicht ist. In macOS haben Sie die Möglichkeit, ein Computer-zu-Computer-Netzwerk zu erstellen, aber der Funktion mangelt es an Sicherheit.
Um ein unsicheres Netzwerk zu erstellen, können Sie die Legacy-Einstellungen in den Netzwerkeinstellungen aktivieren und den Einrichtungsprozess abschließen. Diese Methode macht Sie jedoch anfällig für nicht autorisierte Verbindungen.
Glücklicherweise können Sie mit einem schnellen Workaround ein sicheres und einsatzbereites Ad-hoc-Netzwerk erstellen. Der Vorgang umfasst zwei einfache Terminalbefehle und einige Änderungen an den Einstellungen für die Internetfreigabe .
Die Einrichtung ist einfach und der zusätzliche Schutz ist die Mühe wert. Im Zweifelsfall sollten Sie immer die sicherste Option wählen.
