So führen Sie Windows 11 unter Linux in VMWare Workstation aus
VMWare Workstation ist ein beeindruckendes Tool zum Ausführen virtueller Maschinen unter Linux. Wenn es Sie gejuckt hat, das neueste Windows 11 auf Ihrem Linux-Computer damit auszuprobieren, zeigt Ihnen diese Anleitung jetzt.
Hinweis: VMWare Workstation ist keine kostenlose Software. Sie können eine Testversion der Software 30 Tage lang verwenden. Wenn Ihnen die App jedoch gefällt, kaufen Sie eine Lizenz von der offiziellen Website.
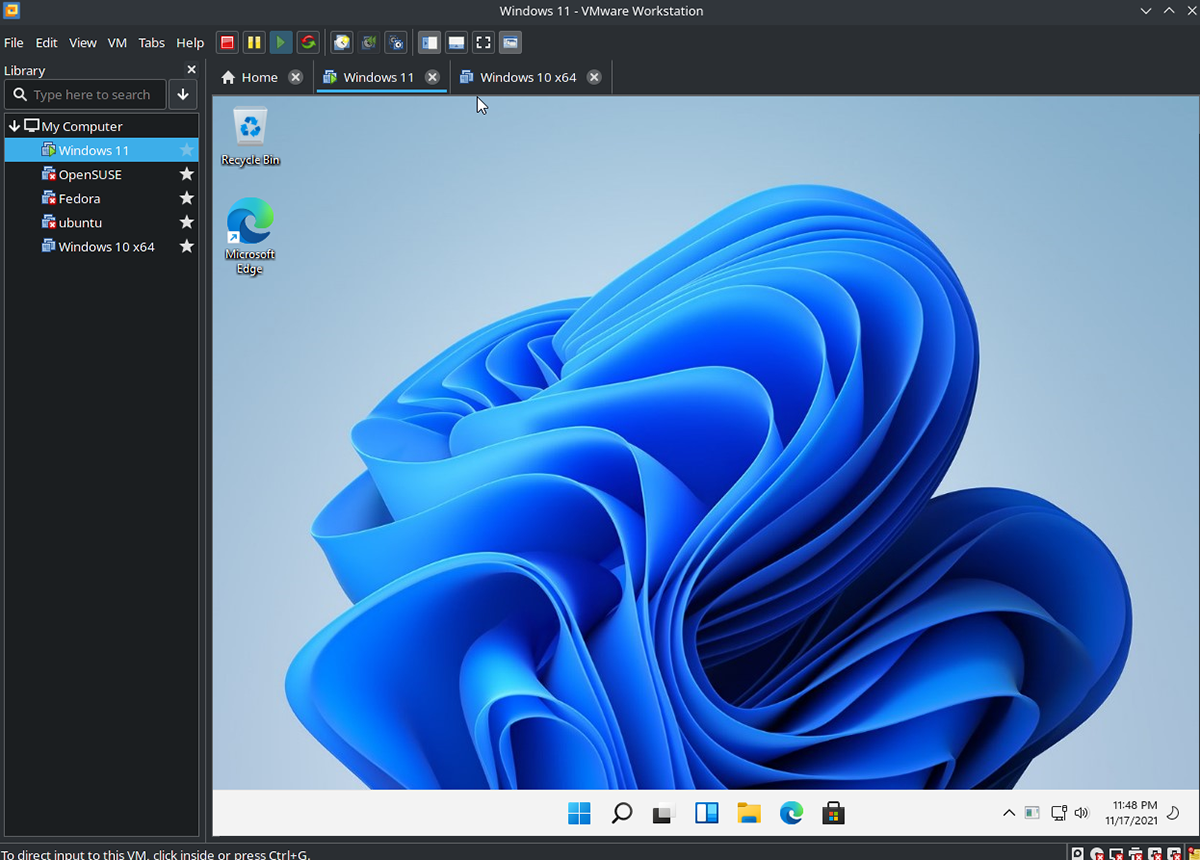
Installieren Sie VMWare Workstation unter Linux
Um Windows 11 auf Ihrem Linux-PC in VMWare Workstation zu verwenden, müssen Sie die App auf Ihrem Computer installieren. Um die neueste Version von VMWare zu installieren, öffnen Sie zunächst ein Terminalfenster auf dem Linux-Desktop.
Sie können ein Terminalfenster auf dem Desktop öffnen, indem Sie Strg + Alt + T auf der Tastatur drücken. Oder suchen Sie im App-Menü nach „Terminal“ und starten Sie es so. Befolgen Sie dann bei geöffnetem Terminal die folgenden Installationsanweisungen, damit VMWare funktioniert.
Generisches Linux
Wenn Sie Ubuntu, Debian , OpenSUSE, Fedora oder ein anderes Linux-Betriebssystem verwenden, können Sie VMWare Workstation mit der herunterladbaren Binärdatei installieren. Um die Binärdatei in die Hände zu bekommen, verwenden Sie den folgenden wget- Downloader-Befehl.
wget https://download3.vmware.com/software/wkst/file/VMware-Workstation-Full-16.2.1-18811642.x86_64.bundle
Verwenden Sie nach dem Herunterladen der Datei den Befehl sh , um die Bundle-Datei als Shell-Skript in Ihrem Terminal auszuführen. Wenn Sie diese Datei als Shell-Skript ausführen, wird das Installationsprogramm gestartet.
sudo sh VMware-Workstation-Full-16.2.1-18811642.x86_64.bundle
Beim Starten des VMWare-Installationsprogramms wird die App auf Ihrem Computer installiert. Von hier aus müssen Sie die folgenden systemd-Dienste starten.
sudo systemctl enable --now vmware-networks.service sudo systemctl enable --now vmware-usbarbitrator.service
Nachdem Sie diese beiden Dienste gestartet haben, öffnen Sie VMWare Workstation über das App-Menü. Geben Sie dann Ihren Lizenzschlüssel ein. Oder wählen Sie die kostenlose Testversion, wenn Sie keine Kopie besitzen.
Arch Linux
Wenn Sie Arch Linux verwenden , funktioniert die eigenständige VMWare-Bundle-Datei nicht. Der Grund, warum es nicht funktioniert, ist, dass der Skriptspeicherort von Arch sich von dem unterscheidet, was VMWare erwartet. Der beste Weg, um es zum Laufen zu bringen, ist mit dem AUR.
Um VMWare Workstation unter Arch Linux zu installieren, geben Sie die folgenden Befehle nacheinander ein.
sudo pacman -S git base-devel git-Klon https://aur.archlinux.org/trizen.git CD-Trizen/ makepkg -sri trizen -S vmware-workstation sudo systemctl enable --now vmware-networks.service sudo systemctl enable --now vmware-usbarbitrator.service
Herunterladen von Windows 11
Wenn die VMWare Workstation-App eingerichtet ist, ist es an der Zeit, die neueste Version von Windows 11 herunterzuladen. Glücklicherweise kann Windows 11 kostenlos von Microsoft heruntergeladen werden. Um es in die Hände zu bekommen, gehen Sie wie folgt vor.
Gehen Sie zuerst zur Windows 11 ISO-Seite . Scrollen Sie dort nach unten zum Abschnitt „Windows 11 Disk Image (ISO) herunterladen“ und klicken Sie auf das Menü „Download auswählen“. Wählen Sie dann Windows 11.
Nachdem Sie "Windows 11" ausgewählt haben, klicken Sie auf die Download-Schaltfläche. Wählen Sie dann Ihre Produktsprache und klicken Sie erneut auf die Schaltfläche „Download“, um den Windows 11 ISO-Download zu starten.
Einrichten von Windows 11 in VMware
Das Einrichten von Windows 11 in VMWare unterscheidet sich ein wenig von VirtualBox unter Linux. Sie müssen keine Registrierungs-Hacks durchführen und können sogar die erforderliche TPM-Funktion von Microsoft sowie den sicheren Start nutzen.
Um die VM einzurichten, starten Sie VMWare Workstation auf dem Linux-Desktop. Befolgen Sie dann die nachstehenden Schritt-für-Schritt-Anweisungen.
Schritt 1: Suchen Sie in VMware Workstation das Menü „Datei“ und klicken Sie darauf. Wählen Sie dann mit der Maus die Schaltfläche „Neue virtuelle Maschine“, um eine neue VM zu erstellen.
Schritt 2: Nachdem Sie auf die Schaltfläche „Neue virtuelle Maschine“ geklickt haben, wird ein Popup-Fenster angezeigt. Wählen Sie in diesem Popup-Fenster „Typisch“. Klicken Sie dann auf die Schaltfläche „Weiter“, um fortzufahren.
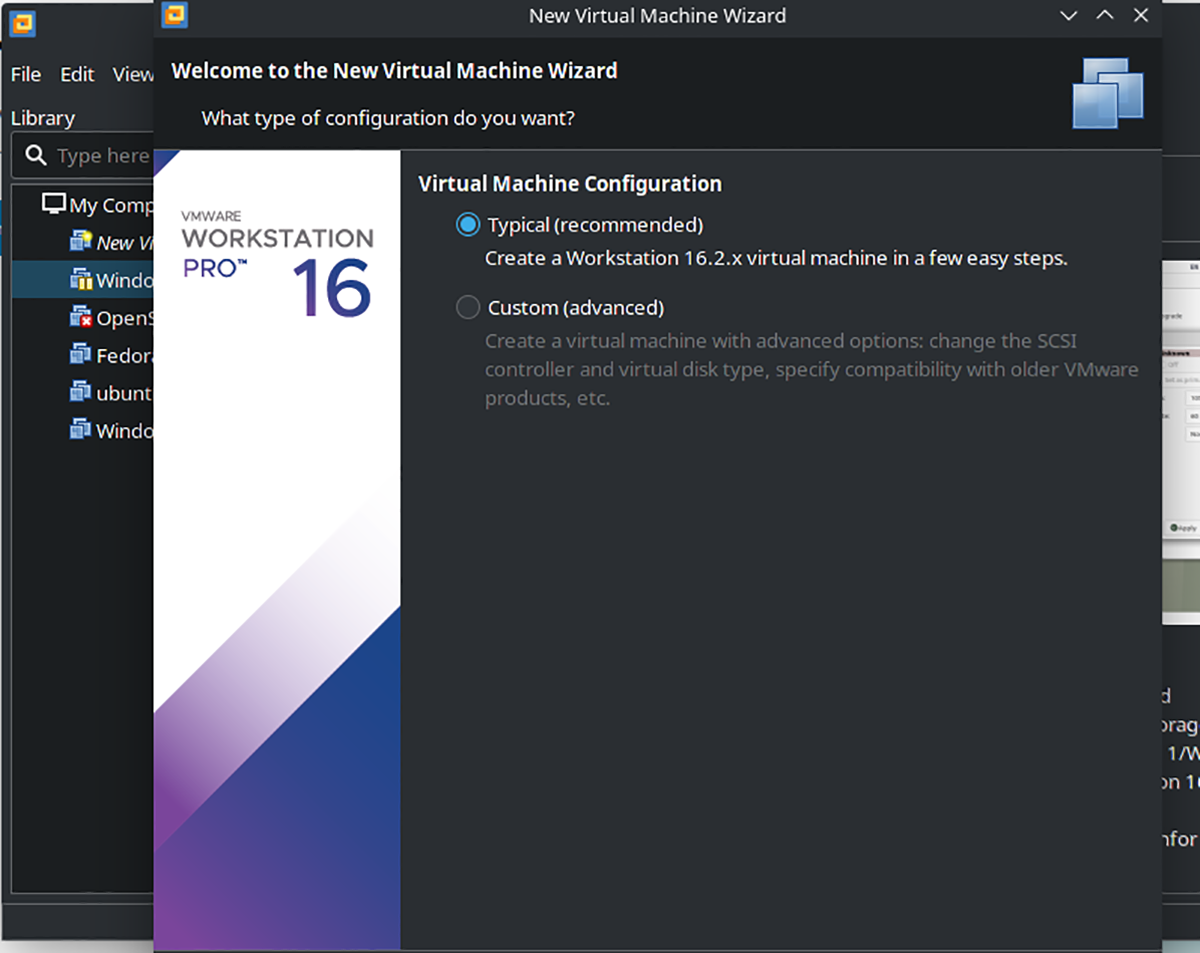
Schritt 3: Suchen Sie die Option „ISO-Image verwenden“ und klicken Sie auf die Schaltfläche „Durchsuchen“. Suchen Sie dann nach der heruntergeladenen Windows 11-ISO-Datei von früher. Klicken Sie auf die Schaltfläche „Weiter“, um fortzufahren, wenn Sie fertig sind.
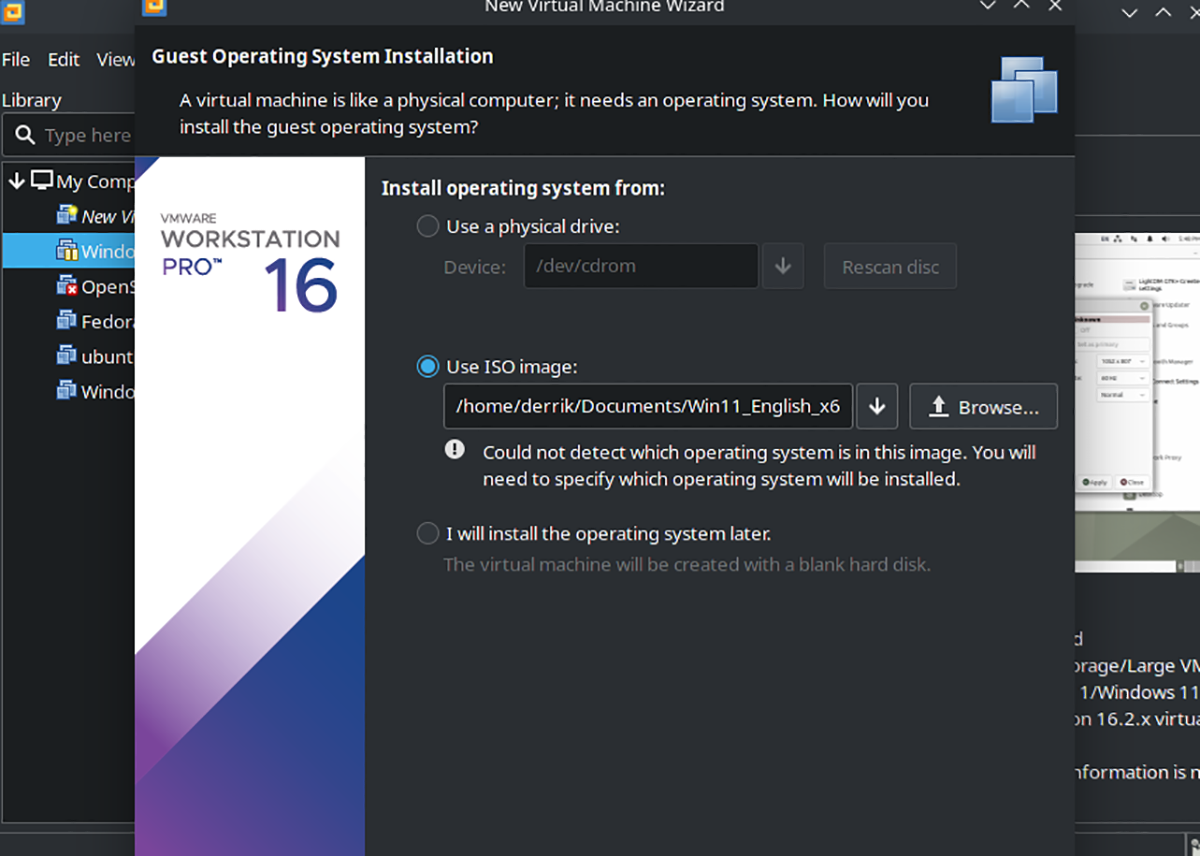
Schritt 4: Nachdem Sie das Windows 11-ISO ausgewählt haben, werden Sie von VMware aufgefordert, anzugeben, um welche Art von Betriebssystem es sich handelt. Wählen Sie „Windows 10 und höher x64“ aus dem Dropdown-Menü. Klicken Sie dann auf die Schaltfläche „Weiter“, um fortzufahren.
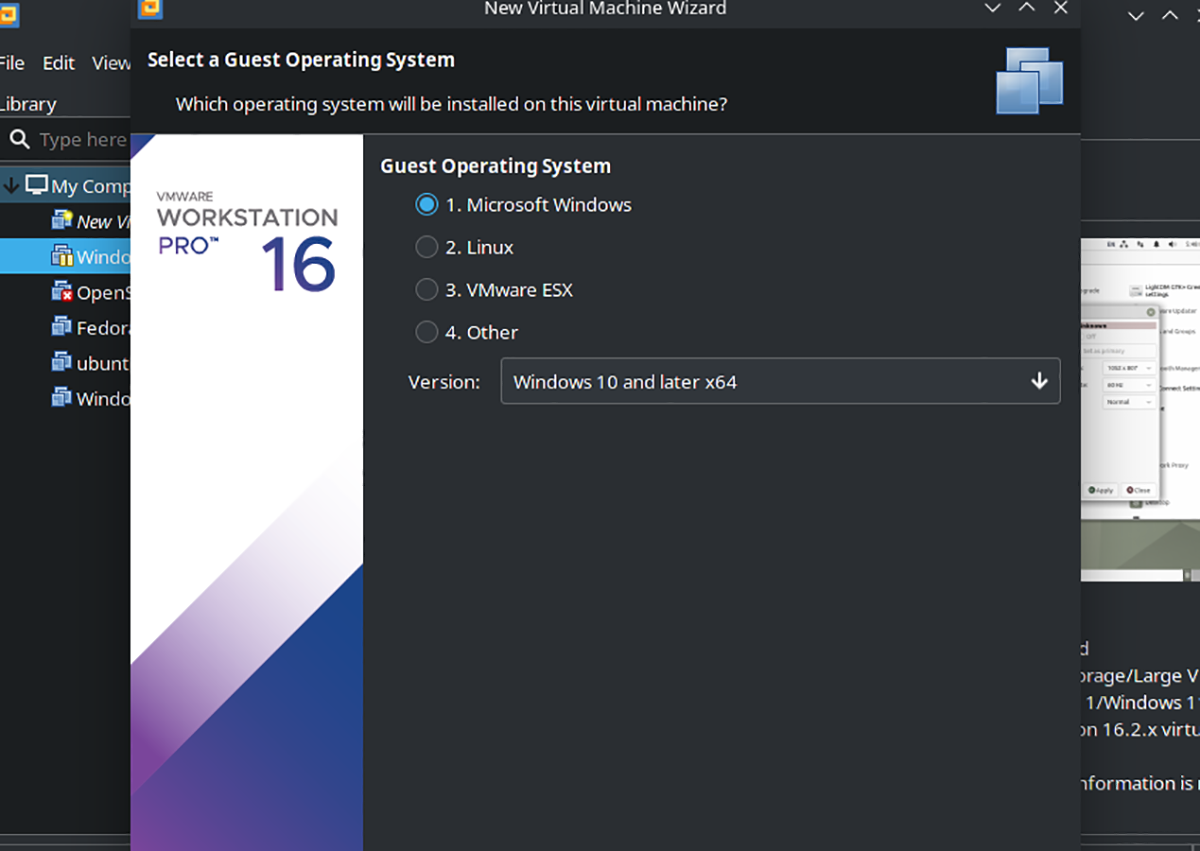
Schritt 5: Sie müssen nun den Namen der VM auswählen. Geben Sie im Feld "Name" "Windows 11" ein. Suchen Sie dann unter Speicherort, wo Sie die Windows 11 VMware-Dateien speichern möchten. Oder lassen Sie es für den Standardspeicherort leer.
Schritt 6: Sie müssen eine virtuelle Festplattengröße angeben. Geben Sie bei „Maximale Festplattengröße (in GB)“ Ihre gewünschte Größe ein. Die besten Ergebnisse erzielen Sie, wenn Sie ein Laufwerk mit mindestens 160 GB erstellen. Nachdem Sie die Größe festgelegt haben, wählen Sie „Virtuelle Festplatte als einzelne Datei speichern“. Klicken Sie dann auf „Weiter“.
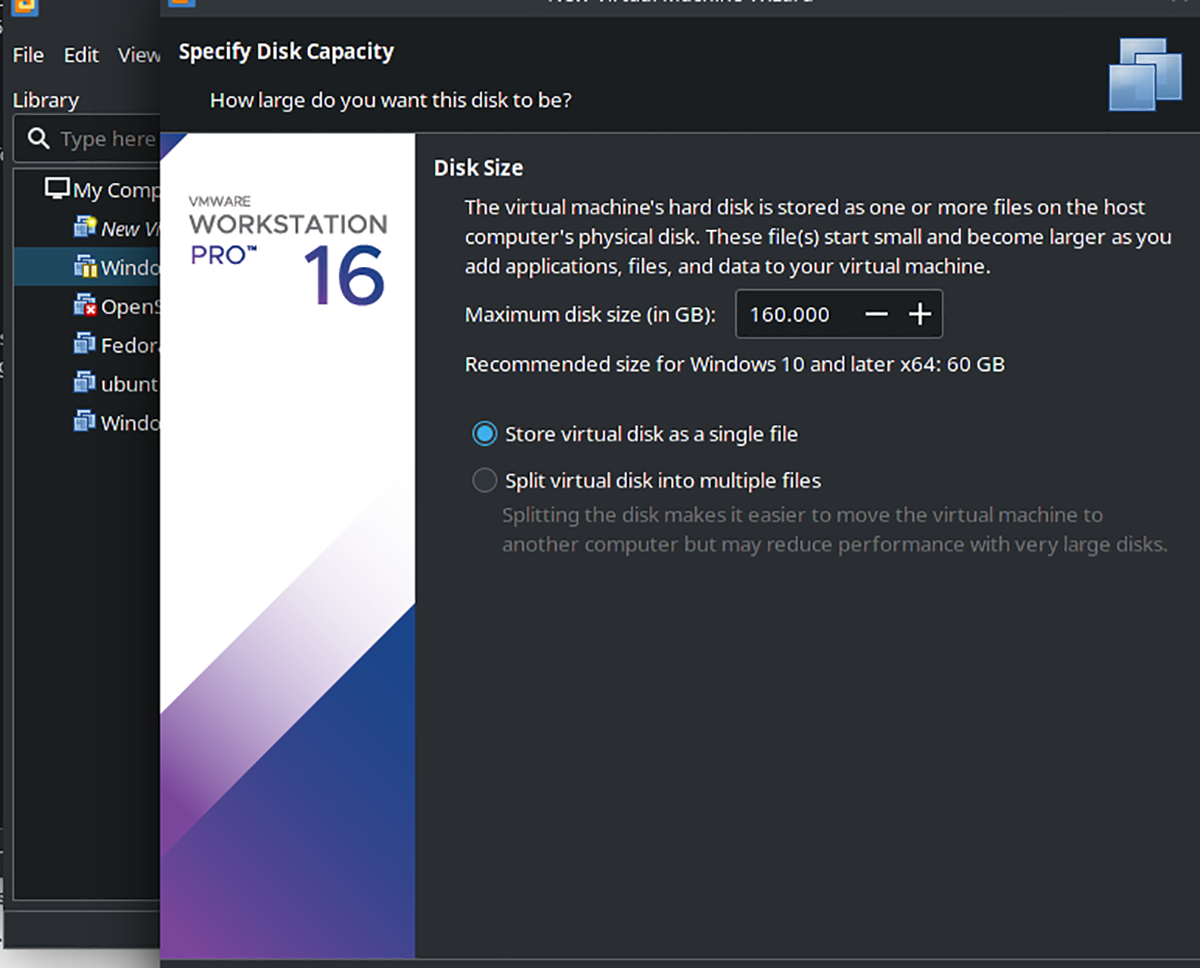
Schritt 7: Auf der letzten Seite sehen Sie „Bereit zum Erstellen einer virtuellen Maschine“, gefolgt von einer Zusammenfassung. Deaktivieren Sie „Diese virtuelle Maschine nach der Erstellung automatisch einschalten“, da die Einrichtung noch nicht abgeschlossen ist.
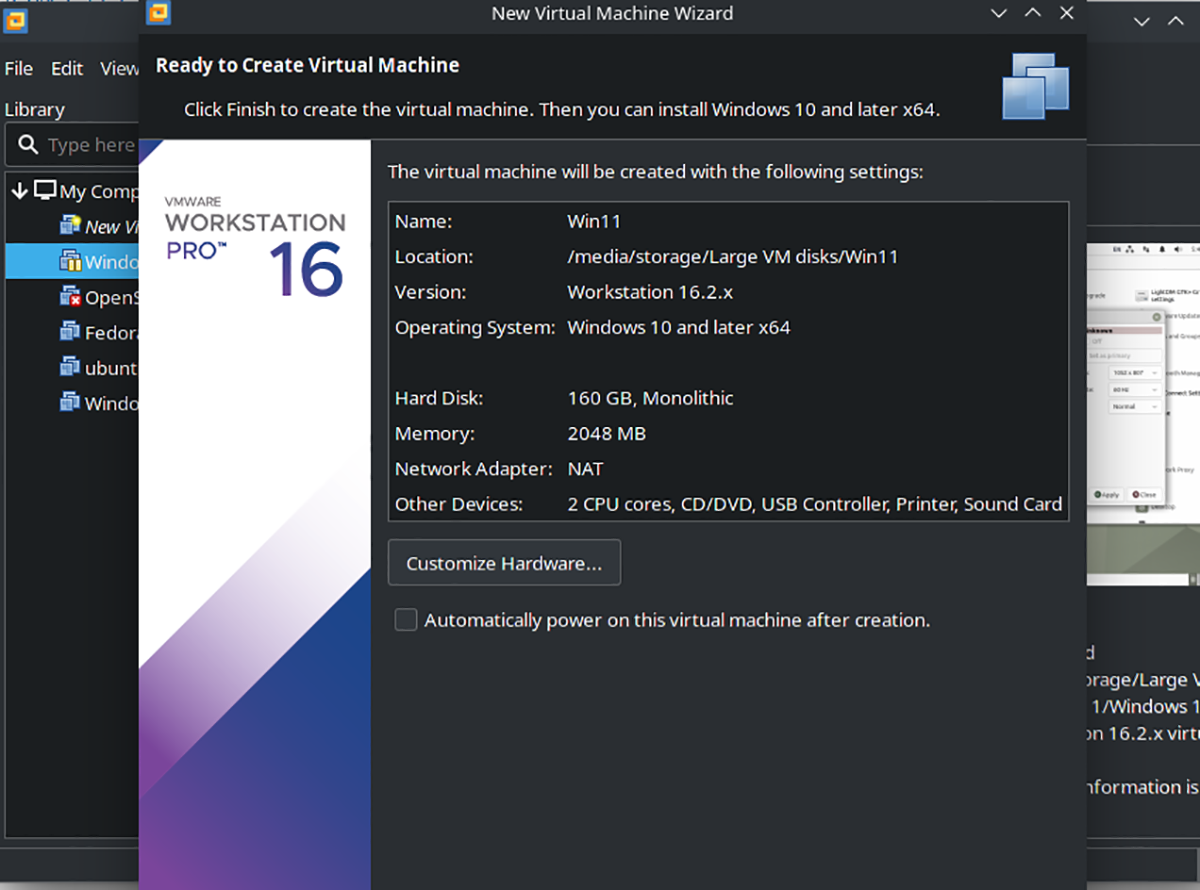
Schritt 8: Sobald Ihre VM erstellt wurde, gehen Sie zurück zu VMWare Workstation und klicken Sie mit der rechten Maustaste auf die virtuelle Maschine. Wählen Sie die Option "Einstellungen", um auf die Einstellungen der virtuellen Maschine zuzugreifen. Klicken Sie dann auf die Registerkarte "Optionen" und wählen Sie "Erweitert".
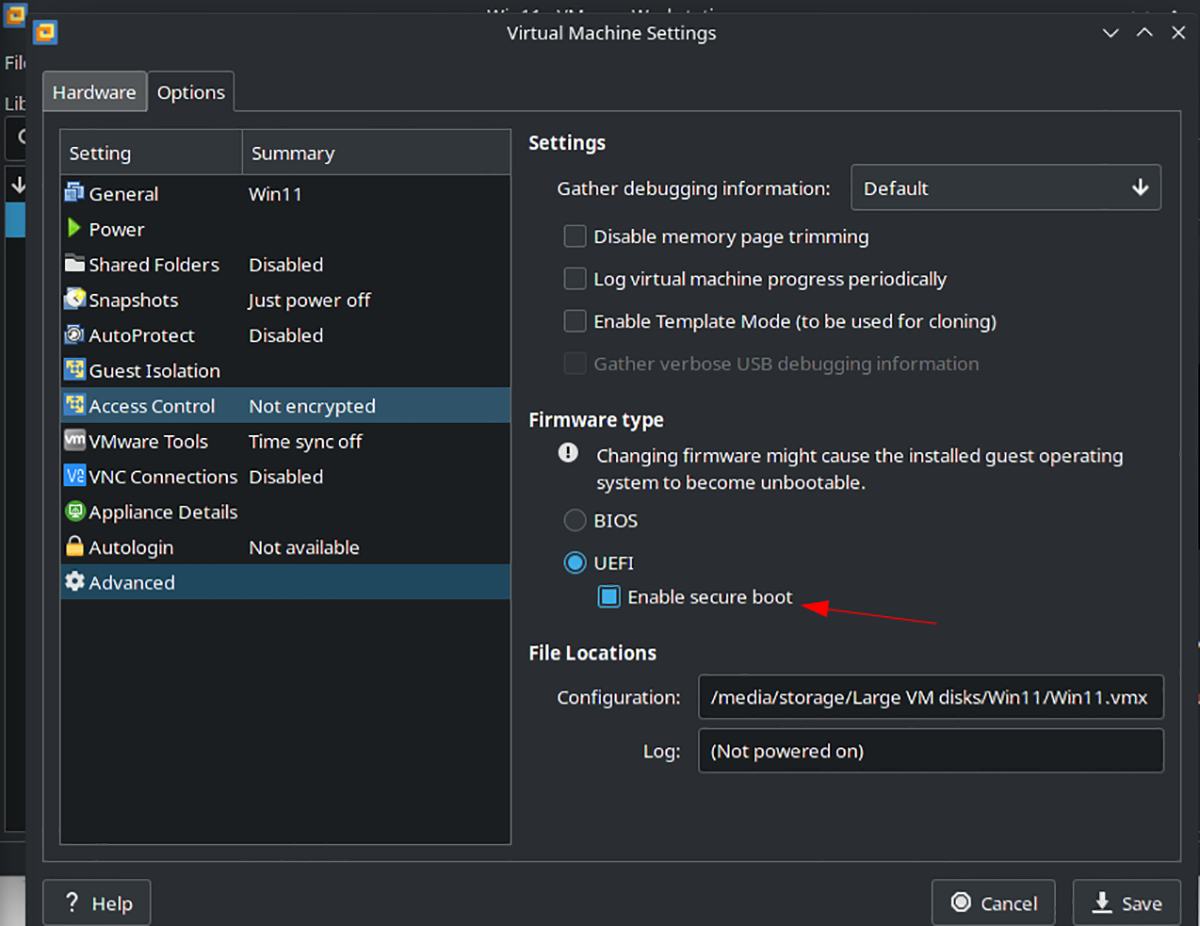
Schritt 9: Wählen Sie im erweiterten Bereich der Einstellungen "Sicheres Booten aktivieren". Diese Option ist wichtig, da Windows 11 diese Funktion benötigt, um korrekt ausgeführt zu werden.
Schritt 10: Suchen Sie in der Optionsliste die Einstellungen „Zugriffskontrolle“ und wählen Sie sie mit der Maus aus. Klicken Sie dann auf die Schaltfläche „Verschlüsseln“, um Ihre virtuelle Festplatte zu verschlüsseln. Ihre Windows 11-VM muss verschlüsselt sein, um das virtuelle TPM-Modul zu verwenden.
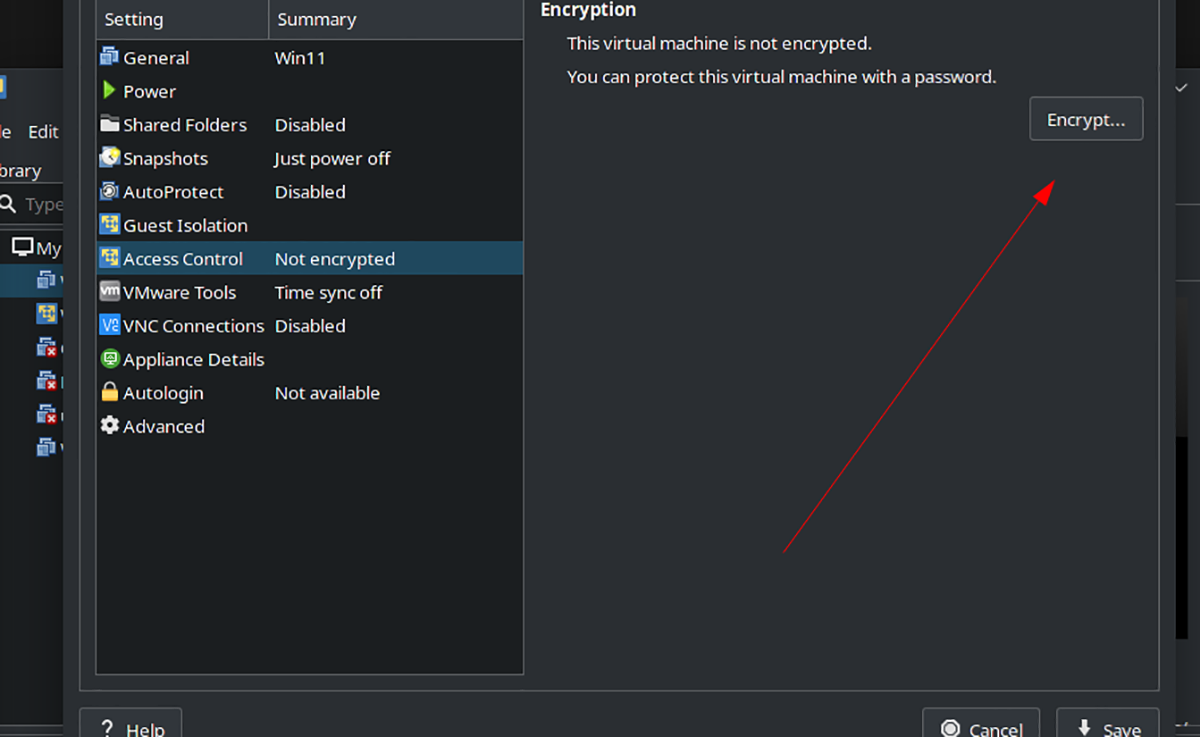
Schritt 11: Suchen Sie nach dem Verschlüsseln Ihrer VM die Registerkarte „Hardware“ in den Windows 11 VM-Einstellungen und klicken Sie darauf. Wählen Sie dann die Schaltfläche "Hinzufügen", um neue Hardware hinzuzufügen, und wählen Sie die Option "Trusted Platform Module", um TPM zu Ihrer VM hinzuzufügen.
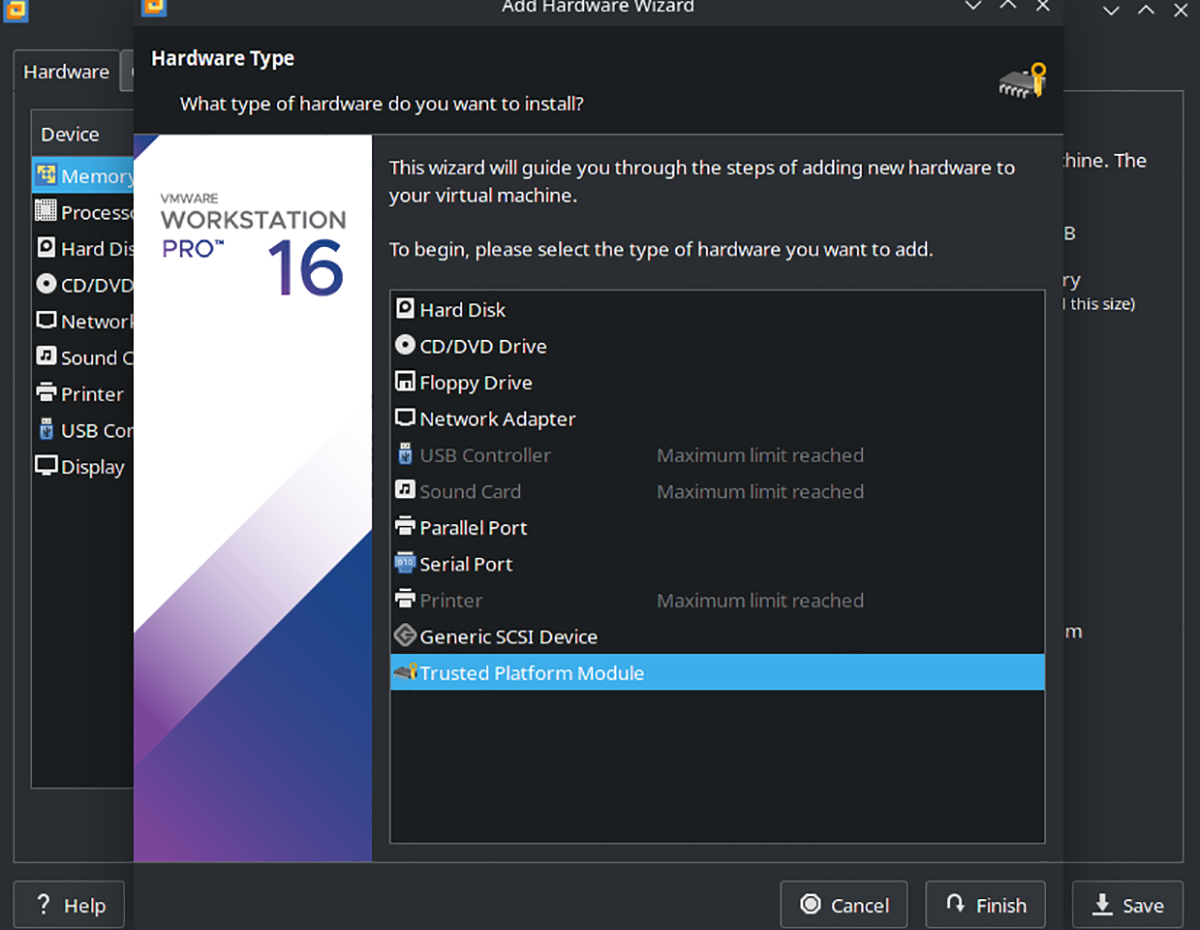
Wenn Sie fertig sind, klicken Sie auf „Speichern“, um Ihre Einstellungen zu speichern.
Schritt 12: Nachdem Sie Ihre Änderungen auf der virtuellen Maschine gespeichert haben, wählen Sie sie aus und schalten Sie sie ein. Von hier aus können Sie den Installationsvorgang wie gewohnt für Windows 11 durchführen. Viel Spaß!
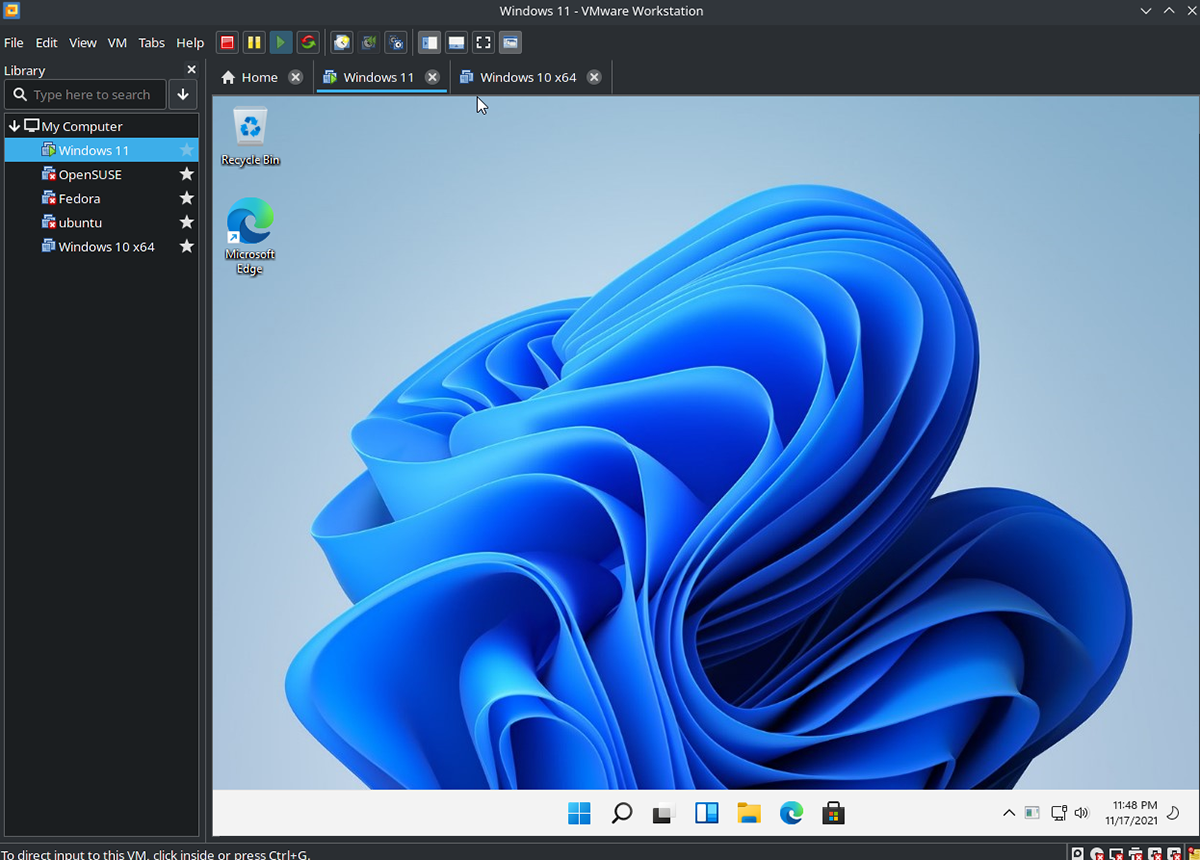
Der Beitrag How to run Windows 11 on Linux in VMWare Workstation erschien zuerst auf AddictiveTips .
