So gestalten Sie ein einfaches Poster in CorelDRAW
CorelDRAW ist eine professionelle Grafikdesign-Software, die ihren Benutzern viel Freiheit bietet. Bei so viel Flexibilität haben Sie viel Raum für Ihre Kreativität. Dies bedeutet, dass Sie ganz einfach ein Poster, einen Flyer oder ein Schild entwerfen können, um eine Veranstaltung zu bewerben oder ein Unternehmen zu bewerben.
Sie können ein Poster von Grund auf neu erstellen oder eine der vielen vorgefertigten Vorlagen verwenden, die CorelDRAW anbietet. Hier zeigen wir Ihnen, wie Sie beides tun können.
So erstellen Sie ein Poster mit einer Vorlage
Sie müssen nicht viel über Grafikdesign wissen, um in CorelDRAW ein auffälliges Poster zu erstellen. Die Vorlagen von CorelDRAW bieten Ihnen einen guten Ausgangspunkt, insbesondere wenn Sie schnell ein Design erstellen möchten.
Auswahl einer Vorlage
Wenn Sie CorelDRAW öffnen, können Sie im Willkommensbildschirm einfach auf die Option Neu aus Vorlage klicken. Es erscheint ein neues Fenster mit allen Vorlagen, die CorelDRAW zu bieten hat.
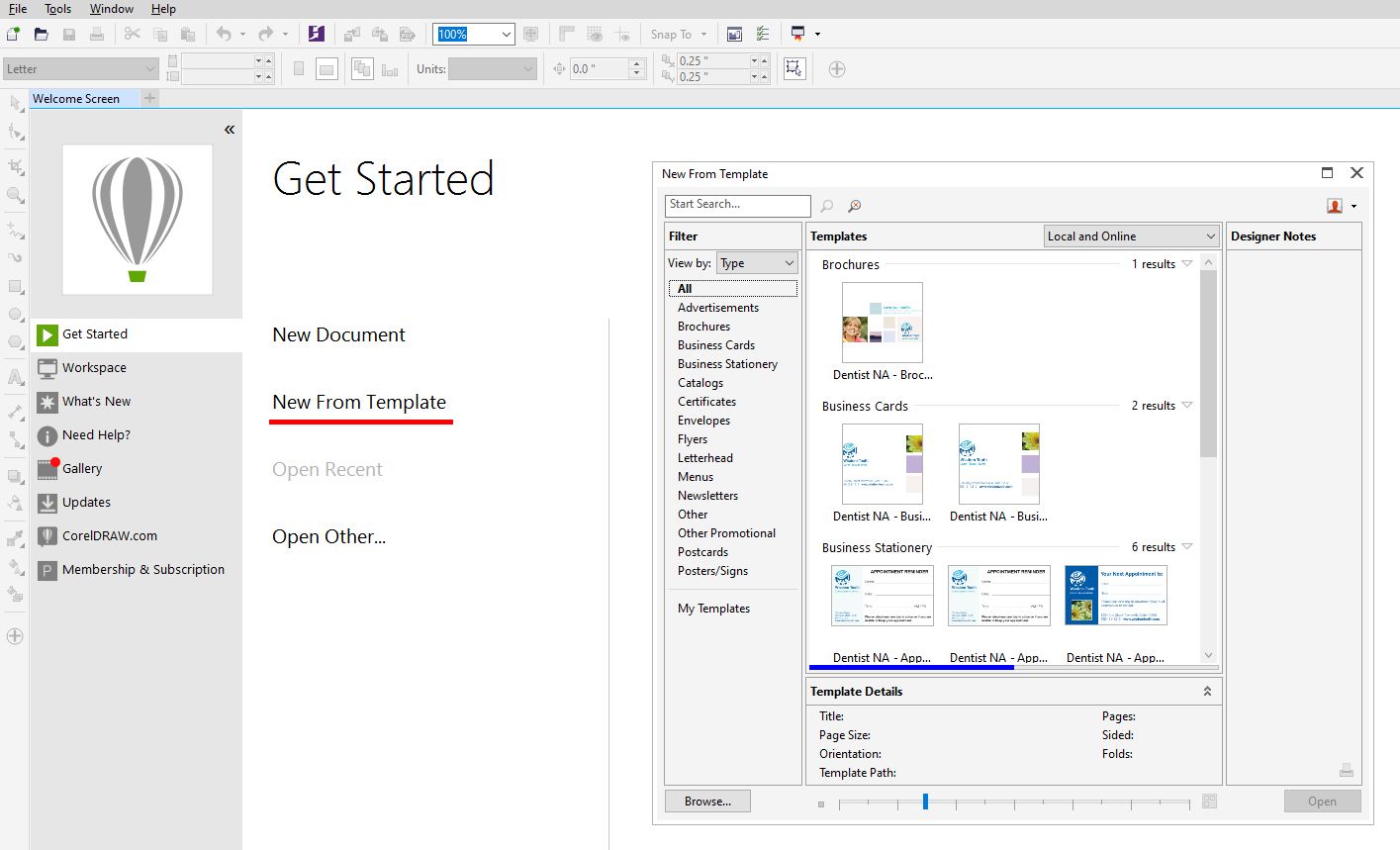
Dort können Sie die Vorlagen nach Typ filtern, in diesem Fall sollten Sie Poster/Schilder auswählen. Sie können eine beliebige Vorlage auswählen und in CorelDRAW bearbeiten.
Bearbeiten der Vorlage
Wenn Sie sich für eine Vorlage entscheiden, haben Sie volle Freiheit bei der Bearbeitung. Wenn Ihnen also etwas an der Vorlage nicht gefällt, z. B. Seitengröße, Schriftart, Farbe oder andere Details, können Sie es einfach bearbeiten.
Vergessen Sie nicht, Texte und Bilder passend zum Thema Ihres Posters zu ersetzen!
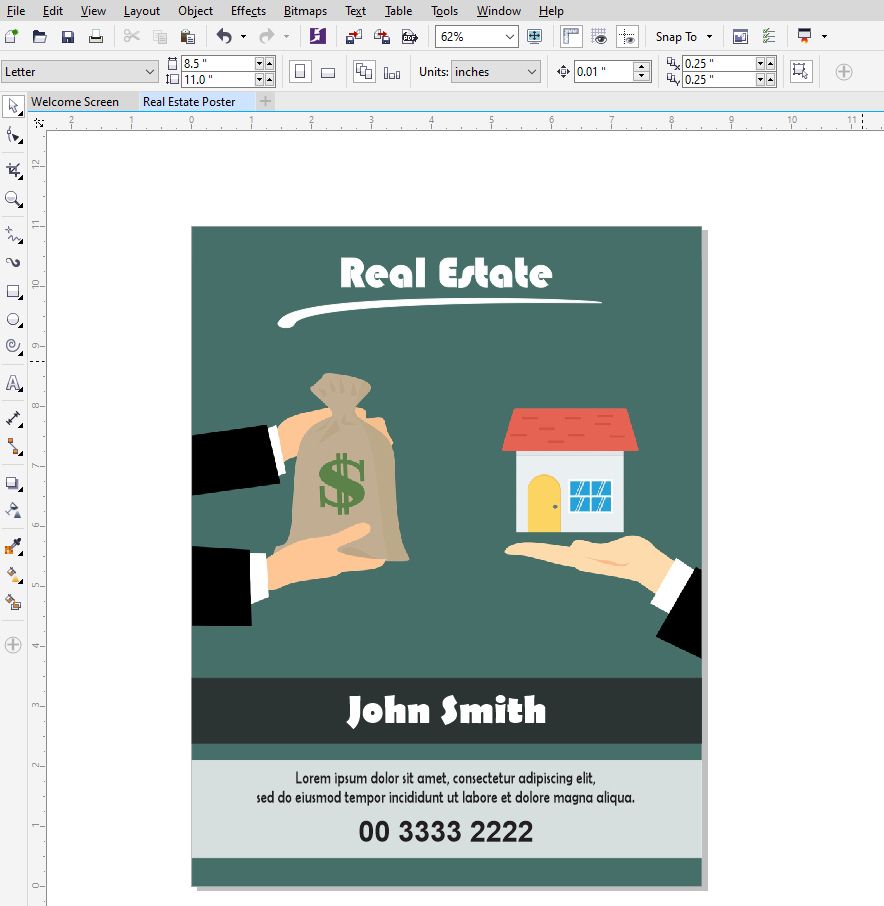
So erstellen Sie ein Poster von Grund auf neu
Wenn keine der CorelDRAW-Vorlagen Ihren Anforderungen entspricht, können Sie jederzeit ein Poster von Grund auf neu erstellen. Es kann etwas länger dauern, aber es ist eine großartige Möglichkeit, genau das gewünschte Design zu erhalten.
Erstellen Ihres Dokuments
Als erstes müssen Sie ein leeres Dokument erstellen. Sie können dies tun, indem Sie auf dem Willkommensbildschirm auf die Option Neues Dokument klicken, Strg + N auf Ihrer Tastatur gedrückt halten oder auf das Symbol Neues Dokument in der Hauptsymbolleiste klicken.
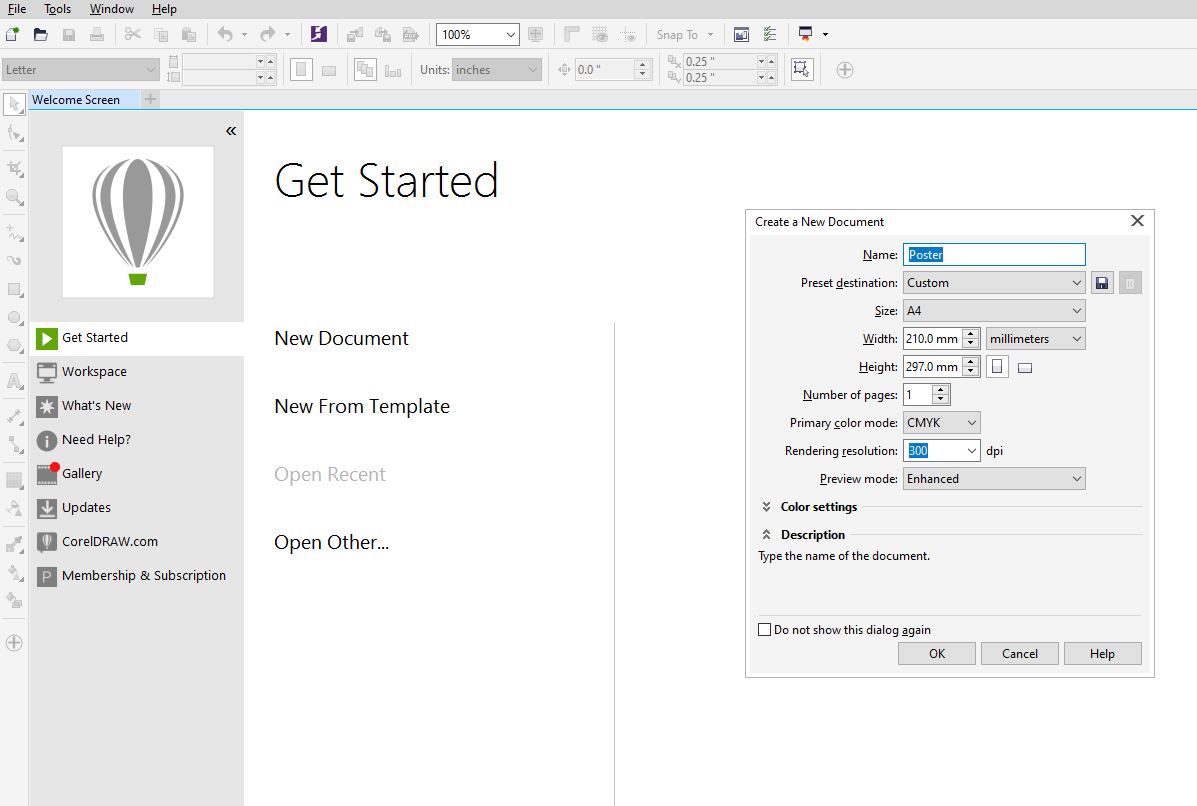
Es öffnet sich ein neues Fenster, in dem Sie Ihr Dokument anpassen können. Sie können ihm beispielsweise einen anderen Namen geben, die bevorzugte Größe auswählen, den Primärfarbmodus festlegen und vieles mehr.
Hinzufügen eines einfachen Hintergrunds
Da Sie ein Plakat machen werden, sollte die Ausrichtung auf Hochformat festgelegt werden und die Auflösung sollte auf 300 dpi eingestellt werden. Dies sind die Standardeinstellungen von CorelDRAW.
Als Hintergrund in diesem Beispiel verwenden wir ein Bild einer Burg, um ein Poster für ein Theaterstück zu erstellen. Es steht Ihnen frei, dieses durch ein beliebiges Bild Ihrer Wahl zu ersetzen.
Sie können ein Bild einfügen, indem Sie es einfach in CorelDRAW ziehen, oder Sie klicken auf Datei > Importieren und wählen das gewünschte Bild aus. Sie können auch Strg + I drücken, um ein Bild zu importieren.
Sobald das Bild importiert ist, drücken Sie P auf Ihrer Tastatur, um es zu zentrieren. Wenn Sie auf das Bild klicken, können Sie seine Größe ändern.
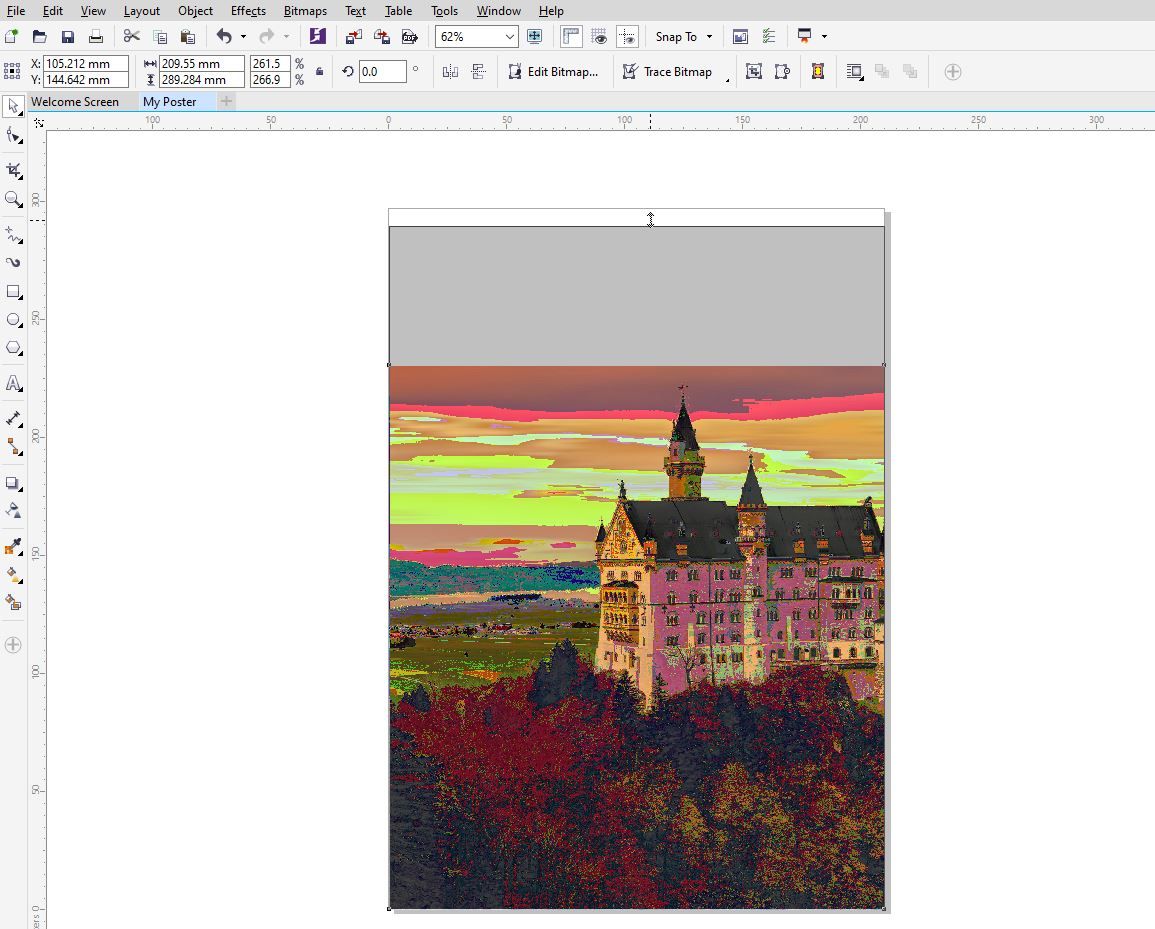
Wenn Sie fertig sind, zeichnen Sie einen Kreis, indem Sie auf das Ellipse-Werkzeug ( F7 ) klicken. Um einen proportionalen Kreis zu zeichnen, halten Sie die Strg- Taste gedrückt und klicken und halten Sie die linke Maustaste. Ziehen Sie dann über Ihren Bildschirm, um einen perfekten Kreis zu erstellen.
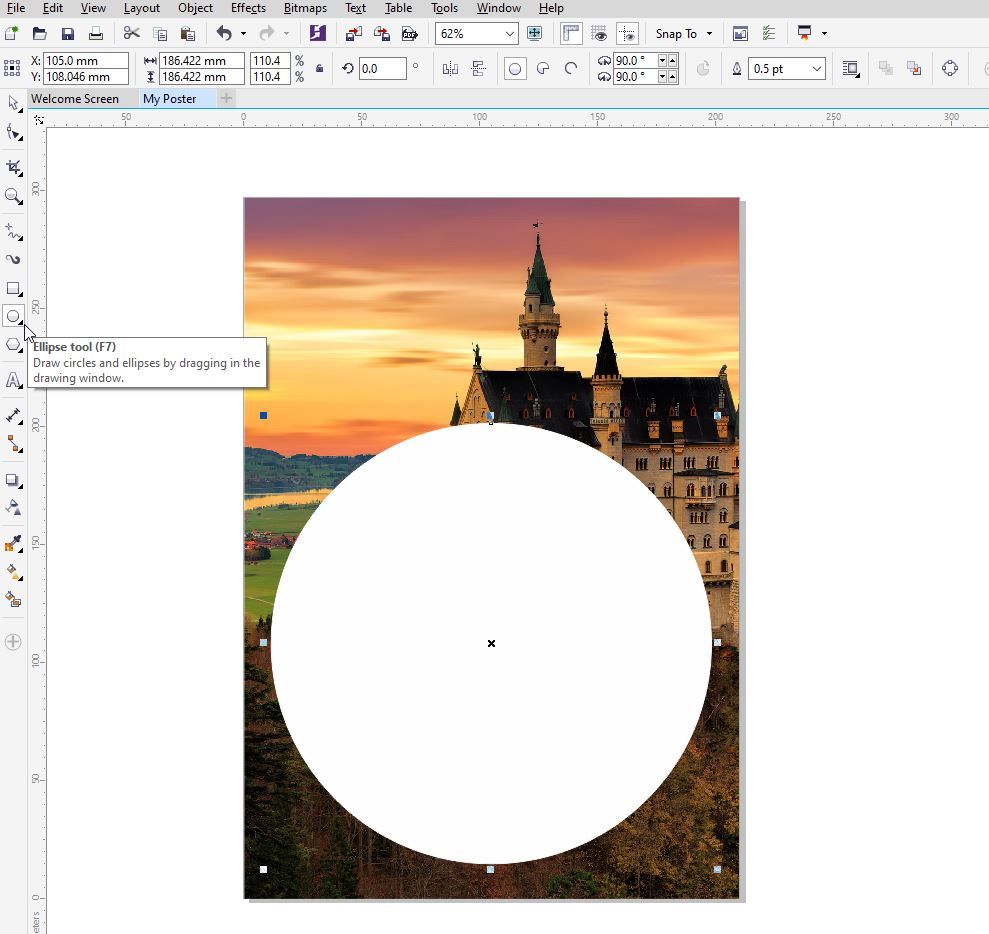
Wählen Sie in der Farbpalette auf der rechten Seite des Bildschirms Weiß aus. Wenn Sie mit der linken Maustaste auf den Kreis klicken, wird er mit der von Ihnen ausgewählten Farbe gefüllt, während ein Rechtsklick nur den Kreis mit Ihrer ausgewählten Farbe umreißt.
Sobald Sie das getan haben, platzieren Sie den Kreis dort, wo Ihr Text sein soll. Wählen Sie den Kreis aus und klicken Sie auf das Transparenzwerkzeug . Über den Schieberegler Transparenz in der Eigenschaftsleiste können Sie die Deckkraft der Form anpassen.
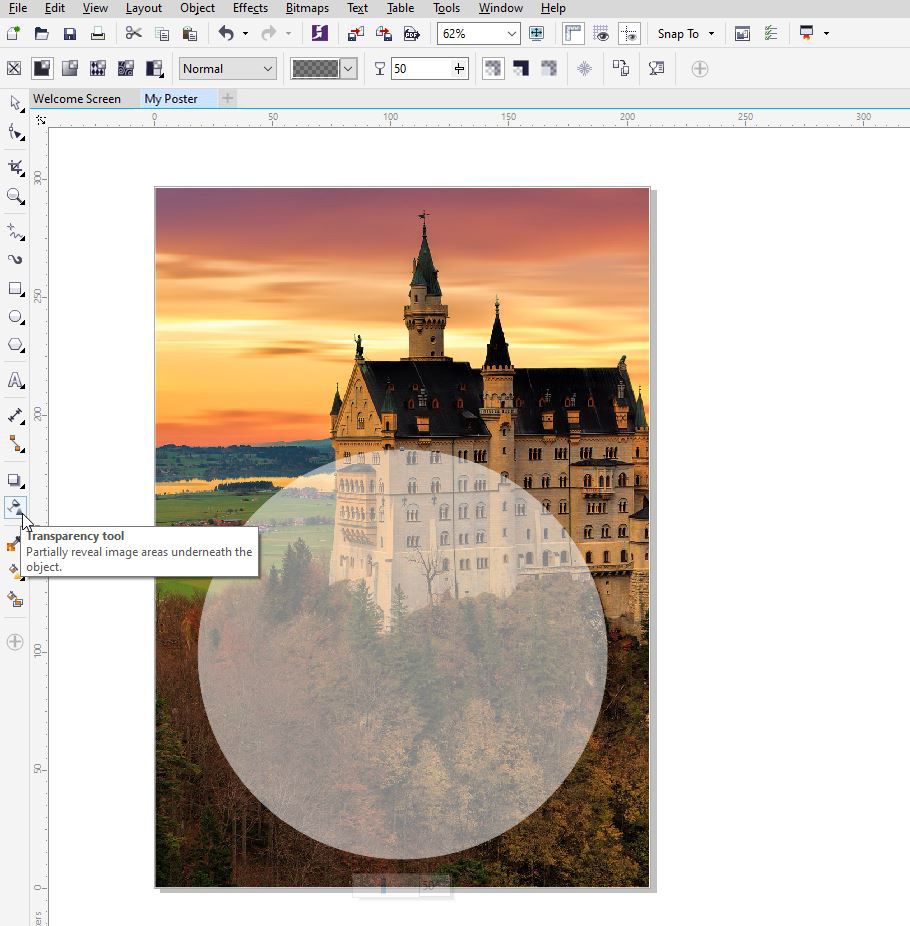
Einfachen Text hinzufügen
Wenn Sie Text hinzufügen möchten, müssen Sie nur auf das Textwerkzeug ( F8 ) in der linken Symbolleiste klicken. Hier können Sie schreiben, was Sie wollen, je nachdem, welche Art von Poster Sie erstellen möchten.
Außerdem sehen Sie in der Eigenschaftsleiste verschiedene Formatierungsoptionen für Ihren Text. Falls Sie weitere Formatierungsoptionen benötigen, können Sie auf Text > Tabelleneigenschaften klicken und Sie erhalten Optionen zum Formatieren der Zeichen, Absätze und Rahmen.
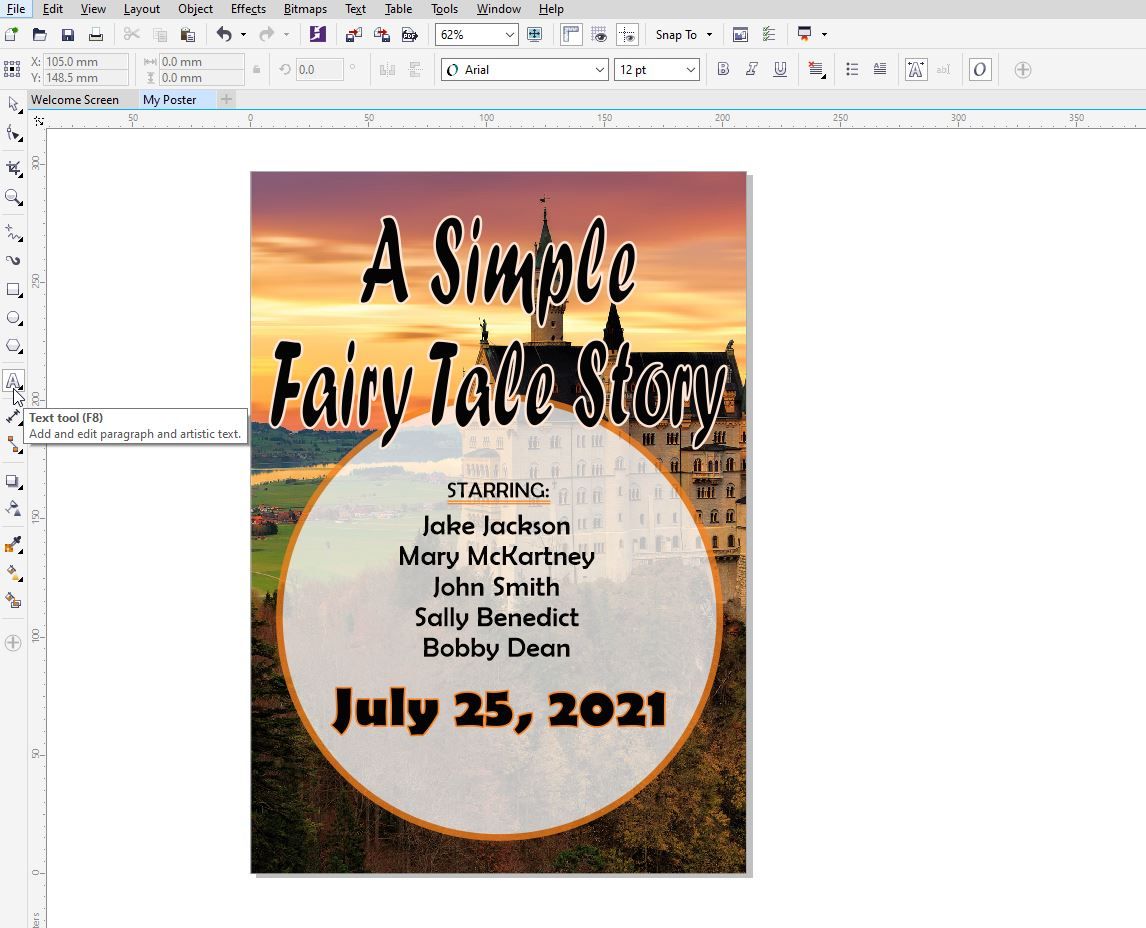
Beachten Sie, dass die gleichen Regeln für das Einfärben des Kreises auch für das Einfärben von Text in CorelDRAW gelten.
Hinzufügen eines Musterhintergrunds
Wenn Sie kein Bild als Hintergrund verwenden möchten, können Sie mit den Mustern in CorelDRAW herumspielen. CorelDRAW bietet eine Reihe vorgefertigter Muster, die Sie stattdessen verwenden können.
Beginnen Sie mit einem Doppelklick auf das Rechteck-Werkzeug ( F6 ), wodurch ein Rechteck in der Größe Ihres Dokuments erstellt wird. Klicken Sie von hier aus auf das Transparenzwerkzeug und verwenden Sie dann die Transparenzauswahl in der Eigenschaftsleiste, um die verschiedenen Arten von Mustern anzuzeigen.
Durch Klicken und Ziehen des unteren Quadrats können Sie die Größe und den Pfad des Musters auswählen.
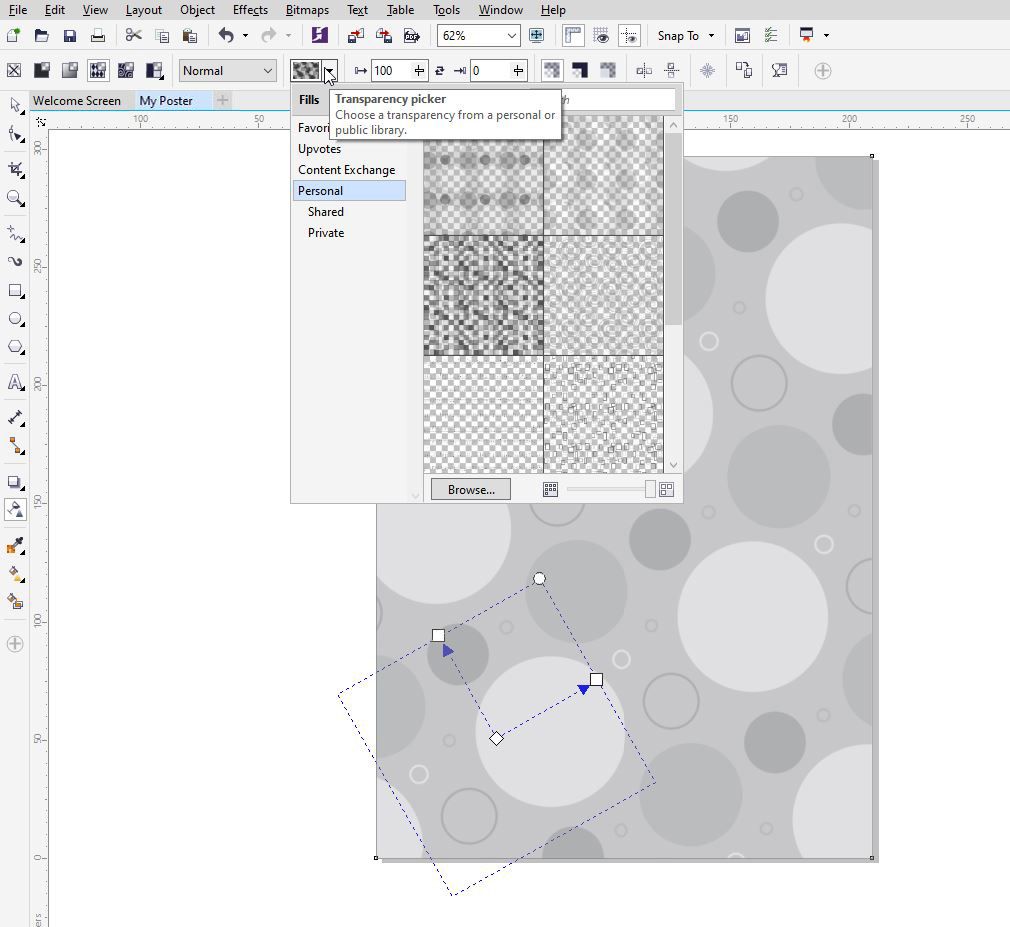
Falls Sie noch etwas hinzufügen möchten, können Sie auch einige auffällige Effekte hinzufügen. Doppelklicken Sie dazu auf das Rechteck-Werkzeug ( F6 ) und wählen Sie eine Farbe aus, die gut zu Ihrem Poster passt.
Klicken Sie dann auf das Transparenzwerkzeug . Wählen Sie Fontänentransparenz , die durch das dritte Symbol von links in der Eigenschaftsleiste dargestellt wird. Wählen Sie aus der Auswahl Ihre gewünschte Füllung und Ihr Design wird noch einzigartiger.
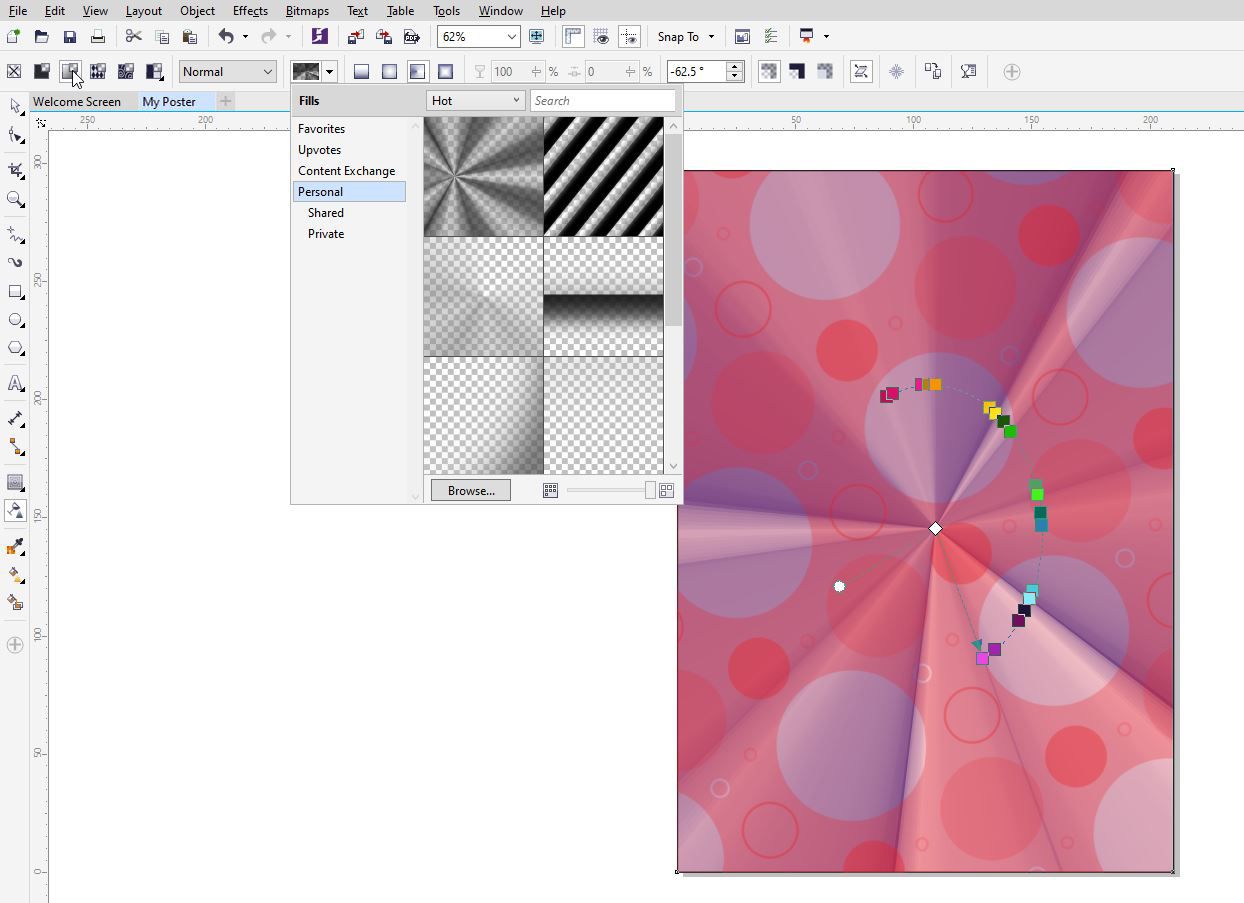
Dekorativen Text hinzufügen
Wenn Sie Ihrem Poster dekorativen Text hinzufügen möchten, bietet CorelDRAW viele Möglichkeiten.
Das Hinzufügen eines Schlagschattens zu Ihrem Text macht eine subtile Aussage. Um es zu verwenden, wählen Sie Ihren Text aus und klicken Sie auf das Schlagschatten-Tool, wie im Screenshot unten gezeigt. In der Eigenschaftsleiste haben Sie einige zusätzliche Optionen, mit denen Sie den Schatten weiter anpassen können.
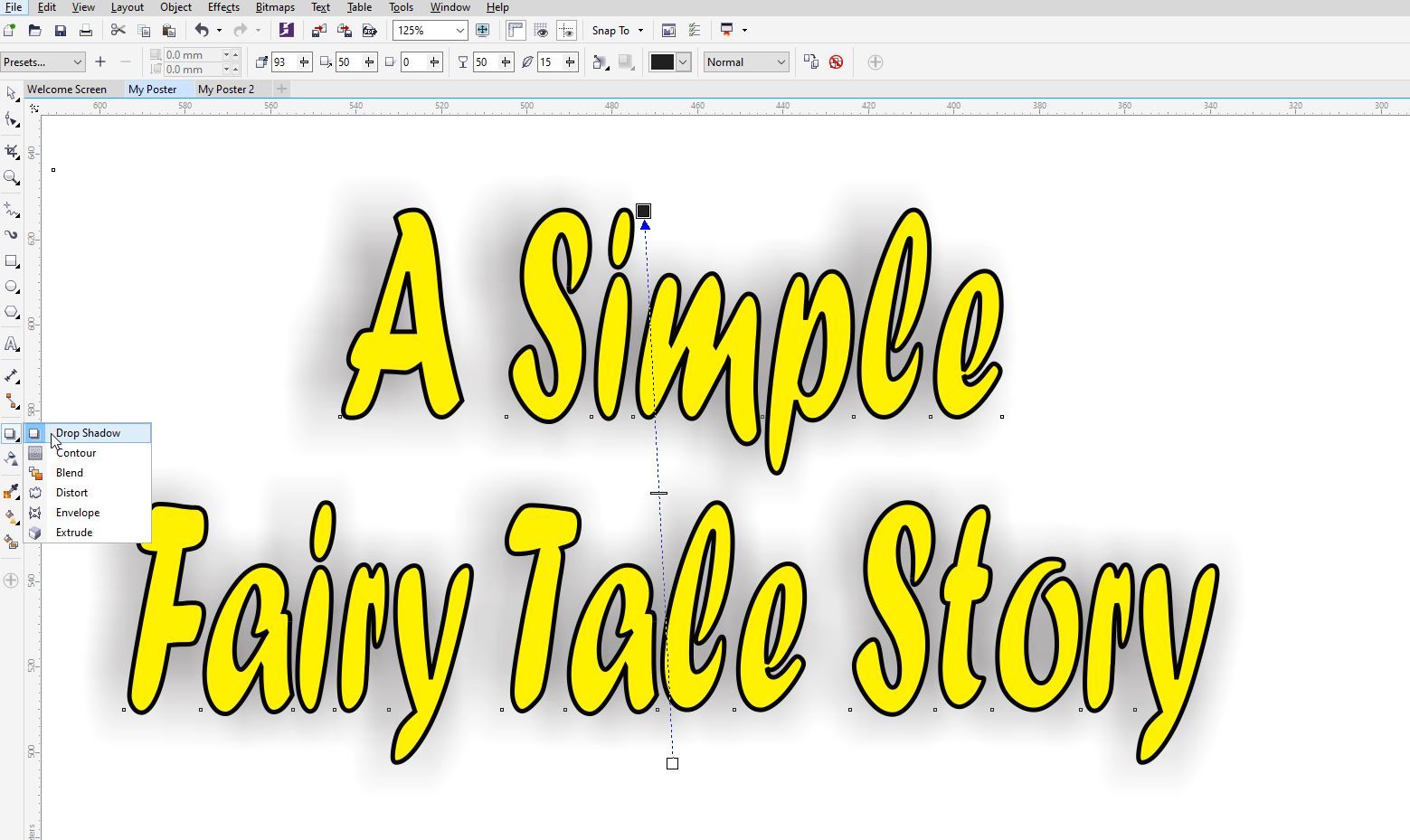
Falls Sie Ihren Text anders ausrichten möchten, klicken Sie auf das Umschlagwerkzeug . Auf diese Weise können Sie Ihren Text beliebig verschieben.
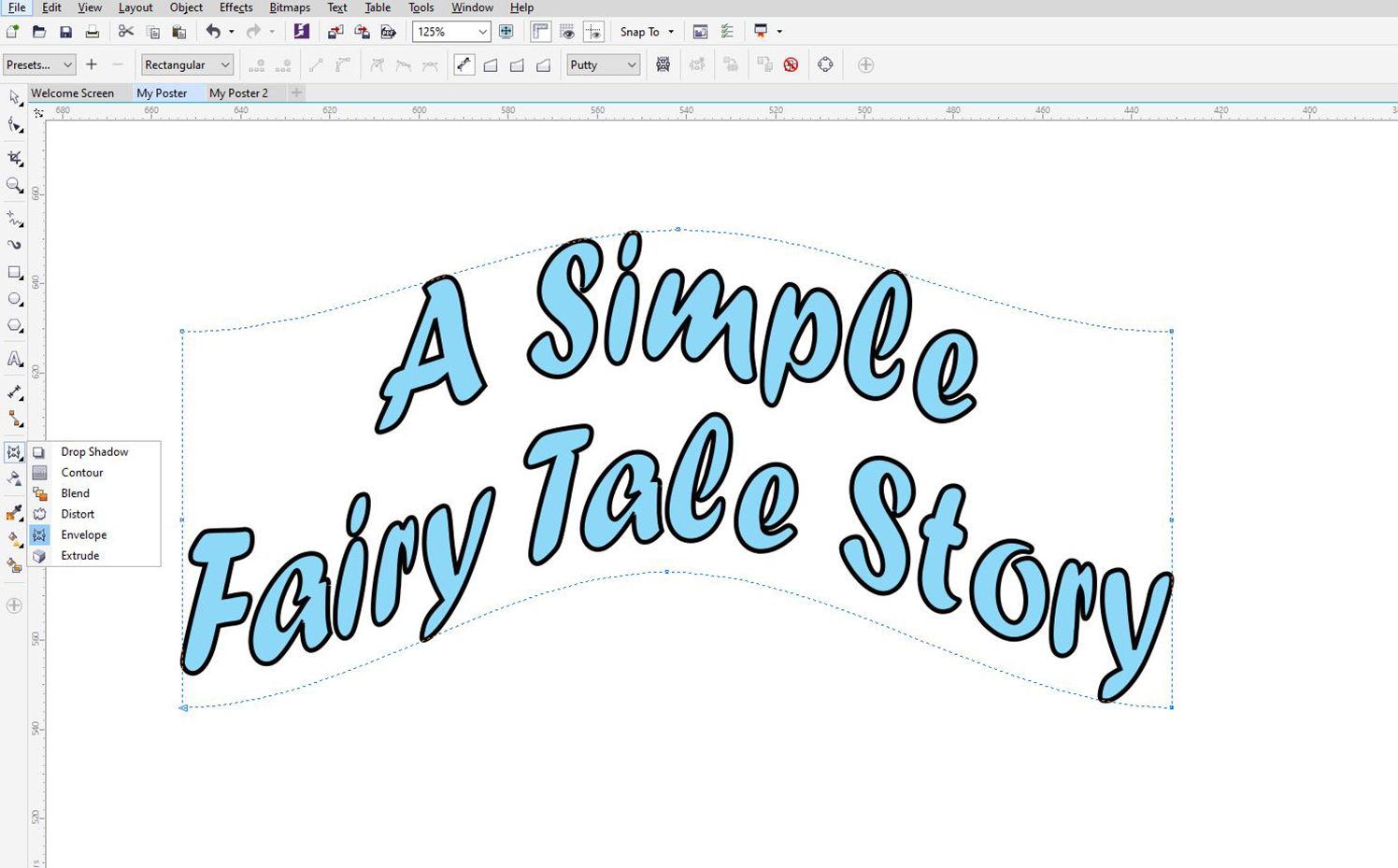
Wenn Sie stattdessen einen 3D-Look erstellen möchten, wählen Sie das Werkzeug Extrudieren . Sie können das Aussehen des Textes anpassen, indem Sie den Pfeil ziehen.
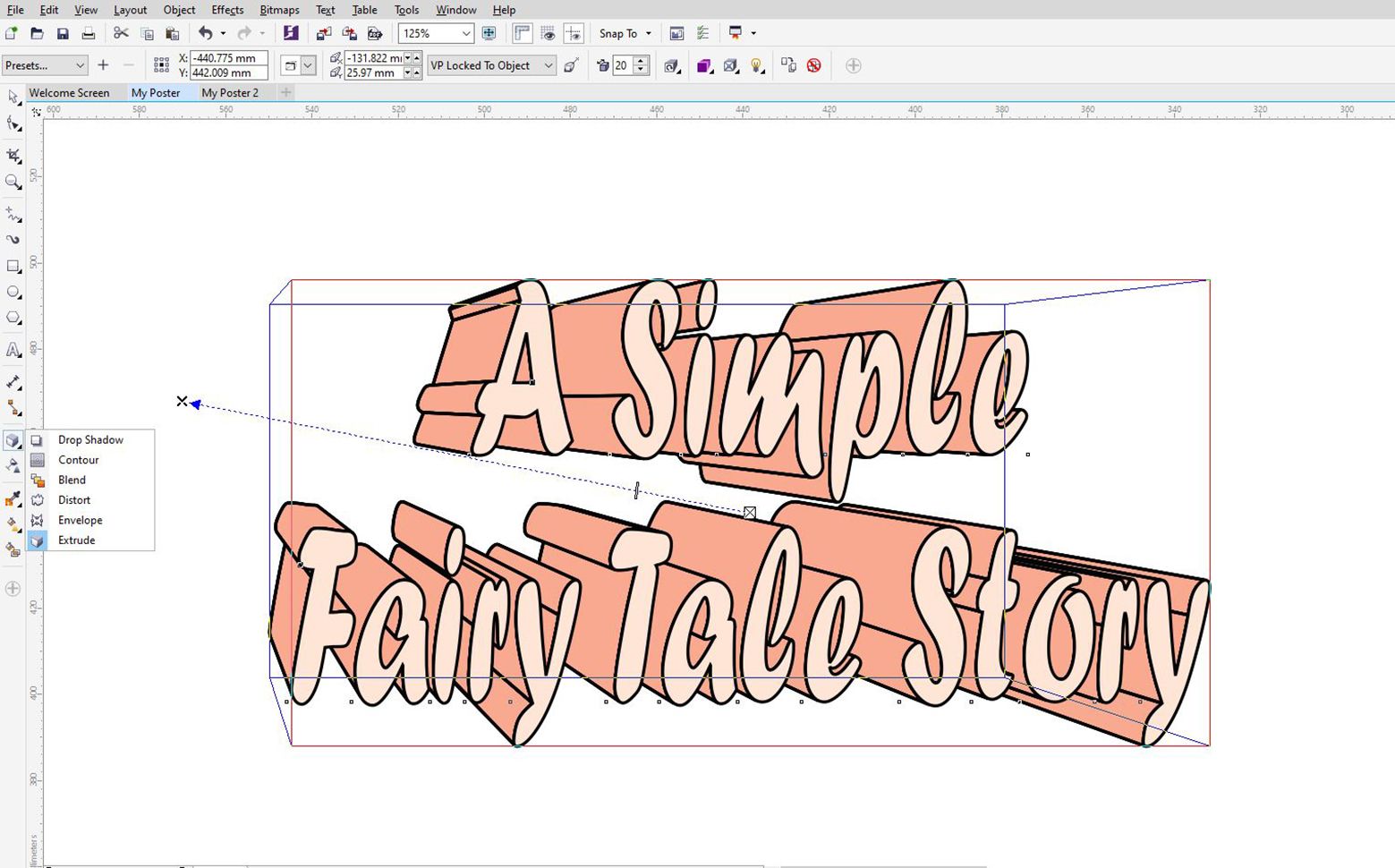
Natürlich können Sie so viele Effekte kombinieren, wie Sie möchten, um den schönsten Text für Ihr Poster zu erhalten. Denken Sie daran, dass es am besten ist, die Dinge einfach zu halten – die Kombination aller Effekte bedeutet nicht unbedingt, dass Ihr Text besser aussieht.
Ausgabe Ihrer Datei
Sobald Sie mit dem von Ihnen erstellten Poster zufrieden sind, ist es an der Zeit, es zu speichern. Dies ist ein ziemlich einfacher Vorgang. Alles, was Sie tun müssen, ist auf Datei > Speichern zu klicken, oder Sie können Strg + S auf Ihrer Tastatur drücken.
Es öffnet sich ein Fenster, in dem Sie gefragt werden, wo Sie die Datei speichern möchten. Stellen Sie sicher, dass Sie den entsprechenden Ausgabetyp aus dem Dropdown-Menü auswählen.
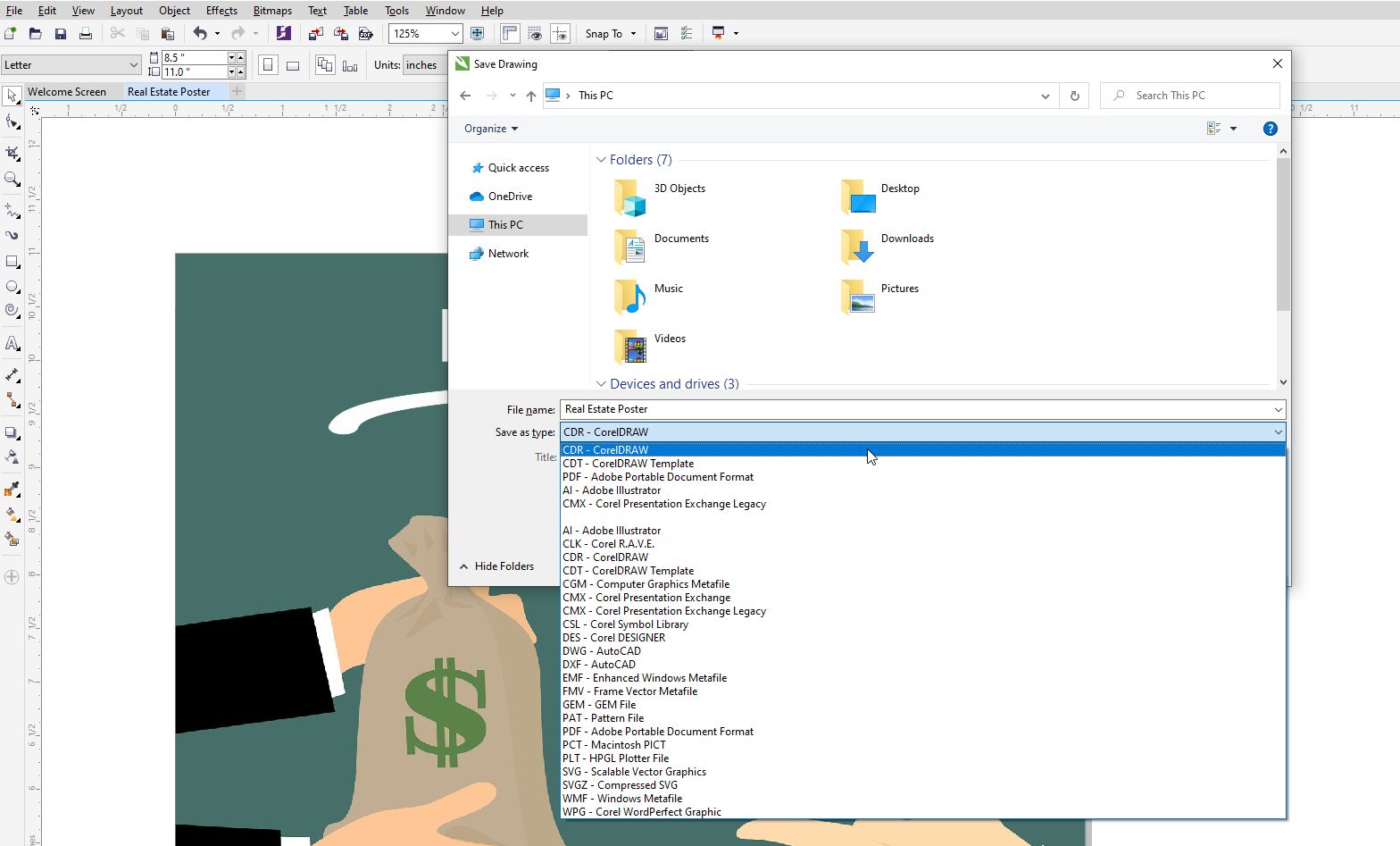
Dein Poster ist fertig
Denken Sie daran, CorelDRAW gibt Ihnen viele Freiheiten. Nehmen Sie die obigen Vorschläge an und versuchen Sie, auf Ihre eigene Weise kreativ zu werden!
CorelDRAW kann Ihnen viel mehr als nur dabei helfen, ein cooles Poster zu erstellen, also beschränken Sie sich nicht. Mit den großartigen Vektorfunktionen von CorelDRAW können Sie professionelle Dokumente, Logos, Vektorzeichnungen und vieles mehr erstellen.
