So importieren und verwalten Sie mehrere E-Mail-Konten in Gmail
Warum sollten Sie einen Desktop-E-Mail-Client verwenden, um mehrere E-Mail-Konten zu verwalten, wenn Sie Gmail einfach eine weitere E-Mail-Adresse (oder zwei oder drei) hinzufügen könnten?
Sie können Gmail auf Ihrem Desktop und Ihrem Telefon verwenden. es ist bequem. Wir zeigen Ihnen, wie Sie Ihrem Gmail-Konto mehrere E-Mails hinzufügen und diese ganz einfach verwalten.
Warum Ihren Desktop-E-Mail-Client aufgeben?
Ich habe jahrelang einen leistungsstarken Desktop-E-Mail-Client verwendet. Als ich jedoch wechselte, stellte ich fest, dass Gmail genauso gut, wenn nicht sogar besser war. Seit dem Wechsel muss ich mich nicht mehr um das Sichern oder Verschieben meines Profils kümmern, ich habe mehrere Gigabyte Festplattenspeicher frei gemacht und egal wo ich meine E-Mails checke, es ist immer das gleiche vertraute Posteingangs-Setup, das mich begrüßt.
Im Gegenzug bietet Gmail einen leistungsstarken Such- und Spam-Schutz sowie ein sauberes Design. Sie können Gmail sogar wie einen Desktop-E-Mail- Client ausführen, wenn das Ihr Ding ist.
Hinzufügen eines E-Mail-Kontos zu Gmail
Ähnlich wie ein Desktop-Client kann Gmail mehrere E-Mail-Konten verarbeiten. Darüber hinaus macht es das Importieren von E-Mails von POP3-Konten ziemlich einfach, indem es automatisch die erforderlichen POP-Serverinformationen für Sie ausfüllt.
So importieren Sie ein E-Mail-Konto in Gmail
Geben Sie ein altes E-Mail-Konto auf, möchten aber die Kontakte synchronisieren und diese E-Mails in Gmail archivieren? Dann sollten Sie die Importfunktion von Gmail verwenden.
Gehen Sie wie folgt vor, um E-Mails von einem alten Yahoo Mail- oder einem anderen Webmail-Konto zu importieren:
- Öffnen Sie Google Mail, klicken Sie oben rechts auf das Radsymbol und wählen Sie Alle Einstellungen anzeigen aus der Seitenleiste mit den Schnelleinstellungen, die rechts angezeigt wird.
- Gehen Sie in Ihren Gmail-Einstellungen zur Registerkarte Konten und Import .
- Klicken Sie auf E-Mails und Kontakte importieren .
- Geben Sie Ihre E-Mail-Adresse ein, klicken Sie auf Weiter und befolgen Sie die Anweisungen auf dem Bildschirm.
- Wählen Sie im nächsten Fenster aus, welche Details Sie importieren möchten.
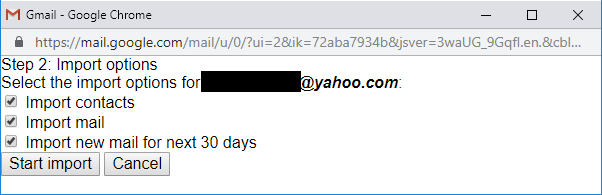
Hinweis : Gmail kann nur E-Mails importieren, die sich im Posteingang Ihres alten Kontos befinden. Wenn Sie E-Mails aus Ordnern importieren möchten, müssen Sie die Nachrichten nach und nach in den Posteingang Ihres alten Kontos verschieben und sie, wenn es wirklich nötig ist, so kennzeichnen, wie sie in Ihrem Gmail-Konto eintreffen. Mit etwas Planung und den richtigen Techniken können Sie dies in großen Mengen tun.
So fügen Sie mit POP3 eine weitere E-Mail-Adresse zu Google Mail hinzu
Wenn Sie ein anderes Konto unter dem Dach von Gmail verwalten und es dennoch zum Senden und Empfangen von E-Mails verwenden möchten, gehen Sie einen etwas anderen Weg.
Tipp : Befürchten Sie, dass Sie viel Spam importieren könnten? Sehen Sie sich zuerst an, wie Sie Konten finden, die mit Ihrer E-Mail-Adresse verknüpft sind .
Gehen Sie folgendermaßen vor, um ein E-Mail-Konto eines Drittanbieters zu Gmail hinzuzufügen:
- Gehen Sie in Gmail zu Einstellungen > Konten und Import .
- Klicken Sie unter E- Mail von anderen Konten abrufen auf E-Mail-Konto hinzufügen .
- Sobald Sie die E-Mail-Adresse eingegeben haben, wird Google Mail wahrscheinlich einige Informationen vorab ausfüllen. ergänzen Sie das Passwort und wählen Sie Ihre bevorzugten Einstellungen.
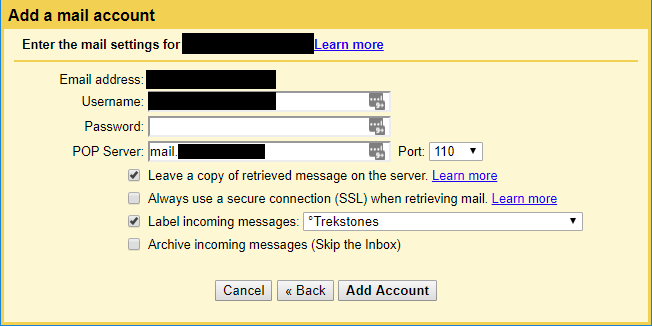
Tipp : Das Erstellen von Labels für die jeweiligen Konten wird empfohlen, wenn Sie das zusätzliche Konto als separates E-Mail-Konto behandeln möchten. In diesem Fall empfehle ich auch die Option Eingehende Nachrichten archivieren (Inbox überspringen). Im zweiten Teil dieses Artikels erkläre ich Ihnen, wie Sie anhand seines Labels einen zweiten Posteingang für ein E-Mail-Konto erstellen können.
Sobald Sie ein Konto erfolgreich hinzugefügt haben, sollte Gmail anbieten, es als Alias hinzuzufügen, was bedeutet, dass Sie E-Mails von dieser Adresse senden können. Wenn Sie damit einverstanden sind, müssen Sie Ihren neuen E-Mail-Alias wie unten beschrieben bestätigen.
So fügen Sie Gmail einen E-Mail-Alias hinzu
So fügen Sie Gmail einen E-Mail-Alias hinzu:
- Gehen Sie zu Einstellungen > Konten und Import .
- Klicken Sie unter E- Mail senden als auf Weitere E-Mail-Adresse hinzufügen .
- Geben Sie die E-Mail-Adresse ein und klicken Sie auf Nächster Schritt .
- Stellen Sie sicher, dass die vorausgefüllten Informationen korrekt sind, geben Sie Ihr Passwort ein und klicken Sie auf Konto hinzufügen .
- Warten Sie auf die E – Mail mit dem Bestätigungscode, klicken Sie auf den Bestätigungslink, oder den Code eingeben und klicken Sie auf Überprüfen.
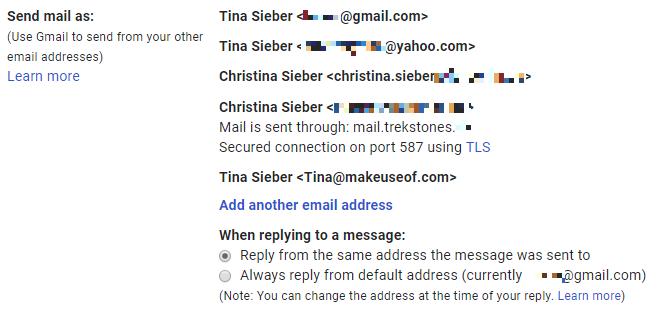
Mehrere E-Mail-Konten in Gmail verwalten
Nachdem Sie Gmail ein oder mehrere E-Mail-Konten hinzugefügt haben, wie können Sie diese nun am besten verwalten? Sie können diese Herausforderung auf verschiedene Weise lösen.
Zum einen könnten Sie alle eingehenden E-Mails gleich behandeln und sich darauf verlassen, dass sich Ihre E-Mail-Aliasse automatisch anpassen. Wenn Sie eine alte E-Mail-Adresse löschen möchten, können Sie alternativ die Option Immer über die Standardadresse antworten für Ihre Aliasse auswählen und Ihre Kontakte die neue Adresse selbst herausfinden lassen.
So aktivieren Sie mehrere Posteingänge in Gmail
Wenn Sie jedoch E-Mail-Konten für die Arbeit oder andere Projekte hinzugefügt haben, möchten Sie diese Posteingänge möglicherweise getrennt halten. In diesem Fall empfehle ich die Verwendung einer früheren Funktion von Gmail Labs namens Mehrere Posteingänge .
Gehen Sie zu Einstellungen > Posteingang und wählen Sie neben Posteingangstyp die Option Mehrere Posteingänge aus dem Dropdown-Menü.
So passen Sie mehrere Posteingänge in Gmail an
Mit der Option Mehrere Posteingänge können Sie bis zu fünf Suchanfragen erstellen, die zusammen mit Ihrem regulären Posteingang angezeigt werden.
Ich richte separate Posteingänge für meine markierten E-Mails (Abschnitt 1), wichtige E-Mails (Abschnitt 2) und Entwürfe (Abschnitt 3) ein. Sie können die Standardsuchoperatoren von Gmail verwenden, um abfragebasierte Posteingänge zu erstellen. Sie können die maximale Seitengröße auf 99 Konversationen pro Bereich festlegen. Sie können Ihre Position für mehrere Posteingänge auch oben, unten oder direkt neben Ihrem regulären Posteingang definieren.
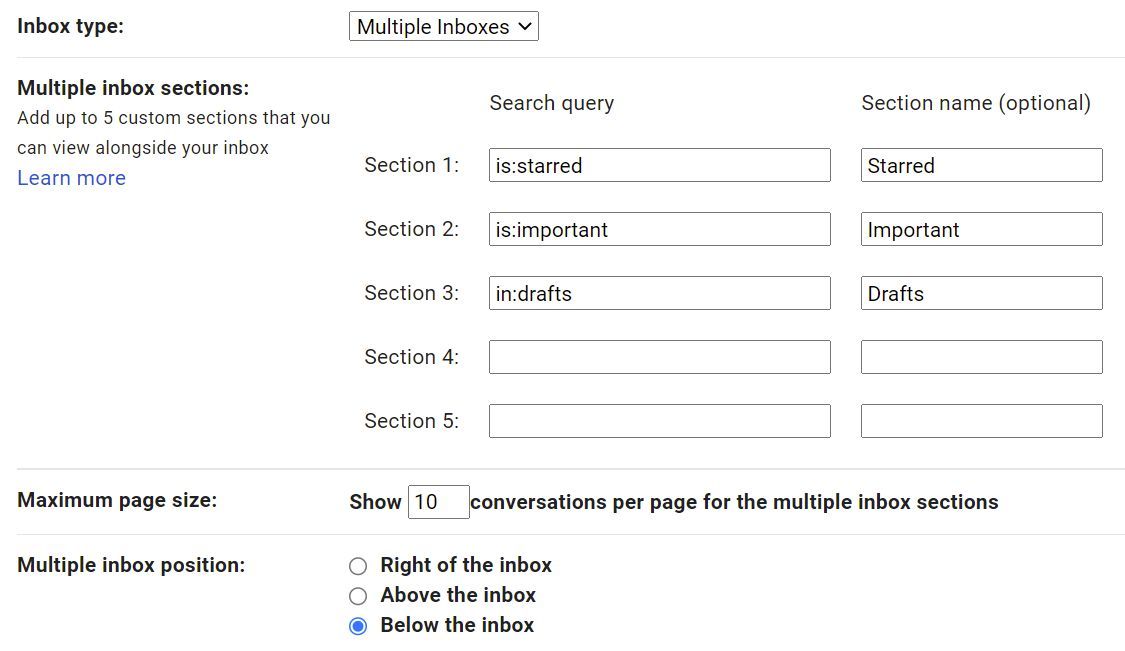
Hinweis : Sie können mehrere Suchoperatoren kombinieren, um Ihre Abfrage zu erstellen. Dies macht die Funktion „Mehrere Posteingänge“ besonders leistungsfähig. Sie können sich die offizielle Übersicht der Gmail-Suchoperatoren ansehen oder mit unserer Auswahl von fünf Gmail-Suchtricks beginnen, die Sie kennen müssen.
Hier sind ein paar Posteingangsspezifische Suchanfragen, die Sie ausprobieren könnten:
- Filtern Sie nach wichtigen und ungelesenen E-Mails. Mehrere Posteingänge werden automatisch mit dem Standard-Posteingang von Gmail gekoppelt. Sie können jedoch einige der Funktionen des vorrangigen Posteingangs von Gmail neu erstellen, z. B. eine separate Liste wichtiger und ungelesener E-Mails. Verwenden Sie einfach die Suchanfrage is:important AND unread , und schon sind Sie fertig.
- Erstellen Sie einen labelbasierten Posteingang . Dies ist eine praktische Suchabfrage, wenn Sie eingehende Nachrichten von einem hinzugefügten E-Mail-Konto mit Labels versehen und archivieren möchten. Zum Beispiel könnte ich das Label:MakeUseOf verwenden , um nach E-Mails von meiner jeweiligen E-Mail-Adresse zu filtern.
Sobald Sie die Einrichtung Ihrer mehreren Posteingänge abgeschlossen haben, kann dies in etwa so aussehen:
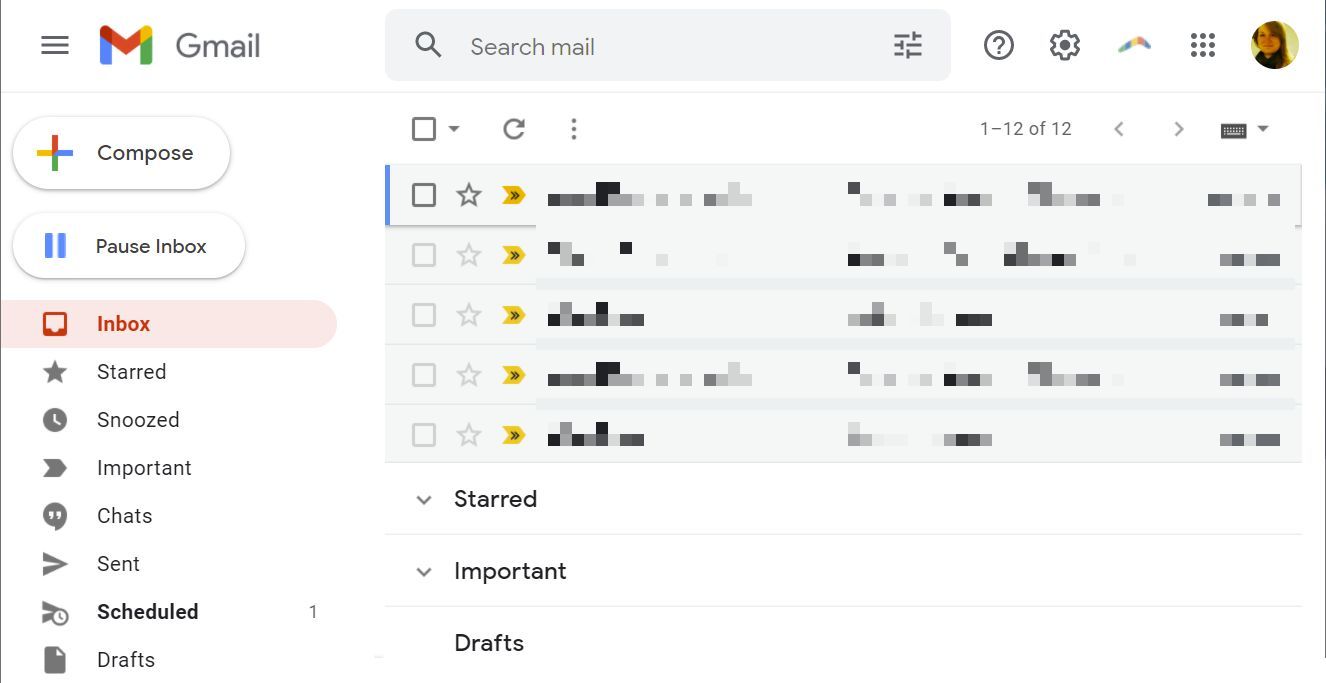
Tipp : Wenn Sie mehr als eine Gmail-Adresse haben, können Sie hier mehrere Google-Konten auf Ihrem Android-Telefon verwalten .
Viel Spaß beim Einrichten Ihres neuen Google Mail-Kontos
Haben Sie nun, nachdem Sie alle Ihre E-Mail-Konten von Drittanbietern in Gmail konsolidiert haben, darüber nachgedacht, Ihre Google-E-Mail-Adressen miteinander zu verknüpfen?
Bildquelle: alexey_boldin/Depositphotos
