So installieren Sie ein Betriebssystem auf einem Raspberry Pi
Auf Ihrem Raspberry Pi ist kein Betriebssystem vorinstalliert.
Dies ist kein Nachteil, sondern bedeutet, dass Sie aus einer großen Auswahl an Betriebssystemen (OSs) wählen können. Jede davon kann auf die SD-Karte Ihres Raspberry Pi geflasht werden. Hier erfahren Sie, wie Sie ein neues Betriebssystem auf Ihrem Raspberry Pi installieren und ausführen, unter Windows, macOS oder Linux.
Verwenden Sie die richtige SD-Karte
Bevor Sie überhaupt daran denken, ein Betriebssystem für Ihren Raspberry Pi herunterzuladen, müssen Sie sicherstellen, dass Sie über die richtigen Speichermedien verfügen. Raspberry Pis bootet von microSD-Karten (außer der ersten Generation, die Standard-SD-Karten verwendet). Sie müssen sicherstellen, dass Sie über eine microSD-Karte mit der richtigen Kapazität für das Betriebssystem plus zusätzlichen Speicherplatz verfügen.
Bei der Größe der meisten Betriebssysteme sollte in der Regel eine 16-GB-microSD-Karte das Minimum sein, das Sie in Betracht ziehen sollten. Wenn Sie sich jedoch für eine SD-Karte entscheiden , werden Sie möglicherweise feststellen, dass eine 32-GB-Karte fast genauso günstig ist.
Auswahl Ihres Raspberry Pi-Betriebssystems
Auf Ihrem Raspberry Pi stehen viele Betriebssysteme zur Verfügung. Dazu gehören das empfohlene Raspberry Pi-Betriebssystem (und seine Lite-Alternative), Ubuntu sowie Betriebssysteme für Kodi, RetroPie und viele andere Projekte. Unsere Liste der Betriebssysteme für den Raspberry Pi gibt Ihnen einen Vorgeschmack auf das, was verfügbar ist – die Auswahl ist riesig.
Raspberry Pi-Betriebssysteme sind als Disk-Image im ISO- oder IMG-Format erhältlich. Das Schreiben der Datei ist einfach. Es stehen mehrere Tools zur Verfügung, die ein Raspberry Pi-Betriebssystem auf eine SD-Karte schreiben können. Die besten Optionen sind:
- Raspberry Pi-Imager
- Radierer
- Befehlszeile (Linux und macOS)
Im Folgenden werden wir uns diese drei Methoden der Reihe nach ansehen.
Installieren Sie ein Betriebssystem mit Raspberry Pi Imager
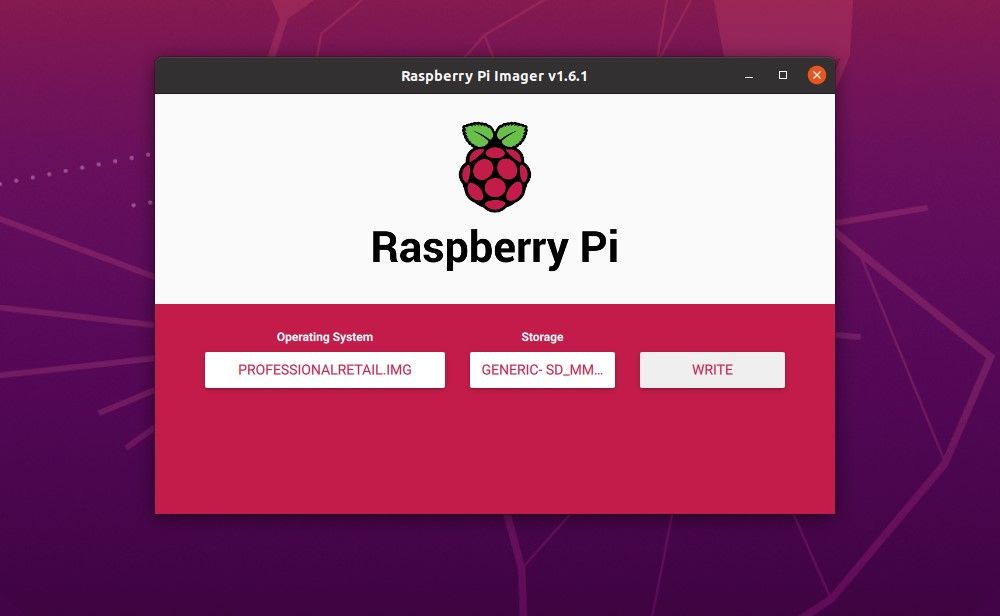
Raspberry Pi Imager ist auf der offiziellen Raspberry Pi-Website verfügbar und ein Dienstprogramm, das ein Betriebssystem auf die SD-Karte Ihres Pi schreibt. Eine Liste von Betriebssystemen ist in der App enthalten, wie Raspberry Pi OS und andere Desktops, Mediaplayer sowie Emulations- und Gaming-Betriebssysteme.
Download : Raspberry Pi Imager
Raspberry Pi Imager ist für Windows, macOS und Ubuntu verfügbar. Nach der Installation auf Ihrem Computer ist der Vorgang einfach:
- Klicken Sie unter Betriebssystem auf Betriebssystem auswählen
- Durchsuchen Sie die Liste nach Ihren bevorzugten Betriebssystemen und wählen Sie das gewünschte aus
- Klicken Sie auf Strg+Umschalt+X, um erweiterte Optionen vorzukonfigurieren (siehe unten).
- Klicken Sie anschließend auf Speicher auswählen, um die SD-Karte auszuwählen
- Klicken Sie auf Schreiben
Warten Sie, während die Daten geschrieben und überprüft werden. Wenn Sie fertig sind, klicken Sie auf Weiter , und schließen Sie dann das Imager-Tool.
Erweiterte Optionen in Raspberry Pi OS
Der Raspberry Pi Imager bietet einige praktische zeitsparende erweiterte Optionen. Diese können vorkonfiguriert werden, um Ihnen nach dem ersten Booten des Pi das Herumspielen zu ersparen.
Sie können beispielsweise einen Hostnamen für das Gerät festlegen und SSH mit den Benutzeranmeldeinformationen aktivieren. Wi-Fi – mit Details, die von Ihrem PC mit Raspberry Pi Imager kopiert wurden – kann ebenfalls im Voraus konfiguriert werden.
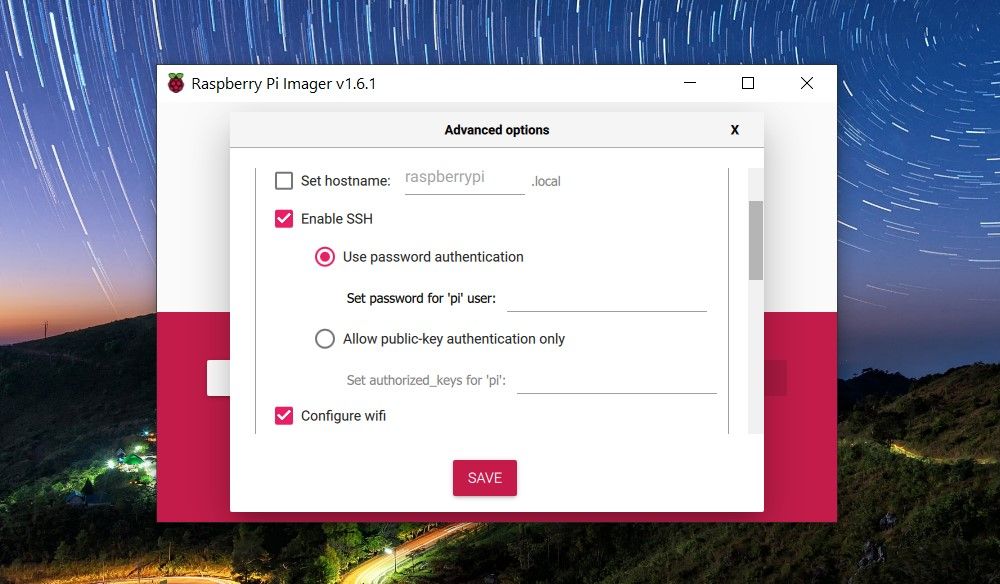
Diese Optionen können für die erste Sitzung festgelegt oder dauerhaft verwendet werden, indem Sie das Dropdown-Menü oben im Fenster Erweiterte Optionen verwenden.
Verwenden Sie Etcher, um ein Betriebssystem auf Ihren Raspberry Pi zu flashen
Um Etcher zu verwenden, müssen Sie das ausgewählte Betriebssystem-Image im Voraus auf Ihren PC herunterladen. Dies bietet Ihnen die Flexibilität, jedes geeignete Betriebssystem zu installieren, ohne auf eine kuratierte Liste beschränkt zu sein. (Der Raspberry Pi Imager erlaubt zwar die Verwendung einer heruntergeladenen Bilddatei, ist jedoch nicht die Standardoption.)
Nachdem Sie Ihr bevorzugtes Disk-Image heruntergeladen haben, laden Sie Etcher herunter. Dies ist ein Tool zum Schreiben von Disk-Images von Ihrem Computer auf einen Flash-Speicher, egal ob eine SD-Karte oder ein USB-Stick. Es ist eine einfache mausgesteuerte App, die für Windows, Linux und macOS verfügbar ist.
Download: Radierer (kostenlos)
Wenn Etcher installiert ist und ausgeführt wird, sehen Sie drei Schaltflächen: Image auswählen, Laufwerk auswählen und Flash. So flashen Sie ein Bild mit Etcher:
- Klicken Sie auf Bild auswählen
- Navigieren Sie zur heruntergeladenen ISO- oder IMG-Datei
- Klicken Sie anschließend auf Laufwerk auswählen
- Bestätigen Sie, dass die richtige SD-Karte ausgewählt ist
- Klicken Sie abschließend auf Flash , um mit dem Schreiben der Daten zu beginnen
Warten Sie, während die Daten auf die SD-Karte geschrieben und überprüft wurden, und klicken Sie dann auf OK , um den Vorgang abzuschließen und Etcher zu beenden. Werfen Sie die SD-Karte aus und legen Sie sie in Ihren ausgeschalteten Raspberry Pi ein. Schließen Sie das Netzkabel an und warten Sie, bis der Computer das Betriebssystem startet.
Installieren eines Betriebssystems mit dem Linux-Terminal
Wenn Sie die SD-Karte Ihres Raspberry Pi lieber in der Befehlszeile einrichten möchten, ist dies unter Linux unkompliziert. Stellen Sie vor dem Fortfahren sicher, dass Sie das entsprechende ISO-Disk-Image des Betriebssystems heruntergeladen haben, das Sie verwenden möchten.
Diese Methode verwendet den Befehl dd, der mit Vorsicht verwendet werden sollte. Vergewissern Sie sich, dass Sie den Befehl korrekt eingegeben haben, bevor Sie fortfahren, da der Missbrauch von dd destruktiv sein kann.
Legen Sie zunächst die SD-Karte in das Lesegerät ein und suchen Sie dann im Verzeichnis /dev mit dev
sudo ls -ltr /dev/*Sie sollten die SD-Karte als mmcblk0 erkennen. Achten Sie auf Verweise auf die Partitionen auf der Karte (mmcblk0p1, mmcblk0p2 usw.), die Sie ignorieren sollten. Die gesamte Platte – mmcblk0 – wird für diese Methode verwendet.
Wenn Sie fertig sind, geben Sie den Befehl ein:
sudo dd bs=1M if=/path/to/raspberrypi/image of=/dev/sdcardname status=progress conv=fsyncDer Abschnitt if= des Befehls ist der Dateipfad zur ISO-Datei; der Teil von = ist das Ziel. Stellen Sie sicher, dass Sie den obigen Befehl so bearbeiten, dass er Ihr System widerspiegelt.
Wenn Sie die Eingabetaste drücken , wird der Befehl ausgeführt. Dies ist kein schneller Vorgang, also nutzen Sie die Gelegenheit und genießen Sie ein heißes Getränk, während es fertig ist.
Andere Tools zum Installieren von Raspberry Pi-Betriebssystemen
Einige andere, etwas kompliziertere Tools sind verfügbar, um ein Betriebssystem auf der SD-Karte Ihres Raspberry Pi zu installieren.
ANFÄNGER
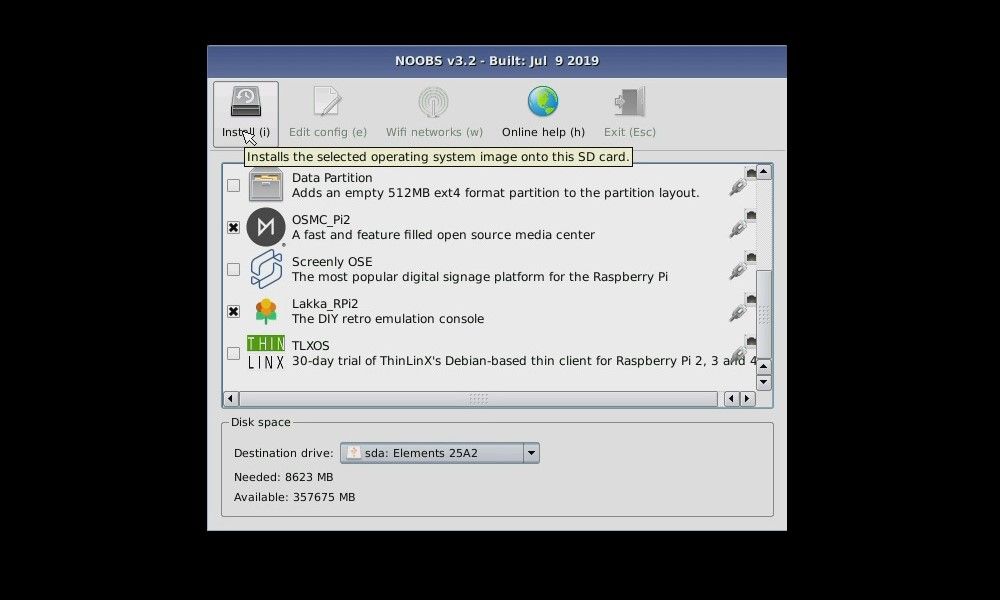
Dieser Vorläufer des Raspberry Pi Imager ist ein Akronym für New Out Of Box Software Installationssystem. Es bietet Arch Linux, OpenELEC Kodi, RISC OS, Raspberry Pi OS und einige andere.
Herunterladen : NOOBS
Um NOOBS zu verwenden, entpacken Sie die Download-Datei und kopieren Sie den Inhalt auf eine in Ihren Computer eingelegte microSD-Karte. Wenn Sie dies getan haben, werfen Sie die SD-Karte aus, legen Sie sie in Ihren Raspberry Pi ein und schalten Sie ihn ein.
Für den Zugriff auf das Menü zur Installation eines Betriebssystems mit NOOBS und eine Internetverbindung werden eine Tastatur und/oder Maus und ein HDMI-Display benötigt. Anschließend können Sie ein Betriebssystem auswählen und installieren.
Wenn die Verwendung von Etcher oder Raspberry Pi Imager schwierig erscheint, können Sie eine SD-Karte mit vorinstalliertem NOOBS kaufen.
Beerenstiefel
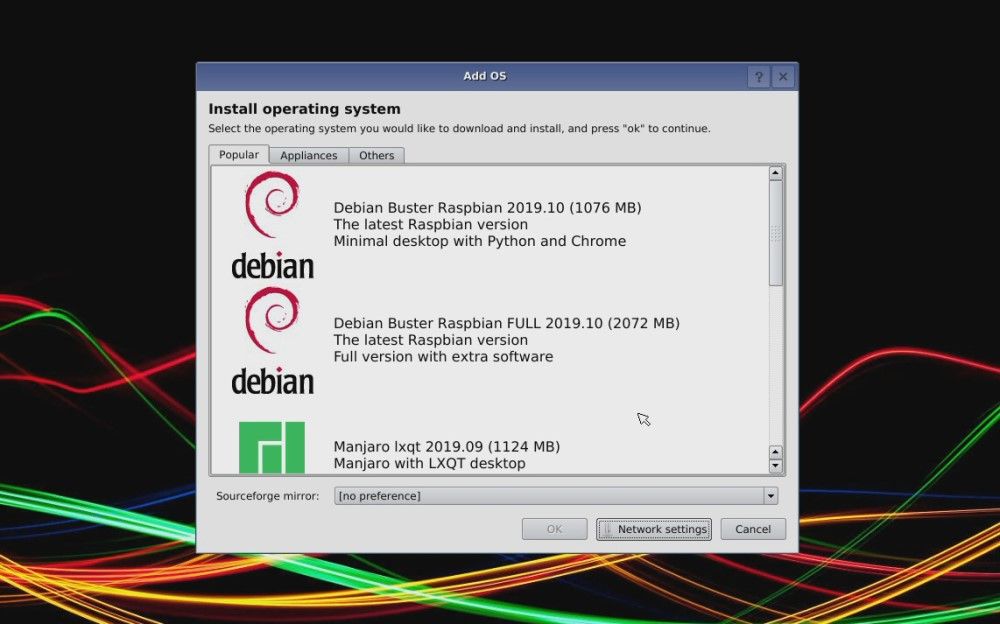
Als Alternative zu NOOBS eignet sich Berryboot eher für die Installation mehrerer Betriebssysteme auf einer einzigen microSD-Karte. Berryboot kann Ihre bevorzugten Betriebssysteme auf der SD-Karte, einem USB-Laufwerk oder sogar einem Netzwerkspeicher installieren und ist ideal, wenn Sie nur über einen begrenzten Vorrat an microSD-Karten verfügen.
Download : Berryboot
PINN Lite
PINN Lite, eine verbesserte Version von NOOBS, ist ein weiteres Single- oder Multiboot-Installationstool. Um die Einrichtung zu vereinfachen, hat der Entwickler ein webbasiertes Konfigurationstool bereitgestellt.
Gehen Sie einfach auf die Website, verwenden Sie das Web-Tool, um Ihre Medien (SD-Karte, USB oder beides), die Kapazität und den verwendeten Raspberry Pi anzugeben. Sie können dann die Betriebssysteme auswählen, die Sie verwenden möchten, und dann den Anweisungen zum Herunterladen von PINN und der Konfigurationsdatei folgen.
Starten Sie Ihr Raspberry Pi OS zum ersten Mal
Wenn das Raspberry Pi OS installiert ist, müssen Sie sich mit den folgenden Anmeldeinformationen anmelden:
Benutzername: pi
Passwort: Himbeere
Überprüfen Sie für andere Betriebssysteme die Dokumentation, um die Standard-Anmeldeinformationen zu finden.
Denken Sie daran, dass das Passwort bei der Eingabe nicht angezeigt wird; es gibt keine *-Symbole im Windows-Stil, die die Buchstaben darstellen. Stattdessen wird angezeigt, dass Sie kein Passwort eingegeben haben. Dies ist eine Sicherheitsfunktion in Linux, die verhindert, dass Leute die Länge Ihrer Passphrase erraten. Geben Sie einfach das Passwort ein.
Sobald das Raspberry Pi OS gestartet ist, ändern Sie Ihr Passwort. Sie sollten dazu im Fenster Kennwort ändern aufgefordert werden.
Alternativ öffnen Sie Menu > Preferences > Raspberry Pi Configuration und klicken auf der Registerkarte System auf Change Password .
Sie können das Kennwort auch in der Befehlszeile mit dem Befehl passwd ändern.
Die Installation eines Betriebssystems auf einem Raspberry Pi ist einfach
Möglichkeiten zur Installation eines oder mehrerer Betriebssysteme auf dem Raspberry Pi sind reichlich vorhanden. Sie können entweder einzelne Betriebssysteme mit Raspberry Pi Imager, Etcher oder einer einfachen Befehlszeilenanweisung installieren oder Tools wie NOOBS, Berryboot und PINN für das duale Booten verwenden.
Mit so vielen verfügbaren Tools sind Sie bereit. Die einzige Frage ist jetzt: Wofür werden Sie Ihren Raspberry Pi verwenden?
