So installieren Sie Microsoft Teams unter Linux
Kommunikationsplattformen wie Microsoft Teams sind aus dem Alltag eines jeden nicht mehr wegzudenken. Von der Organisation von Teambesprechungen in Unternehmen bis hin zur Planung von Kursen in Bildungseinrichtungen wird Microsoft Teams überall eingesetzt. Aber ist es für Linux-Benutzer verfügbar?
Glücklicherweise können Linux-Benutzer wie andere Mainstream-Betriebssysteme auch die verschiedenen Vorteile genießen, die Microsoft Teams auf ihrem System bietet. In diesem Handbuch besprechen wir, wie Sie Microsoft Teams auf Linux-Distributionen wie Debian, Arch Linux, Fedora und CentOS installieren können.
So installieren Sie Microsoft Teams
Da Microsoft Teams für Linux offiziell unterstützt, benötigen Benutzer keine anderen Problemumgehungen wie die Installation einer Kompatibilitätsebene , um die App auszuführen. Sie können einfach zur Teams-Website gehen und das neueste Paket für Ihre Linux-Distribution herunterladen.
Herunterladen : Microsoft Teams
Abhängig von der Distribution, die Sie derzeit verwenden, müssen Sie das Microsoft Teams-Installationsprogramm herunterladen.
| Verteilung | Paketformat |
|---|---|
| Debian/Ubuntu | DEB |
| Fedora/CentOS/RHEL | Drehzahl |
Der Installationsprozess für Arch Linux unterscheidet sich deutlich von anderen Distributionen, da Microsoft Teams nur auf Debian- und RHEL-basierten Linux-Systemen unterstützt.
Unter Ubuntu/Debian
Nachdem Sie das DEB-Paket heruntergeladen haben, ist es an der Zeit, es auf Ihrem System zu installieren. Auf Debian-basierten Distributionen wie Ubuntu können Sie das heruntergeladene Paket mit dem Befehl dpkg installieren.
Starten Sie das Terminal und navigieren Sie mit dem Befehl cd zum Ordner Downloads . Geben Sie dann den folgenden Befehl ein, um das DEB-Paket zu installieren:
sudo dpkg -i teams-*.debStellen Sie sicher, dass Sie den richtigen Paketnamen eingeben, andernfalls zeigt die Ausgabe einen Fehler an.
Unter Ubuntu müssen Sie nicht zum Terminal wechseln, um das Paket zu installieren. Ubuntu ermöglicht es seinen Benutzern, DEB-Pakete über die GUI zu installieren. Öffnen Sie dazu den Dateimanager auf Ihrem System und gehen Sie zum Ordner Downloads. Doppelklicken Sie dann auf die heruntergeladene DEB-Datei, um das Installationsprogramm zu starten.
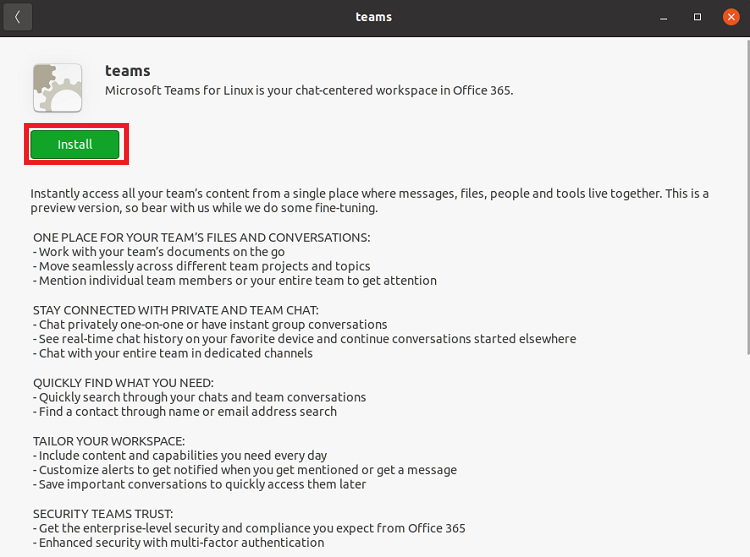
Ein Fenster für die Softwareinstallation wird angezeigt. Klicken Sie auf die Schaltfläche Installieren , um mit der Installation fortzufahren.
Unter Arch Linux
Für diejenigen, die Arch Linux ausführen und das TAR-Paket auf der offiziellen Website nicht finden können, haben Sie Glück, da Sie das Paket einfach mit AUR oder dem Git-Repository von MS Teams installieren können.
Um Teams mit dem AUR zu installieren, benötigen Sie einen AUR-Helfer wie yay . Um yay zu installieren, geben Sie nacheinander die folgenden Befehle ein:
git clone https://aur.archlinux.org/yay-git.git
cd /yay-git
makepkg -siWenn der oben genannte Befehl den Fehler "Cannot find the fakeroot binary" ausgibt, müssen Sie das base-devel- Paket installieren:
sudo pacman -S base-develNachdem die Installation für yay abgeschlossen ist, laden Sie Microsoft Teams herunter, indem Sie den folgenden Befehl ausführen:
yay -S teamsWenn Sie yay nicht installieren möchten, können Sie alternativ Teams wie folgt direkt aus dem AUR-Repository installieren:
git clone https://aur.archlinux.org/teams.git
cd /teams
makepkg -siAuf Fedora, CentOS und RHEL
Um Microsoft Teams auf RHEL-basierten Linux-Distributionen wie Fedora und CentOS zu installieren, laden Sie zunächst das RPM-Paket von der Teams-Website herunter.
Starten Sie dann das Terminal und wechseln Sie Ihr aktuelles Arbeitsverzeichnis in den Ordner Downloads. Geben Sie den folgenden Befehl ein, um das Paket zu installieren:
sudo rpm -i teams-*.rpmAlternativer Weg: Verwenden Sie stattdessen Microsoft Teams in einem Browser
Wenn Sie Microsoft Teams nicht installieren möchten, können Sie stattdessen über einen Webbrowser auf Teams zugreifen.
Gehen Sie zur Microsoft Teams-Webseite und klicken Sie auf Anmelden . Geben Sie dann Ihre Zugangsdaten auf der Anmeldeseite ein.
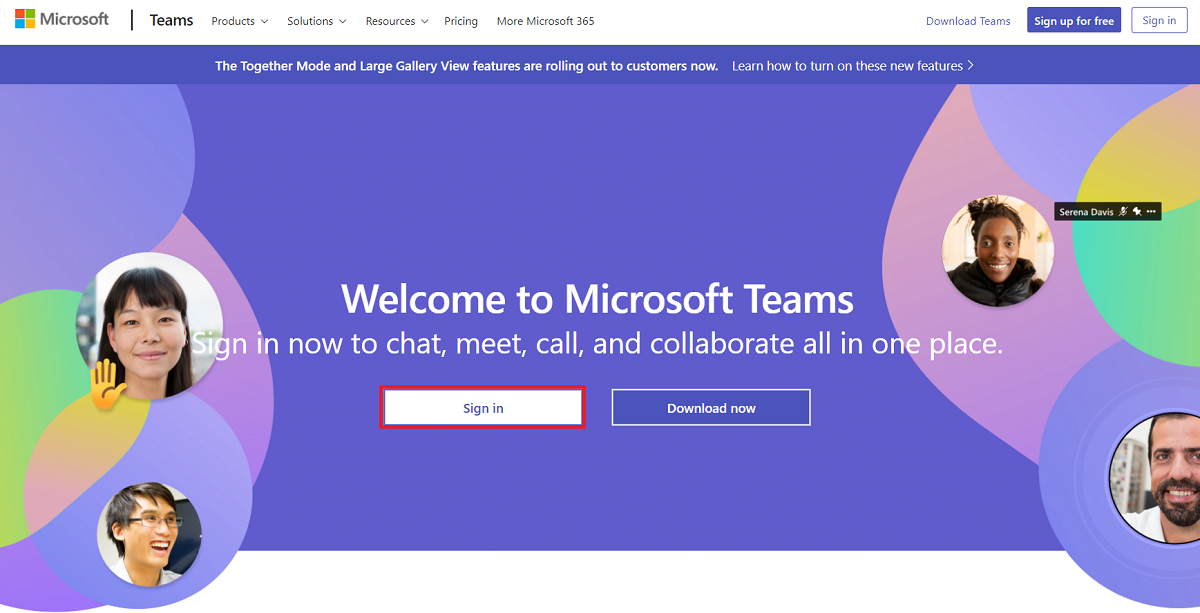
Sie werden automatisch zum Teams-Dashboard weitergeleitet. Hier können Sie auf alle Funktionen zugreifen, die der Desktop-Client bietet. Sie können direkt über Ihren Browser mit Teammitgliedern chatten, Besprechungen planen, auf Teams zugreifen und an Anrufen teilnehmen.
So verwenden Sie Microsoft Teams
Nachdem Sie Teams auf Ihrem System installiert haben, ist es an der Zeit, sich bei Ihrem Konto anzumelden. Sie können Microsoft Teams entweder über das Anwendungsmenü starten oder die Tastenkombination Alt + F2 verwenden , um die App zu öffnen. Wenn Sie die Befehlszeile Ansatz bevorzugen, können Sie MS Teams starten von Teams im Terminal eingeben.
Nach dem Starten des Programms wird Ihnen das folgende Fenster angezeigt. Klicken Sie auf die Schaltfläche Erste Schritte , um fortzufahren.
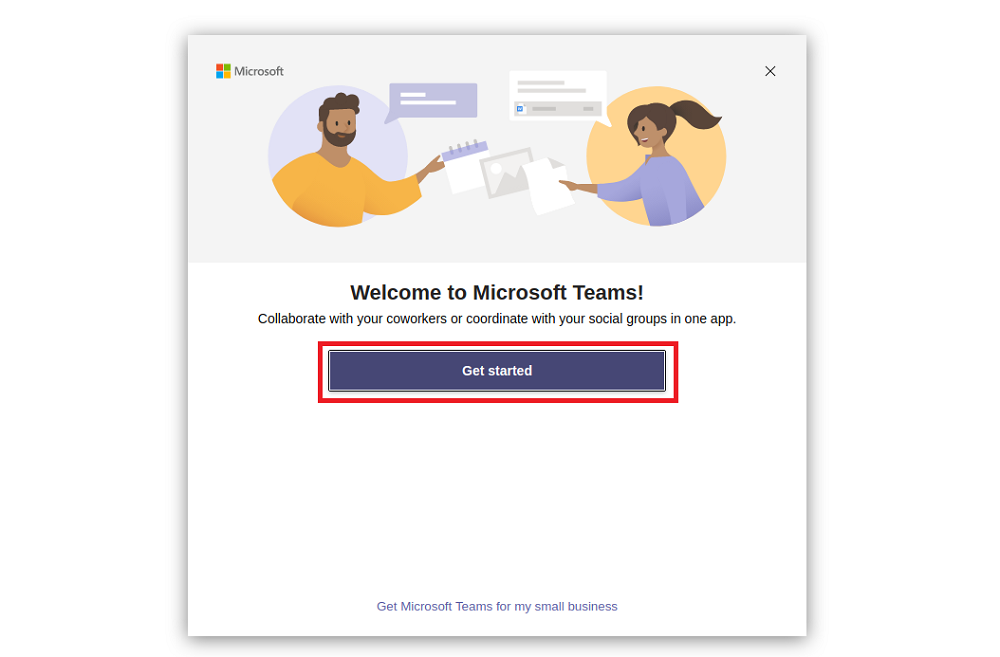
Geben Sie auf dem nächsten Bildschirm die E-Mail-Adresse ein, die Ihrem Microsoft Teams-Konto zugeordnet ist.
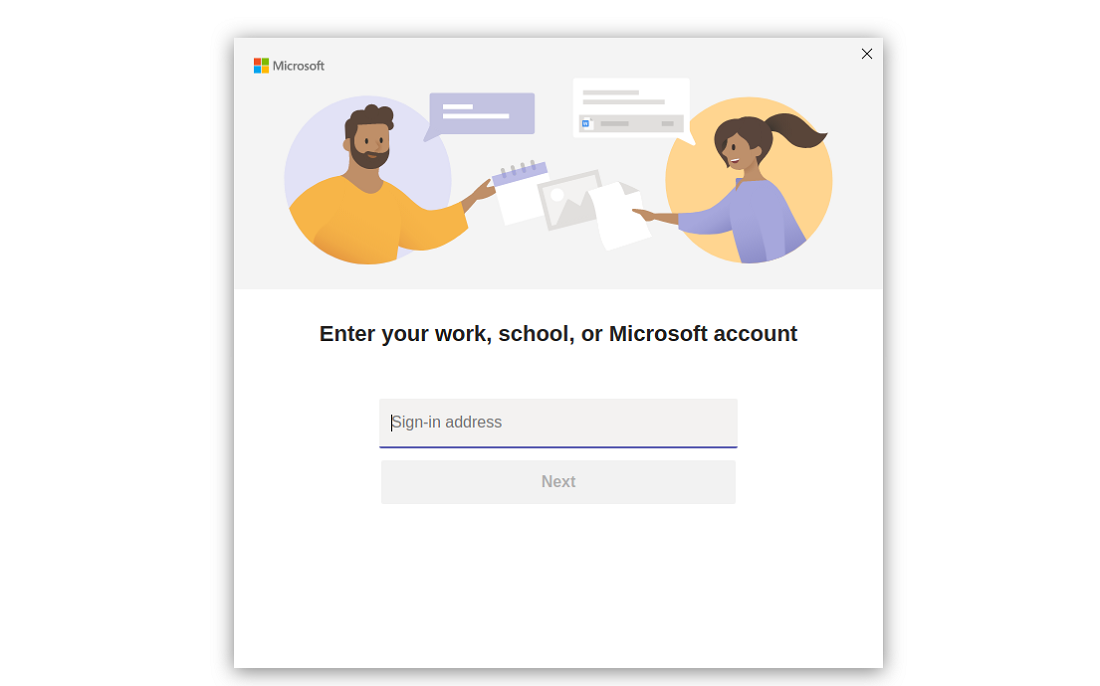
Sobald Sie auf Weiter klicken , wird die App geladen und eine Anmeldeaufforderung wird angezeigt. Geben Sie Ihre Anmeldeinformationen für das Teams-Konto erneut ein, diesmal einschließlich des Kennworts, und klicken Sie auf Weiter .
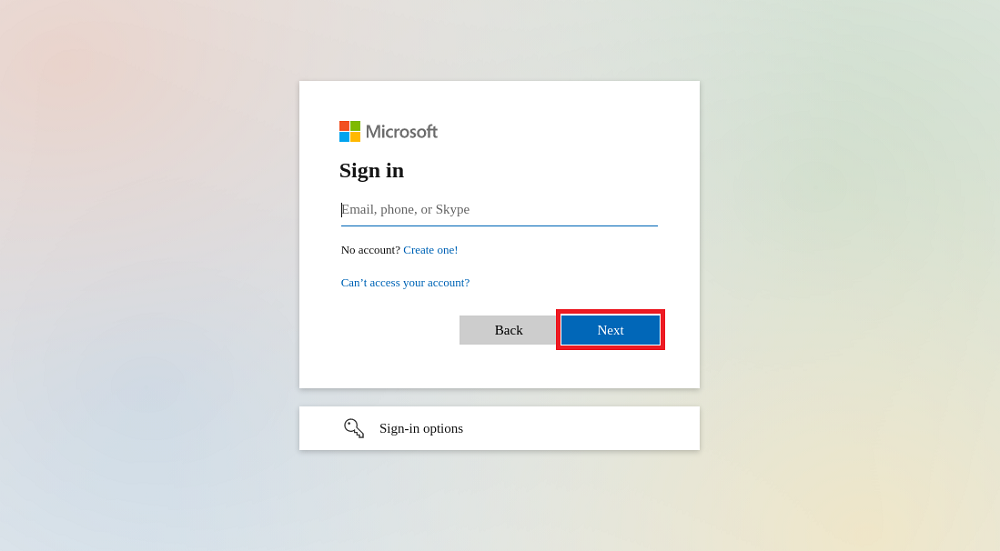
Jetzt werden Sie in Ihr Konto eingeloggt. Für diejenigen, die mit der Benutzeroberfläche von MS Teams nicht vertraut sind, hier eine kurze Einführung.
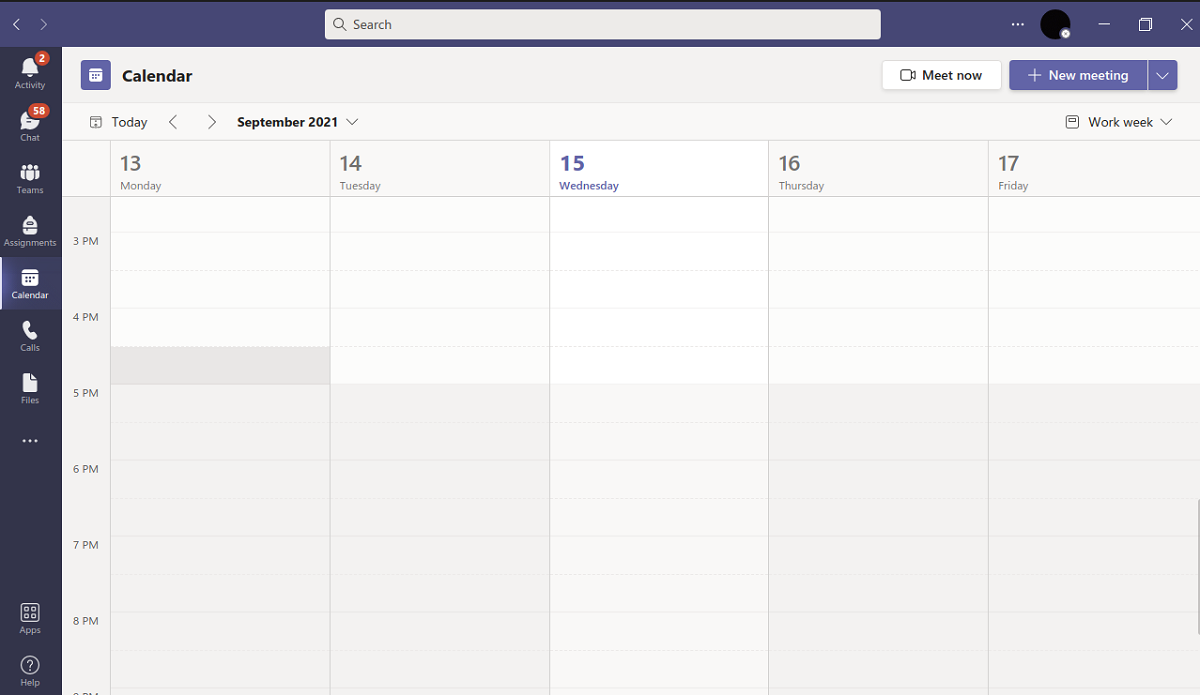
In der linken Seitenleiste sehen Sie verschiedene Optionen mit jeweils unterschiedlichen Funktionen.
- Aktivität : Die Registerkarte Aktivität in Microsoft Teams fungiert als Benachrichtigungsfeld, in dem Sie die neuesten Aktivitäten in Ihren Teams verfolgen können.
- Chat : Wie der Name bereits vermuten lässt, können Sie über die Chat-Option auf Ihre Nachrichten und Gruppen zugreifen.
- Teams : In Microsoft Teams können Benutzer ihre Projekte in separate Teams mit jeweils einer bestimmten Gruppe von Mitgliedern aufteilen. Im Abschnitt Teams können Sie die Teams anzeigen und darauf zugreifen, denen Sie angehören.
- Aufgaben: Wenn Sie ein Student sind, auf verschiedenen Teams verfolgen Zuweisungen halten posted kann hart sein. Hinzu kommt die Mühe, Fälligkeitstermine im Auge zu behalten, und der Prozess wird viel frustrierender. Die Registerkarte Aufgaben macht es viel einfacher, indem sie einen separaten Abschnitt nur für Ihre Aufgaben bereitstellt.
- Kalender : Dieser Abschnitt ist ausschließlich Meetings gewidmet. Wenn Sie auf die Option Kalender klicken, zeigt Teams einen Kalender mit Details zu geplanten Besprechungen und mehr an.
- Anrufe : Sie können über den Abschnitt Anrufe einen Sprach- oder Videoanruf mit Ihrem Teamkollegen starten.
- Dateien : Im Abschnitt Dateien werden Dokumente, Dateien und andere Medien angezeigt, die in Ihre Teams hochgeladen wurden. Von hier aus können Sie auch auf Ihren OneDrive-Speicher zugreifen.
Besseres Teammanagement mit Microsoft Teams
Für Freiberufler, die von zu Hause aus arbeiten, löst eine Kommunikationsplattform wie Microsoft Teams eine Vielzahl von Problemen. Nicht nur die Kommunikation wird einfacher, auch das Verwalten von Projekten und das Melden von Fehlern wird zum Kinderspiel.
Den Benutzern stehen auch mehrere andere solcher Plattformen zur Verfügung. Sie können zwischen diesen Open-Source-Kommunikationsanwendungen wählen, um eine verfeinerte Benutzererfahrung zu erzielen.
