So öffnen, verwenden und passen Sie das Kontrollzentrum auf dem iPhone an
Control Center ist seit der Veröffentlichung von iOS 7 im Jahr 2013 weiterhin ein wesentlicher Bestandteil des iPhone-Erlebnisses. Es verfügt über Tasten für häufig verwendete Aktionen wie Wi-Fi, Bluetooth, Musiksteuerung, Helligkeit, Lautstärke, Nicht stören und mehr.
Die Schritte zum Öffnen des Control Centers unter iOS unterscheiden sich jedoch je nach iPhone-Modell. Unser Leitfaden zeigt Ihnen, wie Sie auf diese praktische Funktion zugreifen, sie verwenden, anpassen und optimal nutzen können.
So greifen Sie auf das Kontrollzentrum auf dem iPhone zu
Zuerst müssen Sie wissen, wie Sie das Kontrollzentrum öffnen. Die Methode variiert leicht je nach Gerät:
- Streichen Sie auf einem iPhone mit einer Home-Taste (wie dem iPhone SE, 8 und früher) vom unteren Bildschirmrand nach oben.
- Streichen Sie auf einem iPhone mit Face ID (wie dem iPhone X und höher) von der oberen rechten Ecke des Bildschirms nach unten.
Tippen Sie auf einen leeren Bereich, um das Kontrollzentrum zu schließen. Je nach iPhone-Modell können Sie auch nach oben (Modelle mit Face ID) oder nach unten (Modelle mit Home-Taste) wischen, um das Kontrollzentrum zu verlassen.
Beachten Sie, dass auf einem iPhone mit Face ID beim Öffnen des Kontrollzentrums oben auch praktische Symbole wie verbundenes VPN, Alarm, Batterieprozentsatz und ähnliches angezeigt werden. Diese Symbole werden aus Platzgründen nicht immer oben auf dem Display Ihres iPhones angezeigt.
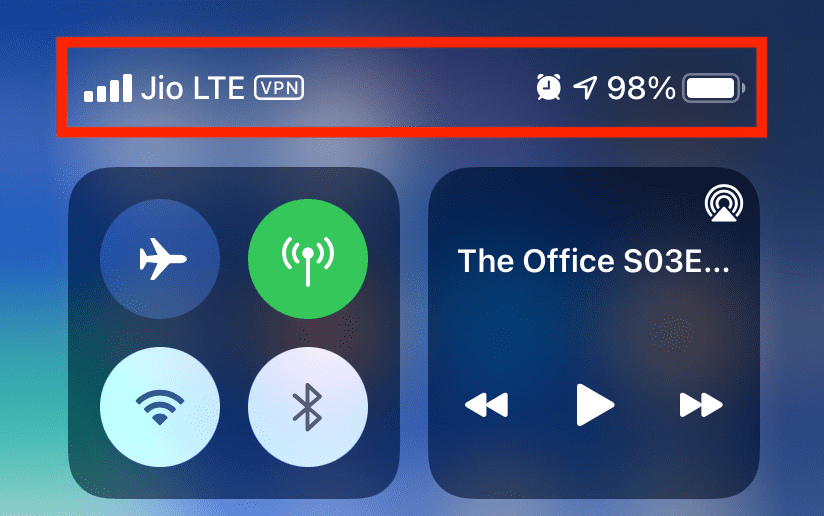
So verwenden Sie das Kontrollzentrum auf Ihrem iPhone
Die Verwendung des Kontrollzentrums ist unkompliziert. Sie können auf die Umschalter tippen, schieben und sogar lange drücken, um zusätzliche Optionen anzuzeigen. Wenn Sie beispielsweise den Helligkeitsregler gedrückt halten, werden Symbole für Dark Mode, Night Shift und True Tone angezeigt. Ebenso können Sie durch langes Drücken des Taschenlampensymbols die Intensität ändern.
Interessanterweise bietet die Gruppe oben links (enthält Flugmodus, Mobilfunk, Wi-Fi und Bluetooth) zusätzliche Funktionen. Wenn Sie lange darauf drücken, sehen Sie zwei weitere Optionen: AirDrop und Persönlicher Hotspot. Wenn Sie hier lange auf die Wi-Fi-, Bluetooth- oder AirDrop-Symbole drücken, können Sie ein anderes Wi-Fi-Netzwerk auswählen, ein anderes Bluetooth-Gerät auswählen oder die AirDrop-Sichtbarkeitseinstellungen ändern.
So bearbeiten Sie das Kontrollzentrum auf dem iPhone
Standardmäßig haben Sie im Control Center nur wenige Optionen. Sie können jedoch bestimmte Steuerelemente hinzufügen oder entfernen und die Schalter neu anordnen, um sie zu Ihren eigenen zu machen. Hier ist wie:
- Öffnen Sie Einstellungen und tippen Sie auf Kontrollzentrum .
- Um ein Steuerelement zu entfernen, tippen Sie auf die rote Minus-Schaltfläche (-) und wählen Sie Entfernen .
- Um ein Steuerelement aus der Liste Weitere Steuerelemente hinzuzufügen, tippen Sie auf die grüne Plus-Schaltfläche (+) und es wird unter Enthaltene Steuerelemente nach oben verschoben.
- Wenn Sie Home-Accessoires haben, versuchen Sie, oben Home Controls anzeigen einzuschalten . Dadurch wird ein Platz im Control Center hinzugefügt, der Ihnen schnellen Zugriff auf Ihr intelligentes Zubehör ermöglicht.
Verwenden Sie die Ziehpunkte auf der rechten Seite der enthaltenen Steuerelemente, um sie in eine für Sie sinnvolle Reihenfolge anzuordnen. Die oben angezeigte Option erscheint auf der linken Seite im Kontrollzentrum und so weiter unten in der Liste. Diese Änderungen werden sofort wirksam. Öffnen Sie also das Kontrollzentrum, während Sie Änderungen vornehmen, um zu sehen, wie die neue Platzierung aussieht.
Beachten Sie, dass Sie die Steuerelemente für Wireless-Einstellungen, Musik, Hochformatsperre, Nicht stören, Bildschirmspiegelung, Helligkeit und Lautstärke nicht entfernen oder neu anordnen können. Alle von Ihnen ausgewählten Steuerelemente werden darunter angezeigt.
So deaktivieren Sie das Kontrollzentrum auf dem Sperrbildschirm
Standardmäßig kann jeder mit Zugriff auf Ihr iPhone über den Sperrbildschirm auf das Kontrollzentrum zugreifen. Von hier aus können sie Ihr Gerät in den Flugzeugmodus versetzen, Wi-Fi deaktivieren, Lieder abspielen, die Home-Steuerung verwenden usw.
Sie können solche Aktionen jedoch verhindern, indem Sie das Kontrollzentrum über den Sperrbildschirm deaktivieren. Um dies zu tun:
- Öffnen Sie Einstellungen und tippen Sie dann auf Face ID & Passcode oder Touch ID & Passcode .
- Geben Sie Ihren iPhone-Passcode ein, um fortzufahren.
- Deaktivieren Sie unter "Zugriff zulassen, wenn gesperrt" das Kontrollzentrum .
So deaktivieren Sie das Kontrollzentrum in anderen Apps
Angenommen, Sie spielen iPhone-Spiele, bei denen kräftiges Wischen erforderlich ist. Oder vielleicht verwenden Ihre Kinder das Gerät zum Lernen und Spielen. In diesen Fällen möchten Sie möglicherweise den Zugriff auf das Kontrollzentrum von Apps aus deaktivieren, um ein versehentliches Öffnen zu verhindern.
So geht's:
- Tippen Sie in den Einstellungen auf Kontrollzentrum .
- Deaktivieren Sie den Zugriff innerhalb von Apps .
Danach können Sie das Kontrollzentrum nur über den Startbildschirm oder den Sperrbildschirm aufrufen (je nachdem, was Sie oben ausgewählt haben). Wenn Sie auf einem iPhone mit Face ID von oben rechts nach unten wischen, wird stattdessen das Benachrichtigungscenter geöffnet.
Nützliche Tipps zum Kontrollzentrum
Sie können dem Kontrollzentrum ein Notizen-Symbol hinzufügen, mit dem Sie schnell Text vom iPhone-Sperrbildschirm notieren können . Öffnen Sie dazu Einstellungen > Kontrollzentrum und tippen Sie auf das Plus- Symbol für Notizen .
Greifen Sie nun auf das Kontrollzentrum zu und tippen Sie auf das Notizen-Symbol , um eine neue Notiz zu erstellen. Wenn Sie anstelle einer neuen Notiz die letzte Notiz fortsetzen möchten, öffnen Sie Einstellungen > Notizen > Auf Notizen über Sperrbildschirm zugreifen > Letzte Notiz fortsetzen . Sie können außerdem auswählen, welche Notizen für wie lange fortgesetzt werden sollen.
Möchten Sie Ihr Gameplay aufnehmen, iPhone-Tutorials erstellen oder ähnliches? Öffnen Sie Einstellungen > Kontrollzentrum und tippen Sie auf das Plus- Symbol neben Bildschirmaufnahme . Um dann eine neue Bildschirmaufnahme auf Ihrem iPhone zu starten , tippen Sie im iOS-Kontrollzentrum auf das Symbol für die Bildschirmaufnahme . Um auch externen Ton aufzunehmen, drücken Sie lange auf das Symbol für die Bildschirmaufnahme und tippen Sie auf Mikrofon .
Es ist ganz einfach, Siri zu beschwören und sie zu bitten, zu erkennen, welches Lied gerade gespielt wird. Aber wenn Sie diese leise machen wollen, öffnen Sie Einstellungen> Control Center und tippen Sie auf das Plus – Symbol neben Music Recognition. Wenn Sie das nächste Mal herausfinden möchten, welcher Titel gerade abgespielt wird, tippen Sie im Kontrollzentrum auf das Shazam-Symbol und das Lied wird erkannt.
Nachdem Sie dem Control Center das Hearing- Symbol hinzugefügt haben (wie oben beschrieben), wird Ihnen der Kopfhörer-Lautstärkepegel in Echtzeit angezeigt. Grün bedeutet OK; Wenn es zu laut wird, wird der Balken gelb. Von hier aus können Sie auch Live Listen verwenden, um Ihr Gehör zu verbessern .
Haben Sie ein Apple-TV? Wenn Sie die Apple TV Remote zum Control Center hinzufügen, erhalten Sie eine virtuelle Fernbedienung, mit der Sie Ihr Apple TV steuern können. Es ist praktisch als sekundäre Option, wenn Sie die physische Fernbedienung nicht verwenden möchten.
Was tun, wenn das iPhone Control Center nicht nach oben oder unten wischt?
Wenn Sie in seltenen Fällen nicht auf das Kontrollzentrum zugreifen können, starten Sie Ihr iPhone neu . Und wenn das nicht hilft, stellen Sie sicher, dass das Kontrollzentrum in Apps und auf dem Sperrbildschirm erlaubt ist, wie wir es zuvor gesehen haben.
Wenn nichts anderes funktioniert, sollten Sie schließlich auf die neueste Version von iOS aktualisieren und dann alle Einstellungen unter Einstellungen> Allgemein> Zurücksetzen> Alle Einstellungen zurücksetzen bei Bedarf zurücksetzen.
Kontrollzentrum: Ein praktischer Ort für viele praktische Aktionen
Wir haben gesehen, wie Sie das Control Center auf Ihrem iPhone verwenden können, um schnelle Aktionen auszuführen. Inzwischen sollten Sie mit der Anpassung der Symbole vertraut sein und alles so eingerichtet haben, wie Sie es am produktivsten finden.
Ihr iPhone verfügt über viele andere Einstellungen, die Sie ebenfalls überprüfen sollten, einschließlich wichtiger Sicherheitsoptionen, um Sie zu schützen.
