So organisieren Sie die Slack Sidebar

Die Seitenleiste ist eines der wichtigsten Elemente in Slack, da sie alle Ihre Kanäle, Direktnachrichten, App-Integrationen und mehr enthält. Und wenn Ihr Slack-Arbeitsbereich Dutzende von Elementen in diesen Kategorien enthält, ist es leicht, sich von allen überwältigt zu fühlen.
Wir zeigen Ihnen die wichtigsten Möglichkeiten zum Organisieren und Anpassen Ihrer Slack-Seitenleiste für eine bessere Produktivität.
Die beiden Haupttypen von Links in der Slack-Seitenleiste sind Kanäle und Direktnachrichten. DMs werden unter den Kanälen angezeigt und befinden sich standardmäßig in einer großen alphabetischen Liste.
Um Ihre Lieblingskanäle, DMs und Apps einfach im Auge zu behalten, können Sie sie markieren. Oben in jedem Abschnitt sehen Sie einen Sternumriss. Klicken Sie darauf, und der Kanal springt in einem neuen Abschnitt mit dem Namen " Markiert" an den oberen Rand Ihrer Seitenleiste. Um die Markierung eines Kanals aufzuheben, klicken Sie einfach auf das Sternsymbol, das an derselben Stelle angezeigt wird.
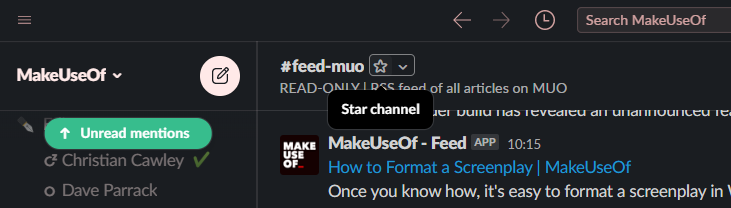
Sie können einige Anzeigeoptionen für die Seitenleiste ändern, indem Sie oben links in Slack auf den Namen Ihres Arbeitsbereichs klicken und Einstellungen auswählen. Wählen Sie die Registerkarte Seitenleiste , und Sie können auswählen, welche Elemente oben in der Leiste angezeigt werden. Deaktivieren Sie alles, was Sie nicht ständig anzeigen möchten. Diese Elemente werden unter Mehr angezeigt .
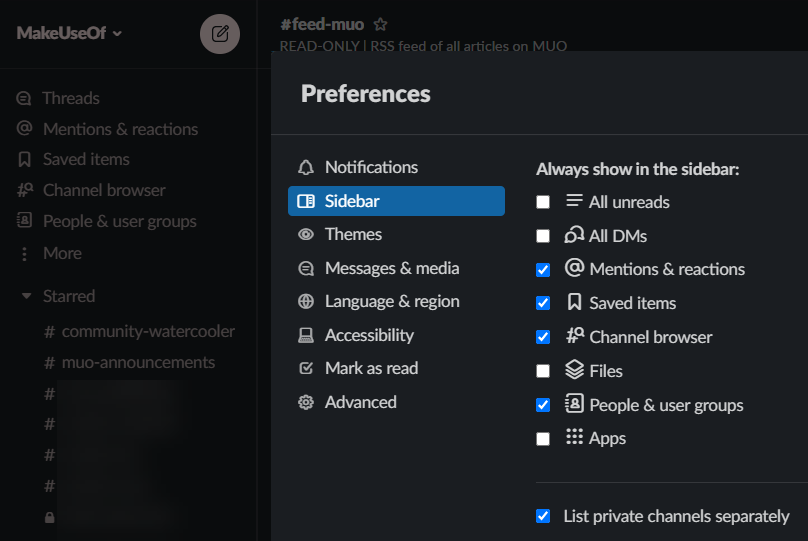
Wenn Sie Private Kanäle separat auflisten aktivieren , werden private Kanäle nach allen öffentlichen Kanälen angezeigt, anstatt mit ihnen gemischt zu werden. Dies ist nützlich, wenn Sie in vielen von beiden sind und eine klare Trennung zwischen ihnen wünschen. Denken Sie daran, dass öffentliche Kanäle mit einem Hash-Symbol ( # ) angezeigt werden, während private Kanäle eine Sperre verwenden.
Arbeitsbereiche in Slacks Standardplan oder höher haben viel mehr Freiheit, die Seitenleiste über benutzerdefinierte Abschnitte anzupassen. Mit diesen können Sie alle Slack-Kanäle, DMs und andere Inhalte in beliebig viele Gruppen sortieren.
Beachten Sie, dass Sie in Slack nur Abschnitte auf Ihrem Desktop erstellen können, diese jedoch mit Ihren Mobilgeräten synchronisiert werden.
Bewegen Sie zu Beginn den Mauszeiger über den Link Kanäle in der Seitenleiste, um ein dreipunktiges Menü anzuzeigen. Klicken Sie darauf und wählen Sie Neuen Abschnitt erstellen , um einen neuen zu erstellen .
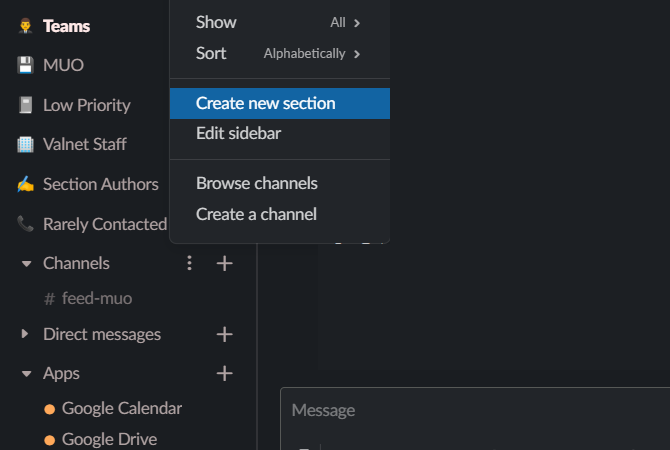
Sie müssen ihm einen Namen geben und können auch ein Emoji zuweisen, damit Sie es schnell identifizieren können. Slack schlägt einige Kategorienideen vor, wie z. B. Priorität und Soziales .
Sie können so viele erstellen, wie Sie möchten. Sie können also auch Ihre eigenen Ideen einbringen. Erwägen Sie eine niedrige Priorität für Kanäle, die Sie stummschalten, oder einen VIP für Manager und andere Personen, mit denen Sie häufig Kontakt aufnehmen.
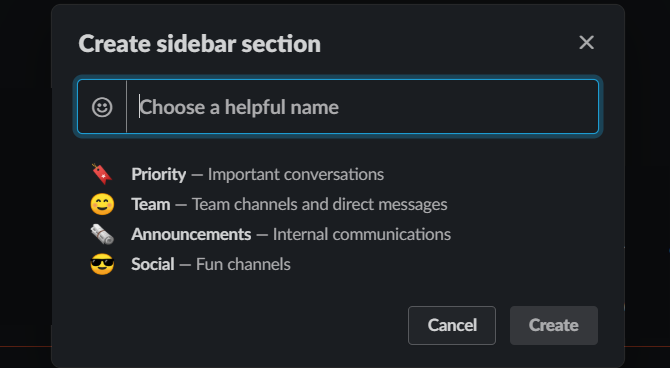
Sobald Sie einige Abschnitte erstellt haben, können Sie vorhandene Kanäle und DMs danach sortieren. Klicken Sie einfach auf ein Element in Ihrer Seitenleiste und ziehen Sie es in einen anderen Bereich, um es zu verschieben.
Sie können auch mit der rechten Maustaste auf ein Element klicken und Konversation verschieben auswählen, um ihm ein neues Zuhause zu geben. Wählen Sie am Ende dieser Liste die Option Aus [Abschnitt] entfernen , um sie wieder an ihren Standardplatz zu bringen.
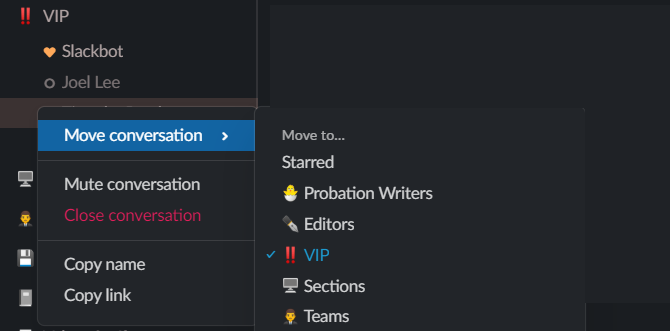
Wenn Sie viel bewegen müssen, klicken Sie auf die Dreipunktschaltfläche (oder klicken Sie mit der rechten Maustaste) auf einen beliebigen Abschnitt und wählen Sie Seitenleiste bearbeiten . Dadurch wird neben allen Elementen ein Kontrollkästchen aktiviert, mit dem Sie mehrere Einträge auswählen und unten nach Verschieben klicken können, um alle Einträge gleichzeitig zu verschieben.
Sie können Abschnitte genau wie die darin enthaltenen Elemente anpassen. Um einen Abschnitt zu verschieben, klicken Sie darauf und ziehen Sie ihn um die Seitenleiste. Wenn Sie mit der rechten Maustaste auf einen Abschnitt klicken, können Sie ihn auch umbenennen (einschließlich Ändern des Emoji) oder löschen.
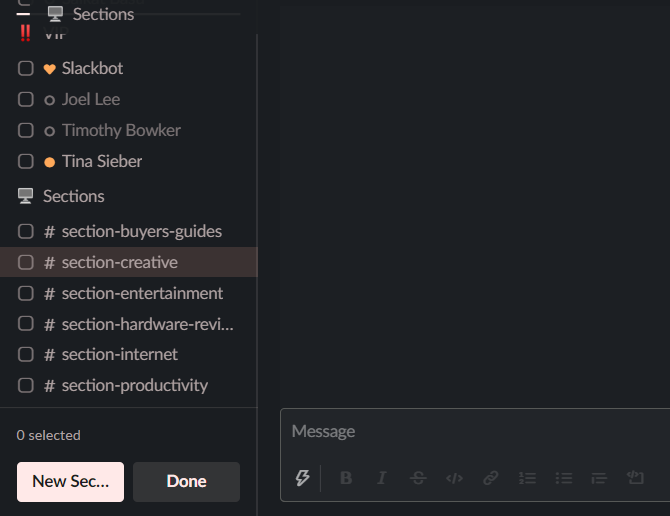
Wenn Sie die Unordnung reduzieren möchten, klicken Sie auf das Emoji links neben einem Abschnitt (dies wird als Pfeil angezeigt, wenn Sie kein Emoji verwendet haben), um es zu reduzieren und zu erweitern. Wenn Sie alle Abschnitte gleichzeitig reduzieren oder erweitern möchten, halten Sie Alt (unter Windows) oder Option (unter macOS) gedrückt, während Sie auf klicken.
Abgesehen davon, welche Abschnitte wohin gehen, können Sie in jedem Abschnitt die Reihenfolge ändern und sogar welche Kanäle angezeigt werden. Klicken Sie mit der rechten Maustaste auf einen Abschnitt, um die Optionen dafür zu ändern.
Wählen Sie Alle stummschalten , um zu verhindern, dass alles im Inneren aufleuchtet, wenn neue Nachrichten eingehen. Sie erscheinen ausgegraut, zeigen aber immer noch Nummernschilder, wenn Sie erwähnt werden.
Unter Show, wenn Sie ungelesene Konversationen auswählen, wird Slack alle Kanäle ohne neue Nachrichten ausblendet. Dies ist großartig, wenn Sie eine Person ohne Posteingang sind, die nur Elemente sehen möchte, die Ihre Aufmerksamkeit benötigen.
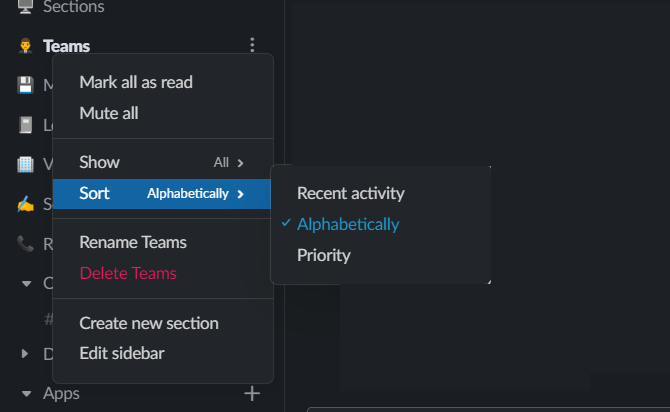
Slack bietet drei Optionen zum Sortieren von Kanälen. Die Standardeinstellung ist Alphabetisch . Sie können jedoch auch Letzte Aktivität oder Priorität auswählen. Die letztere Option wird nach den Gesprächen sortiert, mit denen Sie am meisten interagieren, sodass sie für die Verwendung von Slack personalisiert ist.
Slack bietet auch einige kleine Größenänderungsoptionen, die Sie kennen sollten. Diese können nützlich sein, wenn Sie die Bildschirmfläche maximieren möchten. Drücken Sie unter Windows Strg + Umschalt + D oder auf einem Mac Befehl + Umschalt + D, um die Seitenleiste zu reduzieren oder anzuzeigen.
Sie können auch auf den Rand der Seitenleiste klicken und ihn ziehen, um die Breite festzulegen. Doppelklicken Sie auf die Kante, um sie schnell auf die Breite des längsten Elements einzustellen.
Obwohl dies keine richtige Organisationstechnik ist, können Sie ein bisschen Spaß mit der Seitenleiste haben, indem Sie ihre Farben anpassen. Wenn Sie mehreren Slack-Arbeitsbereichen angehören, können Sie diese auf einfache Weise auf einen Blick unterscheiden.
Klicken Sie oben links auf Ihren Arbeitsbereichsnamen und wählen Sie Einstellungen , um das Optionsmenü zu öffnen. Klicken Sie dann auf die Registerkarte Themen . Hier können Sie zwischen Dunkel- und Hellmodus wählen. Scrollen Sie nach unten zu Farben , um aus einigen der integrierten Farbkombinationen von Slack auszuwählen.
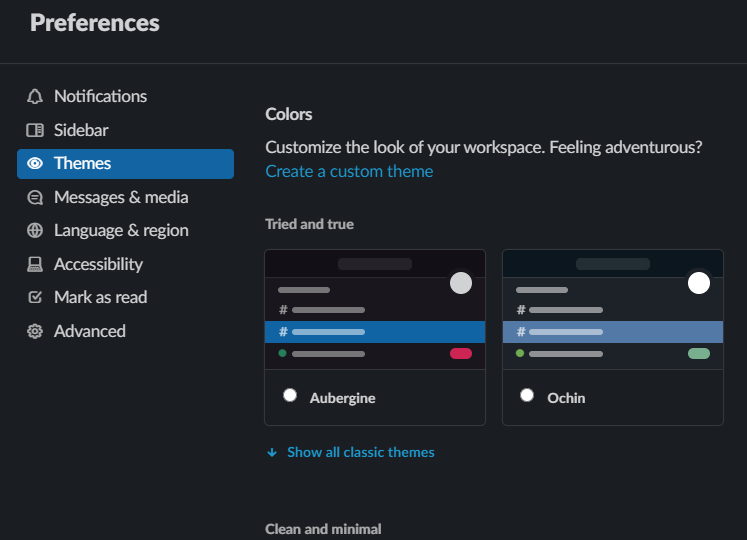
Diese werden unter Kategorien wie " Versucht und wahr" oder " Dunkel und dramatisch" angezeigt . Wählen Sie eine aus, um sie sofort anzuwenden.
Wenn Ihnen eines der vorhandenen Designs nicht gefällt, wählen Sie unter der Überschrift " Farben" die Option "Benutzerdefiniertes Design erstellen" . Auf diese Weise können Sie Hex-Werte für jedes der Schnittstellenelemente eingeben. Sie können diese selbst festlegen oder die Slack Themes- Website besuchen, um Dutzende anderer Optionen zu finden.
Wählen Sie ein Thema aus, das Ihnen gefällt, kopieren Sie die Hex-Werte aus der Leiste unten und fügen Sie sie in das Feld in Slack ein, um das Thema anzuwenden.
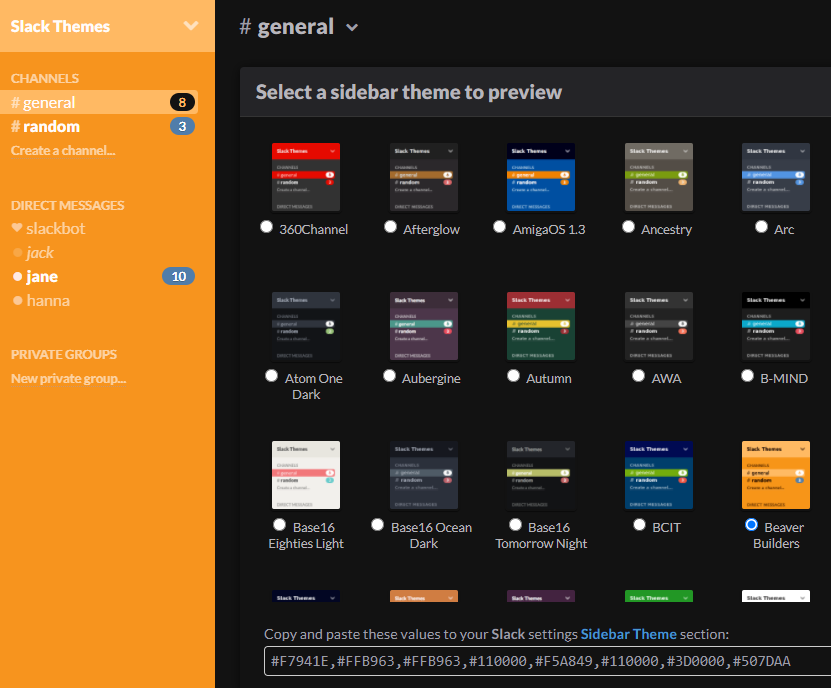
Es ist leicht für Slack, schnell außer Kontrolle zu geraten. Mit diesen Tipps können Sie Ihre Seitenleiste aufgeräumt halten, egal in wie vielen Kanälen Sie sich befinden. Verwenden Sie Abschnitte und andere Organisationstools mit Bedacht, und Sie fühlen sich nicht in Ihrer eigenen Umgebung verloren!
Abgesehen von der Seitenleiste gibt es viele andere Tipps, die sich unter der Oberfläche von Slack verstecken und die es wert sind, gemeistert zu werden, um mehr aus dem Service herauszuholen.
Bildnachweis: oliver_schulz / Shutterstock
