So schalten Sie einen PC aus der Ferne ein und aus
Sie finden viele Anleitungen, die erklären, wie Sie Ihren PC aus der Ferne ein- und ausschalten können. Die meisten von ihnen scheinen das Thema jedoch so zu behandeln, als würden Sie ein riesiges Computernetzwerk verwalten. Andere tauchen zu tief in die technischen Details ein und machen aus einer einfachen Angelegenheit eine ultrakomplexe Angelegenheit.
Um Ihnen den Vorgang zu erleichtern und ihn so einfach wie möglich zu halten, haben wir diese Anleitung erstellt, die Ihnen beibringt, wie Sie einen PC aus der Ferne ein- oder ausschalten.
Die Magie von Wake-on-LAN
Das Aufwecken eines PCs aus der Ferne basiert nicht auf Magie. Möglich wird dies durch den Wake-on-LAN-Netzwerkstandard, der von den meisten Ethernet-Verbindungen unterstützt wird.
Wenn Wake-on-LAN aktiviert ist, kann ein Computer – oder sogar Ihr Smartphone – ein magisches Paket, das einem "EIN-Signal" entspricht, an einen anderen PC im selben lokalen Netzwerk senden.
1. Richten Sie den Remote-PC ein
Obwohl die meisten modernen Ethernet-Netzwerkadapter Wake-on-LAN unterstützen, ist die Funktion bei vielen nicht standardmäßig aktiviert. Damit ein PC aktiv werden kann, wenn er ein magisches Paket erhält, müssen Sie die Funktion möglicherweise an zwei scheinbar nicht zusammenhängenden Stellen aktivieren:
- Im BIOS/UEFI-Menü Ihres PCs.
- In den Einstellungen Ihres Netzwerkadapters in Windows 10.
Leider können wir keine spezifischen Anweisungen zum Aktivieren von Wake-on-LAN im BIOS/UEFI-Menü Ihres PCs bereitstellen. Die Platzierung der Option hängt vom Hersteller des Motherboards ab. Daher müssen Sie das Handbuch Ihres Motherboards für weitere Informationen lesen. Normalerweise finden Sie es jedoch unter den Netzwerk- oder Energieoptionen.
Nachdem Sie sichergestellt haben, dass Wake-on-LAN im BIOS/UEFI Ihres Ziel-PCs aktiviert ist, booten Sie wie gewohnt in Ihre Windows-Installation. Öffnen Sie den Geräte-Manager . Wenn Sie Windows 10 verwenden, können Sie die Windows-Taste + X drücken und es über das Schnellmenü der Verwaltungstools des Betriebssystems ausführen. Alternativ können Sie die Windows-Taste drücken oder auf das Startmenü klicken und "Geräte-Manager" eingeben, um es zu finden.
- Erweitern Sie die Kategorie Netzwerkadapter und doppelklicken Sie auf Ihren Netzwerkadapter (oder klicken Sie mit der rechten Maustaste darauf und wählen Sie Eigenschaften ). Wechseln Sie auf die Registerkarte Erweitert und überprüfen Sie die Einträge unter Eigenschaft . Suchen Sie den Eintrag für Wake on Magic Packet und aktivieren Sie ihn.
- Während noch Ihre Netzwerkadapter Eigenschaften sehen, bewegen Sie auf die Registerkarte Energieverwaltung. Stellen Sie dort sicher, dass sowohl diesem Gerät das Aufwecken des Computers zulassen als auch Nur einem magischen Paket erlauben, den Computer aufzuwecken aktiviert sind.
- Um es aus der Ferne aufzuwecken, benötigen Sie schließlich die IP-Adresse dieses PCs. Wenn Sie es nicht wissen, können Sie es finden, indem Sie die Windows-Taste + R drücken, "cmd" eingeben und dann die Eingabetaste drücken, um die Eingabeaufforderung auszuführen. Geben Sie "ipconfig" (ohne Anführungszeichen) in die Eingabeaufforderung ein und drücken Sie die Eingabetaste, um den Befehl auszuführen. Die benötigte Adresse wird als IPv4-Adresse gemeldet.
Sie können diesen PC jetzt ausschalten und zu Ihrem primären PC zurückkehren.
2. Schnapp dir WakeMeOnLan
Wie wir sehen werden, ist das Erstellen einer Verknüpfung zum Herunterfahren auf unserem Desktop für unseren Remote-PC einfach und mit den Standardtools von Windows machbar. Um jedoch einen Remote-PC einzuschalten, müssen Sie das oben genannte magische Paket an ihn senden. Viele Fernsteuerungslösungen können Ihren PC auf diese Weise aufwecken .
Für diesen Artikel möchten wir unseren PC jedoch nicht vollständig fernsteuern. Wir möchten nur so schnell und einfach wie möglich auf seine Speicherung zugreifen. Daher ist es einfacher, das kostenlose WakeMeOnLan-Tool von NirSoft zu verwenden.
- Laden Sie WakeMeOnLan von seiner offiziellen Website herunter.
- Das Tool funktioniert als tragbare App und muss nicht installiert werden. Es kommt jedoch in einem ZIP-Archiv. Um es zu verwenden, erstellen Sie einen Ordner, in dem Sie es "installieren" möchten, von dem aus Sie es in Zukunft ausführen werden. Entpacken Sie dann den Inhalt des heruntergeladenen Archivs dort. Merken Sie sich den Pfad zu diesem Ordner (oder kopieren Sie ihn in die Zwischenablage).
Wenn alles eingerichtet ist, können Sie jetzt die eigentlichen Verknüpfungen erstellen, die Ihren Remote-PC ein- und ausschalten.
3. Erstellen Sie die Ein/Aus-Verknüpfungen
WakeMeOnLan bietet eine richtige GUI, unterstützt aber auch Kommandozeilen-Flags. Wir werden diese Funktion ausnutzen, um WakeMeOnLan als geheime Soße hinter einer Verknüpfung zu verwenden, die einen Remote-PC einschaltet.
- Klicken Sie mit der rechten Maustaste auf eine leere Stelle auf Ihrem Desktop und wählen Sie Neu > Verknüpfung aus dem angezeigten Menü.
- Geben Sie den vollständigen Pfad zur ausführbaren Datei von WakeMeOnLAN (die Sie zuvor empfohlen haben, sich zu notieren oder in die Zwischenablage zu kopieren) in das Feld unter Geben Sie den Speicherort des Elements ein . Alternativ können Sie rechts auf die Schaltfläche Durchsuchen klicken und dann die ausführbare Datei von WakeMeOnLAN im angezeigten Requester suchen und auswählen. Lassen Sie nach der ausführbaren Datei ein Leerzeichen und geben Sie "/wakeup YOUR_REMOTE_PC's_IP" (ohne Anführungszeichen) ein. Ersetzen Sie "YOUR_REMOTE_PC's_IP" durch die IP-Adresse, die Sie beim Ausführen von ipconfig auf Ihrem Remote-PC notiert haben.
- Geben Sie einen geeigneten Namen für Ihre neue Verknüpfung ein. Wir haben ein einfaches "BlackBox_ON" verwendet, wobei "BlackBox" der Name unseres Remote-PCs war. Klicken Sie auf Fertig stellen und Ihr erstes Symbol ist einsatzbereit.
- Erstellen Sie wie zuvor ein zweites Symbol. In diesem Fall können Sie den nativen Windows-Befehl "Shutdown" anstelle eines Drittanbietertools verwenden. Anstatt also einen Pfad zu einer ausführbaren Datei einzugeben, geben Sie "shutdown /s /m REMOTE_PC's_NAME" (ohne Anführungszeichen) ein. In unserem Fall hieß unser Remote-PC "BlackBox", also lautete unser Befehl "shutdown /s /m blackbox".
- Geben Sie auch für diese Verknüpfung einen geeigneten Namen ein – wir haben ein völlig unoriginales "BlackBox_OFF" verwendet. Klicken Sie abschließend auf Fertig stellen , um Ihre Remote-OFF-Verknüpfung zu erstellen.
Ihre Verknüpfungen sind jetzt einsatzbereit.
Einsteigen, umsteigen, aussteigen!
Obwohl sie mit perfekt verständlicher Standardtechnologie erstellt wurden, fühlt sich die Verwendung dieser beiden Abkürzungen tatsächlich wie Magie an.
Mit ihnen müssen Sie sich nicht komplizierten Lösungen zuwenden oder aufstehen, um manuell einen Netzschalter an einem anderen Computer zu drücken, um ihn einzuschalten. Stattdessen können Sie auf Ihrem Desktop auf eine Verknüpfung zum Einschalten doppelklicken und hören, wie Ihr Remote-PC sofort aktiv wird.
Starten Sie dann Ihren bevorzugten Dateimanager, besuchen Sie die freigegebenen Ordner Ihres Remote-PCs und kopieren und verschieben Sie Dateien dorthin und von dort.
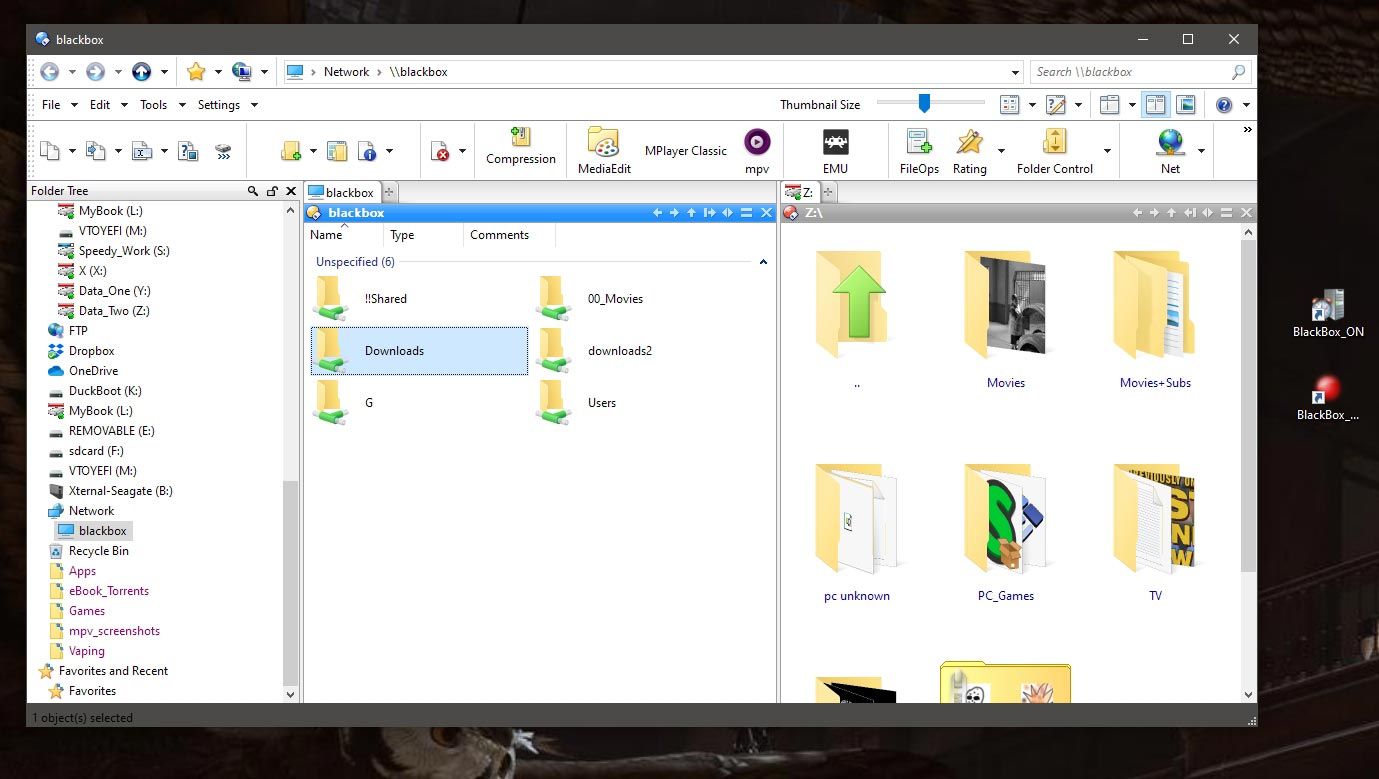
Schließlich doppelklicken Sie auf die Verknüpfung "Ausschalten" und das war's. Nicht schwieriger als die Verwendung eines typischen Haushaltsgeräts. Es gibt noch eine andere Ausrede, um von unseren Stühlen aufzustehen!
