So setzen Sie Ihre Netzwerkeinstellungen unter Windows 11 zurück
Wenn Sie mit Verbindungsproblemen konfrontiert sind, ist es höchstwahrscheinlich an der Zeit, Ihre Windows 11-Netzwerkeinstellungen zurückzusetzen. In den meisten Fällen sind wir die Ersten, die Sie vor den Gefahren des Herumbastelns an den Netzwerkeinstellungen warnen und alternative Methoden vorschlagen. Wenn Sie jedoch alle anderen Optionen ausprobiert haben, z. B. Ihr Modem und Ihren Router überprüfen, die Netzwerkproblembehandlung ausführen, die Treiber aktualisieren, den PC neu starten usw., dann ist das Zurücksetzen Ihrer Netzwerkeinstellungen die beste Wahl. Also lasst uns anfangen.
Setzen Sie Ihre Windows 11-Netzwerkeinstellungen über die Windows-Einstellungen zurück
Die Netzwerkeinstellungen auf Ihrem Computer verwalten, wie Sie eine Verbindung zum Internet herstellen. Mit dem Windows-Betriebssystem können Sie diese Einstellungen nach Belieben ändern. Manchmal können diese Änderungen jedoch nach hinten losgehen. In solchen Situationen können Sie als letzten Ausweg die Netzwerkeinstellungen über Ihre Windows 11-Einstellungen zurücksetzen.
Wenn Sie die Netzwerkeinstellungen Ihres Computers zurücksetzen, löscht Windows alle Ihre Wi-Fi-Verbindungen und Passwörter zusammen mit allen gespeicherten Ethernet-Verbindungen. Darüber hinaus werden auch Ihre Netzwerkadapter und andere kritische Netzwerkkomponenten entfernt, neu installiert und auf ihre ursprünglichen Einstellungen zurückgesetzt.
Führen Sie die folgenden Schritte aus, um zu beginnen:
- Starten Sie die Windows- Einstellungen. Gehen Sie zur Suchleiste des Startmenüs , geben Sie "Einstellungen" ein und wählen Sie die beste Übereinstimmung aus. Sie können auch die Tastenkombination Win + I verwenden , um dasselbe zu tun.
- Wählen Sie links die Option Netzwerk & Internet .
- Scrollen Sie nun nach unten und klicken Sie auf Erweiterte Netzwerkeinstellungen , um zum Zurücksetzen des Netzwerks zu gelangen.
- Wählen Sie im Abschnitt Weitere Einstellungen in Erweiterte Netzwerkeinstellungen die Option Netzwerk zurücksetzen aus .
- Klicken Sie abschließend auf Jetzt zurücksetzen.
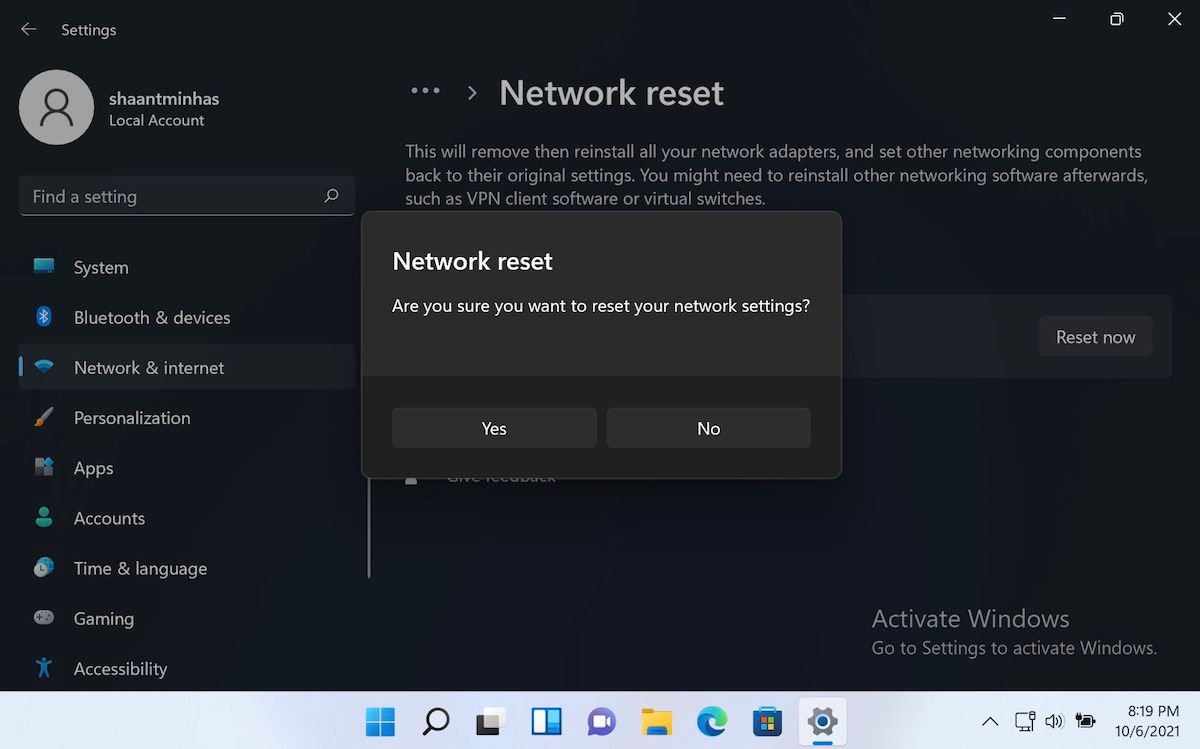
Sie werden dann gefragt, ob Sie mit dem Netzwerk-Reset fortfahren möchten. Klicken Sie auf Ja, und das Zurücksetzen beginnt. Nachdem das Zurücksetzen abgeschlossen ist, werden Sie zu einem Neustart aufgefordert. Der Neustart soll sicherstellen, dass alle Änderungen erfolgreich vorgenommen wurden.
Speichern Sie Ihre ausstehenden Arbeiten, schließen Sie andere Anwendungen und starten Sie Ihren PC neu, um das Zurücksetzen der Windows 11-Netzwerkeinstellungen abzuschließen.
Setzen Sie Ihre Windows 11-Netzwerkeinstellungen zurück
Probleme mit den Windows 11-Netzwerkeinstellungen können auftreten, wenn Ihr Computer von bösartiger Software blockiert ist oder wenn Sie kürzlich Ihre Einstellungen optimiert haben. Ein schnelles Zurücksetzen Ihrer Windows 11-Netzwerkeinstellungen kann nur die Lösung sein, um Ihre Probleme mit der Internetverbindung zu beheben.
Es gibt zwar andere Möglichkeiten, Netzwerkprobleme zu umgehen, aber wir haben festgestellt, dass das Zurücksetzen Ihrer Netzwerkeinstellungen in vielen Fällen hilfreich ist.
