So suchen Sie die MAC-Adresse auf Ihrem Windows-PC
Wussten Sie, dass jede mit Ihrem Heimnetzwerk verbundene Hardware eine eigene Identität hat? So wie jedem Gerät eine eigene IP-Adresse zugewiesen wird, hat jede Hardware eine eindeutige Netzwerkkennung.
Diese Kennung wird als MAC-Adresse bezeichnet . MAC steht für Media Access Control . Möglicherweise benötigen Sie Ihre MAC-Adresse, um ein Netzwerkproblem zu beheben oder ein neues Gerät zu konfigurieren. Das Finden Ihrer MAC-Adresse in Windows ist eine einfache Aufgabe, und wir zeigen Ihnen genau, wie es geht.
Was ist eine MAC-Adresse?
MAC-Adressen helfen uns im Wesentlichen, eine Verbindung zu den meisten lokalen Netzwerken herzustellen, denen wir begegnen. Jedem Netzwerkadapter wird eine eindeutige MAC-Adresse zugewiesen , normalerweise vom Hersteller des Netzwerkschnittstellencontrollers (NIC).
Daten werden in Paketen über Ihr Netzwerk übertragen. Jedes Paket enthält eine "Gesendet von"- und "Geht an"-MAC-Adresse. Wenn Ihr Netzwerkadapter das Datenpaket empfängt, vergleicht er sofort die Zieladresse mit seiner eigenen Adresse. Bei Übereinstimmung wird das Datenpaket verarbeitet. Andernfalls wird es verworfen.
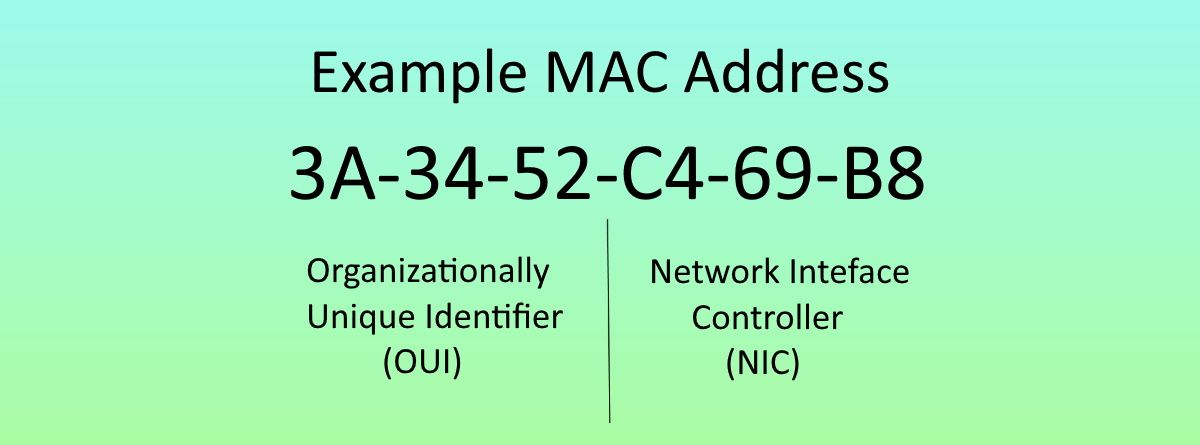
Nun fragen Sie sich vielleicht, wie das mit dem Paket-Routing funktioniert. Es gibt kein direktes Routing basierend auf einer MAC-Adresse. Stattdessen wird das Routing von der Internet Protocol (IP)-Adresse übernommen .
Ihr Router empfängt alle Pakete für seine eigene MAC-Adresse, jedoch mit einer anderen Ziel-IP-Adresse. Der Router prüft dann den Zugriff auf die Ziel-IP-Adresse und liefert, falls vorhanden, das Datenpaket aus.
So verwenden Sie die Eingabeaufforderung, um Ihre MAC-Adresse zu finden
Die schnellste und einfachste Methode, um Ihre MAC-Adresse zu finden, ist die Eingabeaufforderung.
- Öffnen Sie die Eingabeaufforderung, indem Sie die Windows-Taste + R drücken , CMD eingeben und die Eingabetaste drücken. Klicken Sie alternativ mit der rechten Maustaste auf das Startmenü und wählen Sie Eingabeaufforderung aus dem Kontextmenü.
- Geben Sie nun ipconfig /all ein und drücken Sie die Eingabetaste . Die Eingabeaufforderung zeigt nun die Netzwerkinformationen für Ihr aktuelles Gerät an.
Wenn auf demselben Computer mehrere Netzwerkverbindungen installiert sind, werden Sie feststellen, dass für jeden Adapter dieselbe MAC-Adresse aufgeführt ist. Dies liegt daran, dass die MAC-Adresse dem Network Interface Controller (NIC) normalerweise vom Hersteller zugewiesen wird und in der Firmware des Adapters gespeichert ist. Wir suchen nach der physischen Adresse , wie unten hervorgehoben.
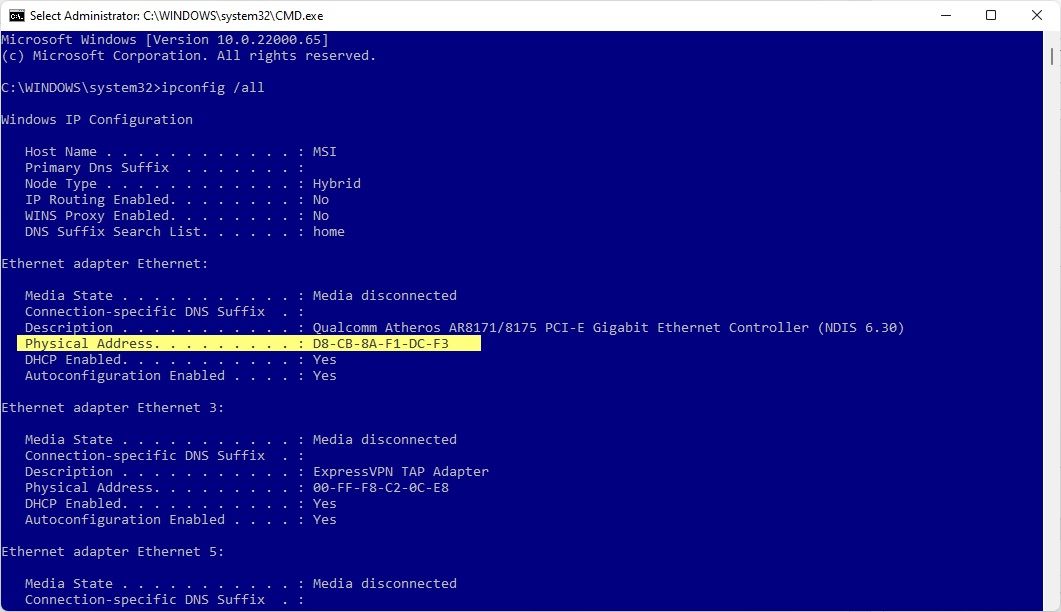
Getmac
Es gibt einen weiteren Befehl, mit dem Sie Ihre MAC-Adresse in der Eingabeaufforderung finden können.
Sobald die Eingabeaufforderung geöffnet ist, geben Sie getmac ein und drücken Sie die Eingabetaste . Es sollte eine Liste aller verfügbaren MAC-Adressen zurückgeben. Wenn auf Ihrem System nur eine physische Adresse installiert ist, gibt der Befehl nur diese MAC-Adresse zurück.
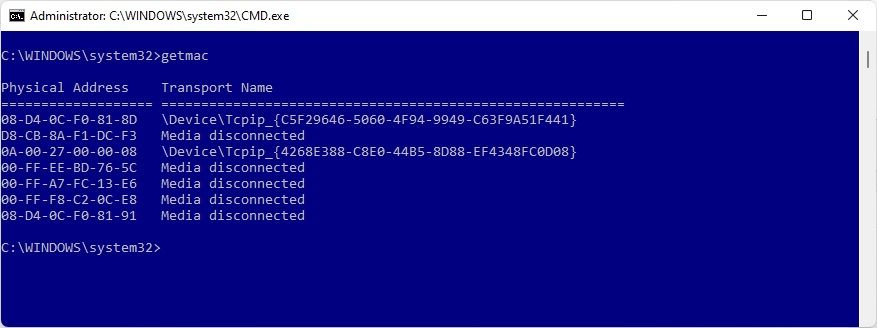
Ich habe ein paar virtuelle Maschinen auf dem Computer im obigen Screenshot installiert, und der Befehl getmac gibt eine MAC-Adresse für jeden dieser Netzwerkadapter zurück, egal ob virtuell oder nicht.
So finden Sie Ihre MAC-Adresse mit der Windows PowerShell
PowerShell ist ein plattformübergreifendes Automatisierungs- , Skript- und Verwaltungstool, das hauptsächlich in Windows verwendet wird. Die im vorherigen Abschnitt beschriebenen Befehle zum Ermitteln Ihrer MAC-Adresse funktionieren auch in PowerShell, aber PowerShell hat noch einen weiteren Befehl im Ärmel.
- Drücken Sie die Windows-Taste + X und wählen Sie Windows PowerShell aus dem Menü.
- Geben Sie Get-NetAdapter ein und drücken Sie die Eingabetaste.
- Wenn die Liste angezeigt wird, passen Sie Ihren Netzwerkadapter an und suchen Sie Ihre MAC-Adresse.
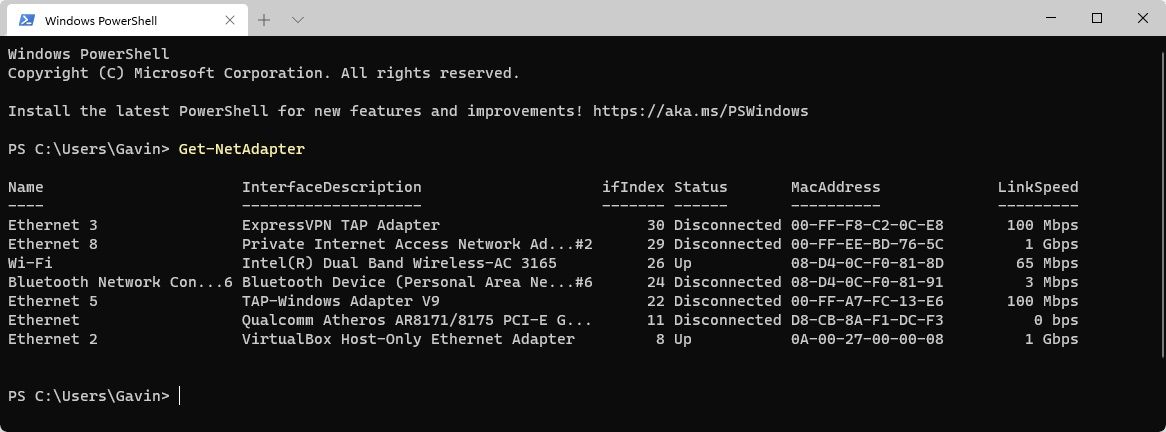
Die von diesem Befehl zurückgegebenen Informationen sind im Vergleich zu einigen anderen Methoden leicht zu lesen und zu verstehen.
So finden Sie Ihre MAC-Adresse mithilfe der Windows-Netzwerkverbindungseinstellungen
Sie können die MAC-Adresse auch finden, indem Sie sich die Eigenschaften Ihres Netzwerkadapters ansehen, die sich im Ordner Netzwerkverbindungen befinden. Geben Sie in der Suchleiste des Startmenüs Netzwerkverbindungen ein und wählen Sie dann Netzwerkverbindungen anzeigen (es sollte die beste Übereinstimmung sein, aber wenn nicht, scrollen Sie nach unten und suchen Sie sie).
Wenn Sie manuell zu diesem Speicherort navigieren möchten, gehen Sie zu Systemsteuerung > Netzwerk und Internet > Netzwerkverbindungen .
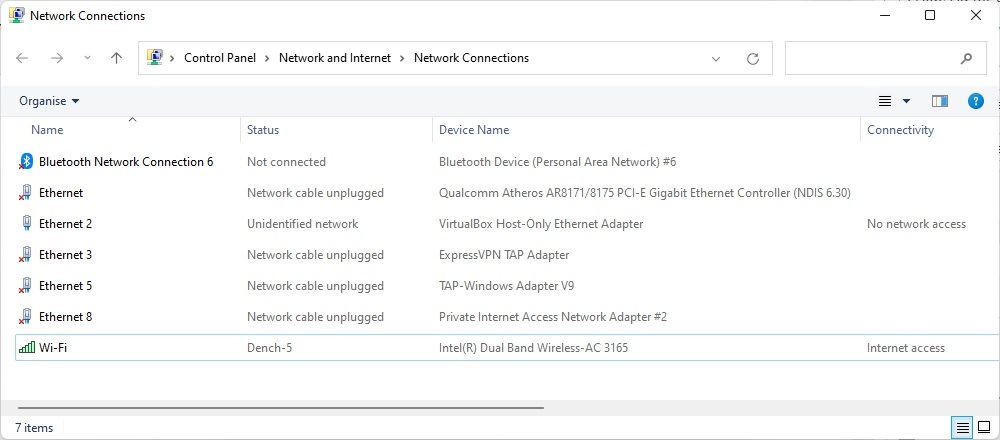
Der Ordner sollte Ihre installierten Netzwerkadapter anzeigen.
Klicken Sie nun mit der rechten Maustaste auf Ihre Netzwerkverbindung und wählen Sie Status > Details , wie unten hervorgehoben. Dadurch wird ein neues Fenster geöffnet, das Ihre Netzwerkverbindungsdetails enthält. Der Wert für die Physikalische Adresse ist Ihre MAC-Adresse.
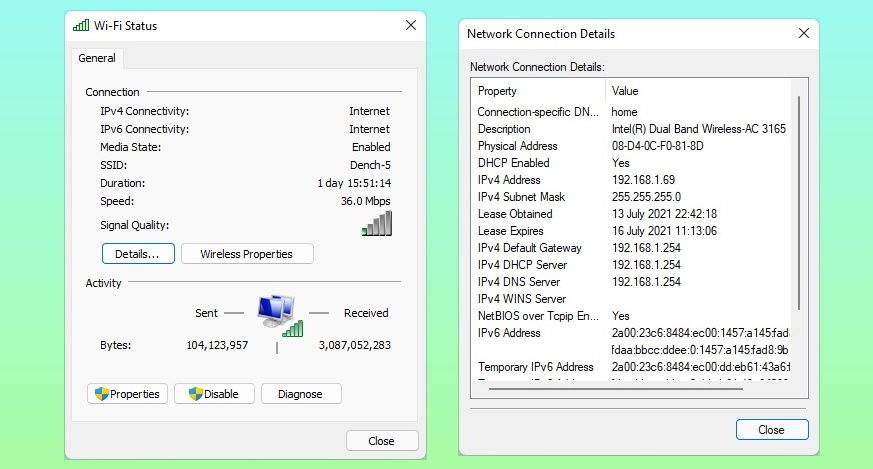
So ändern Sie Ihre MAC-Adresse in Windows
Mit Ihrem Netzwerkadapter sollten Sie eine benutzerdefinierte MAC-Adresse festlegen können, obwohl die Unterstützung für diese Art der Anpassung von Hersteller zu Hersteller variieren kann.
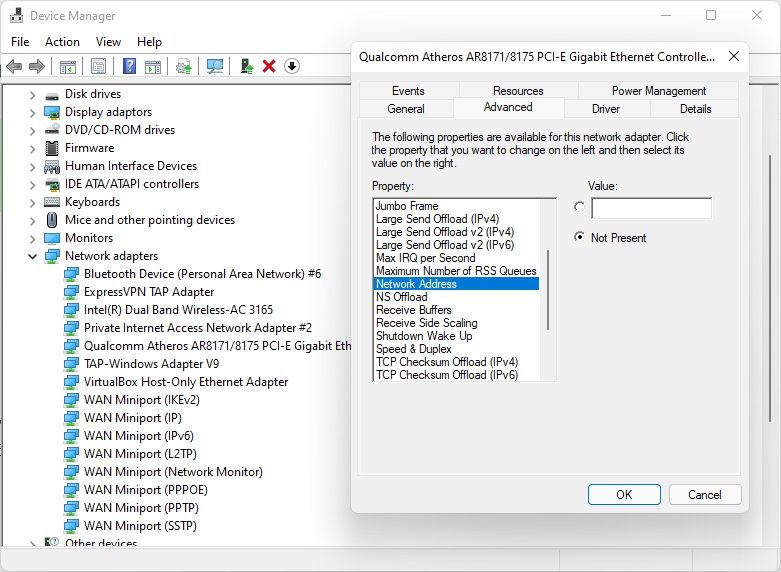
- Geben Sie in der Suchleiste des Startmenüs den Geräte-Manager ein und wählen Sie die beste Übereinstimmung.
- Suchen Sie Netzwerkadapter und wählen Sie den Adapter aus, den Sie ändern möchten.
- Klicken Sie mit der rechten Maustaste und wählen Sie Eigenschaften , gefolgt von der Registerkarte Erweitert . Mein Adapter bietet keine Unterstützung für eine benutzerdefinierte MAC-Adresse, aber wenn Ihrer dies tut, sollte die Netzwerkadresse in der Eigenschaftsliste aufgeführt sein. Der bearbeitbare Wert wird rechts angezeigt.
MAC-Adressen werden nicht vollständig zufällig generiert. Die erste Hälfte einer MAC-Adresse wird durch die IEEE-Standardspezifikation für einen einzelnen Hersteller zugewiesen , wobei die zweite Hälfte als individuelle Kennung fungiert, um sicherzustellen, dass sich keine zwei NICs eine Adresse teilen.
Sie können jedoch mit diesem MAC-Adressgenerator eine zwölf hexadezimale Zeichenfolge für Heimnetzwerkpraktiken generieren.
Es ist jedoch unwahrscheinlich, dass der durchschnittliche Benutzer seine MAC-Adresse während der Lebensdauer seines Geräts ändern muss, und diejenigen, die dies tun müssen, werden dies verstehen und einen legitimen Grund dafür haben.
Sie haben Ihre MAC-Adresse gefunden
Nachdem Sie es jetzt auf einem Computer gefunden haben, können Sie es bei Bedarf auf fast jedem anderen finden. Ich würde dringend empfehlen, Ihre MAC-Adresse in Ruhe zu lassen, es sei denn, Sie haben einen bestimmten Grund, sie vom Hersteller zugewiesenen hexadezimalen Wert zu ändern. Gehen Sie in diesem Fall vorsichtig vor.
