So verstecken Sie Apps auf Android
Aus Sicherheitsgründen sollten Sie auf Ihrem Android-Gerät immer eine Bildschirmsperre zusammen mit einer Form der biometrischen Authentifizierung verwenden, um zu verhindern, dass andere darauf zugreifen. Es kann jedoch Situationen geben, in denen Sie die Sicherheit verdoppeln und eine installierte App vor neugierigen Blicken verbergen möchten.
Vielleicht möchten Sie die Banking-Apps auf Ihrem Telefon für zusätzliche Sicherheit ausblenden, nur für den Fall, dass jemand die Bildschirmsperre umgehen kann. Oder Sie möchten alle Spiele, die Sie stundenlang auf Ihrem Telefon spielen, vor Ihren Eltern verbergen.
In jedem Fall können Sie installierte Apps auf Ihrem Android-Gerät ganz einfach ausblenden, um sicherzustellen, dass niemand außer Ihnen darauf zugreifen kann.
Apps auf Android ausblenden: Die Vor- und Nachteile
Das Ausblenden einer App auf Ihrem Android-Gerät verhindert, dass sie in der App-Schublade angezeigt wird. In einigen Fällen müssen Sie auf eine andere versteckte App-Schublade zugreifen, von der aus Sie die versteckten Apps öffnen können.
Bei einigen Telefonen können Sie nur Apps ausblenden und bieten keine Möglichkeit, erneut darauf zuzugreifen, während Sie bei anderen auch versteckte Apps sperren können, damit sie nicht leicht zugänglich sind.
Wenn Ihr Android-Gerät mit viel vorinstallierter Bloatware ausgestattet ist, die nicht deaktiviert werden kann, können Sie diese aus Ihrer App-Schublade ausblenden, um sie zu bereinigen. Sie können auch Ihre Banking-Apps, Ihren Passwort-Manager und andere Apps mit sensiblen Informationen ausblenden, um zusätzliche Sicherheit zu gewährleisten.
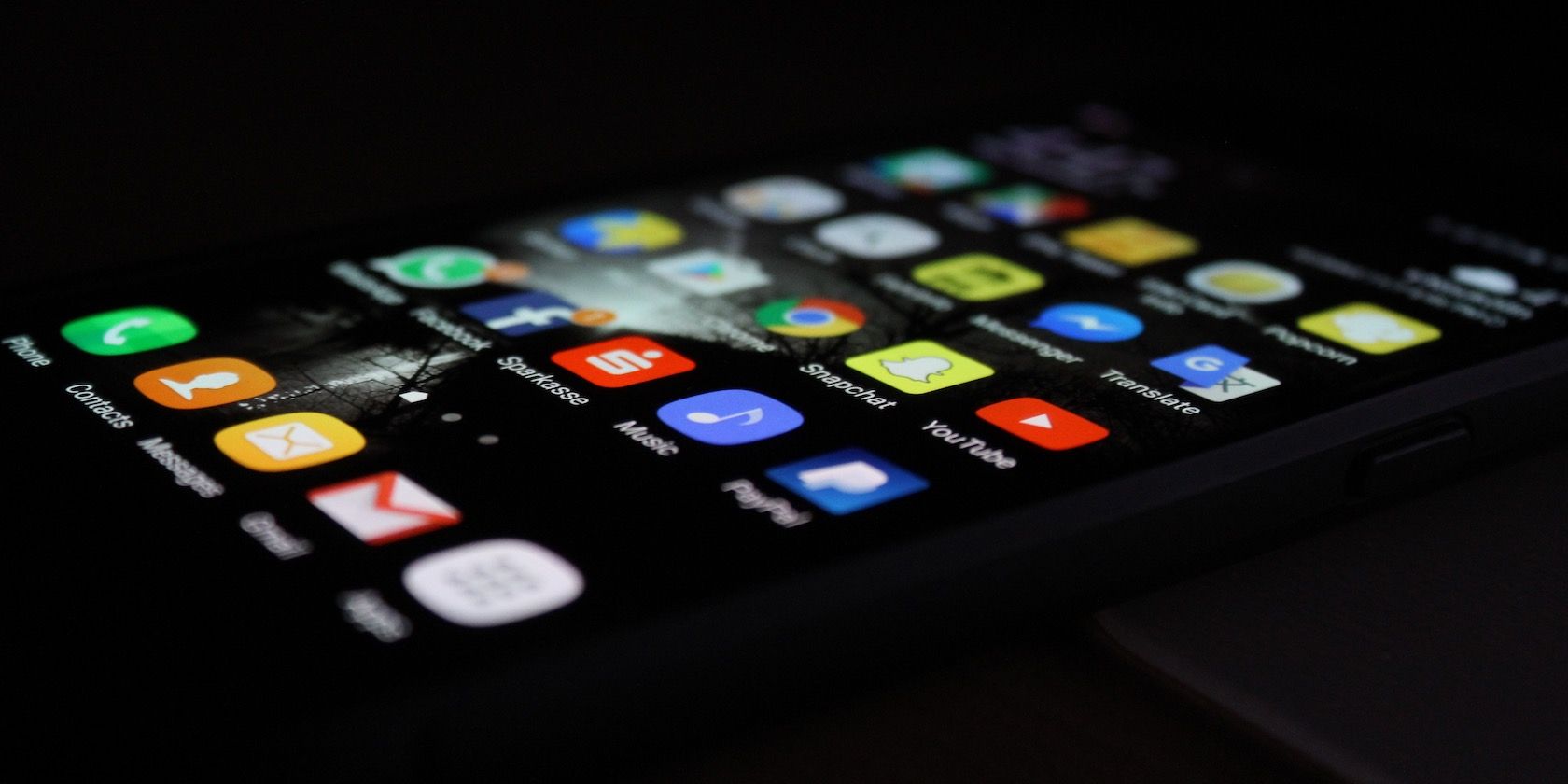
Bei einigen Android-Telefonen können Sie installierte Apps nativ ausblenden. Falls die Funktion in Ihrem Telefon nicht vorhanden ist, können Sie einen Launcher eines Drittanbieters wie Nova oder Microsoft Launcher verwenden. Wenn Sie sich nicht sicher sind, welchen Android-Launcher Sie ausprobieren sollen, sehen Sie sich unsere Zusammenfassung der besten minimalistischen Android-Launcher an .
Abgesehen davon, dass Sie Apps ausblenden können, bieten diese Launcher von Drittanbietern auch eine Vielzahl anderer neuer Funktionen und Anpassungsoptionen, einschließlich der Möglichkeit, Icon-Packs von Drittanbietern zu verwenden, mehr Apps auf Ihrem Startbildschirm unterzubringen, benutzerdefinierte Gesten zu verwenden und vieles mehr.
So blenden Sie Apps auf Samsung-Handys aus
Alle Samsung-Telefone bieten die Möglichkeit, installierte Apps aus der App-Schublade auszublenden. Der Prozess ist auch relativ einfach.
- Drücken Sie lange auf einen leeren Bereich auf dem Startbildschirm Ihres Samsung-Geräts. Tippen Sie im Menü, das unten auftaucht, auf Einstellungen .
- Scrollen Sie nach unten und tippen Sie auf die Option Apps ausblenden, wenn Sie sie finden. Wählen Sie nun die Apps aus, die Sie ausblenden möchten.
- Tippen Sie auf Fertig, wenn Sie alle Apps ausgewählt haben, die Sie ausblenden möchten.
Das ist alles. Sie haben nun alle ausgewählten Apps ausgeblendet. Eine gute Sache an der Implementierung von Samsung ist, dass die versteckten Apps nicht in den Suchergebnissen der App-Schublade angezeigt werden. Sie werden jedoch in den Suchergebnissen anderer universeller Such-Apps von Drittanbietern und unter Einstellungen > Apps angezeigt .
Samsung bietet keine versteckte App-Schublade, von der aus Sie auf versteckte Apps zugreifen können, was bedeutet, dass der Zugriff auf versteckte Apps eine lästige Pflicht sein wird. Sie können dieses Problem jedoch jederzeit mit der Google-Suche oder einer anderen universellen Suchanwendung umgehen.
So blenden Sie Apps auf OnePlus-Telefonen aus
OnePlus bietet auf seinen Android-Geräten eine Hidden Space-Funktion, mit der Sie installierte Apps ausblenden können. Dieser versteckte Bereich kann für zusätzliche Sicherheit auch durch ein Passwort geschützt werden.
- Führen Sie auf dem Startbildschirm Ihres OnePlus-Geräts eine Pinch-Out-Geste aus. Dies wird den versteckten Raum hervorbringen. Alternativ öffnen Sie die App-Schublade und wischen nach rechts.
- Tippen Sie auf das + -Symbol und wählen Sie die Apps aus, die Sie ausblenden möchten. Bestätigen Sie Ihre Auswahl, indem Sie auf das Häkchen-Symbol in der oberen rechten Ecke tippen.
- Der versteckte Bereich ist standardmäßig nicht passwortgeschützt. Wenn Sie dies tun möchten, tippen Sie auf die 3-Punkte-Menüschaltfläche in der oberen rechten Ecke und tippen Sie auf die Option Kennwort aktivieren.
- Fahren Sie fort, um Ihre Identität zu bestätigen, indem Sie das Entsperrmuster Ihres Geräts eingeben oder Ihren Fingerabdruck scannen. Dadurch wird die Passwortsperre für versteckten Speicherplatz aktiviert. Leider können Sie kein separates Passwort für versteckten Speicherplatz erstellen, das sich vom Entsperrmuster/Passwort Ihres Geräts unterscheidet.
Sie können nun über eine Pinch-Out-Geste auf dem Startbildschirm Ihres OnePlus-Telefons oder durch Wischen nach rechts in der App-Schublade auf den versteckten Bereich zugreifen.
Wenn Sie die Passwortsperre für versteckten Bereich aktiviert haben, müssen Sie das Passwort/Muster eingeben oder Ihren Fingerabdruck zu Authentifizierungszwecken scannen.
So verstecken Sie Apps auf Android mit Nova Launcher
Wenn der Standard-Launcher auf Ihrem Android-Gerät nicht die Möglichkeit bietet, installierte Apps auszublenden, müssen Sie einen Drittanbieter-Launcher wie Nova verwenden. Nachdem Sie den kostenlosen Nova Launcher von Google Play heruntergeladen und installiert haben, legen Sie ihn als Standard-Launcher auf Ihrem Android-Gerät fest. Befolgen Sie dann die folgenden Schritte, um alle installierten Apps auszublenden.
- Öffnen Sie die Nova Launcher-Einstellungen mit einer Zwei-Finger-Wischgeste auf dem Startbildschirm. Alternativ können Sie auch lange auf einen leeren Bereich des Startbildschirms drücken und dann auf Einstellungen tippen.
- Navigieren Sie im Menü Nova-Einstellungen zum Menü der App-Schublade . Scrollen Sie ganz nach unten, wo Sie unter Apps die Option Apps ausblenden finden. Tippen Sie darauf.
- Eine Liste aller auf Ihrem Android-Gerät installierten Apps wird angezeigt. Wählen Sie die Apps aus, die Sie aus der App-Schublade ausblenden möchten. Gehen Sie einfach zurück, um die Änderungen zu speichern.
Jetzt werden alle von Ihnen ausgewählten Apps aus der App-Schublade ausgeblendet. Leider hat diese Methode ihre eigenen Einschränkungen. Wenn Sie eine universelle Such-App oder die integrierte App-Suche von Nova verwenden, wird die ausgeblendete App in den Ergebnissen angezeigt.
Es ist auch möglich, die Auflistung der versteckten App unter Einstellungen > Apps Ihres Android-Geräts zu finden.
So verbergen Sie Apps auf Android mit Microsoft Launcher
Wenn Sie stattdessen Microsoft Launcher verwenden, können Sie die folgenden Schritte ausführen, um Apps auf Ihrem Android-Gerät auszublenden. Keine der versteckten Apps wird auch in der App-Schubladensuche von Microsoft Launcher angezeigt.
- Drücken Sie lange auf einen leeren Bereich Ihres Startbildschirms. Tippen Sie dann im angezeigten Menü auf Launcher-Einstellungen .
- Navigieren Sie zu Startbildschirm > Versteckte Apps .
- Tippen Sie auf Apps ausblenden und fahren Sie mit der Auswahl der Apps fort, die Sie ausblenden möchten. Tippen Sie danach oben rechts auf Fertig.
Verstecken Sie wichtige Apps auf Ihrem Android-Gerät
Sie sollten Apps mit wichtigen und sensiblen Daten immer ausblenden, wenn Sie verhindern möchten, dass jemand unbefugt darauf zugreifen kann. Die Implementierung ist zwar nicht narrensicher, aber dennoch gut genug, um zu verhindern, dass jemand ohne das entsprechende technische Know-how leicht darauf zugreifen kann.
Wenn Ihr Android-Gerät nicht die Möglichkeit bietet, Apps nativ auszublenden, können Sie eine der oben genannten alternativen Methoden verwenden.
