So verwalten Sie Prozesse unter Ubuntu mit dem Systemmonitor
Linux ist wie die meisten modernen Betriebssysteme sehr gut im Multitasking, was bedeutet, dass Ihr System mehrere Prozesse gleichzeitig ausführen kann. Unter Linux ist ein Prozess eine Instanz eines laufenden Programms, das Computerressourcen nutzt.
Dieses Handbuch zeigt Ihnen, wie Sie Prozesse über die GUI mit System Monitor verwalten. Die Anwendung System Monitor richtet sich in erster Linie an Linux-Systeme, die die GNOME-Desktop-Umgebung verwenden.
Prozesse im Systemmonitor auflisten
Um die Systemmonitor-Anwendung zu starten, drücken Sie einfach die Super- Taste (Windows) , geben Sie Systemmonitor in das Suchfeld ein und drücken Sie die Eingabetaste . Alternativ können Sie die Anwendung vom Terminal aus starten, indem Sie den folgenden Befehl ausführen:
gnome-system-monitorDas Fenster Systemmonitor listet alle laufenden Prozesse in alphabetischer Reihenfolge auf.
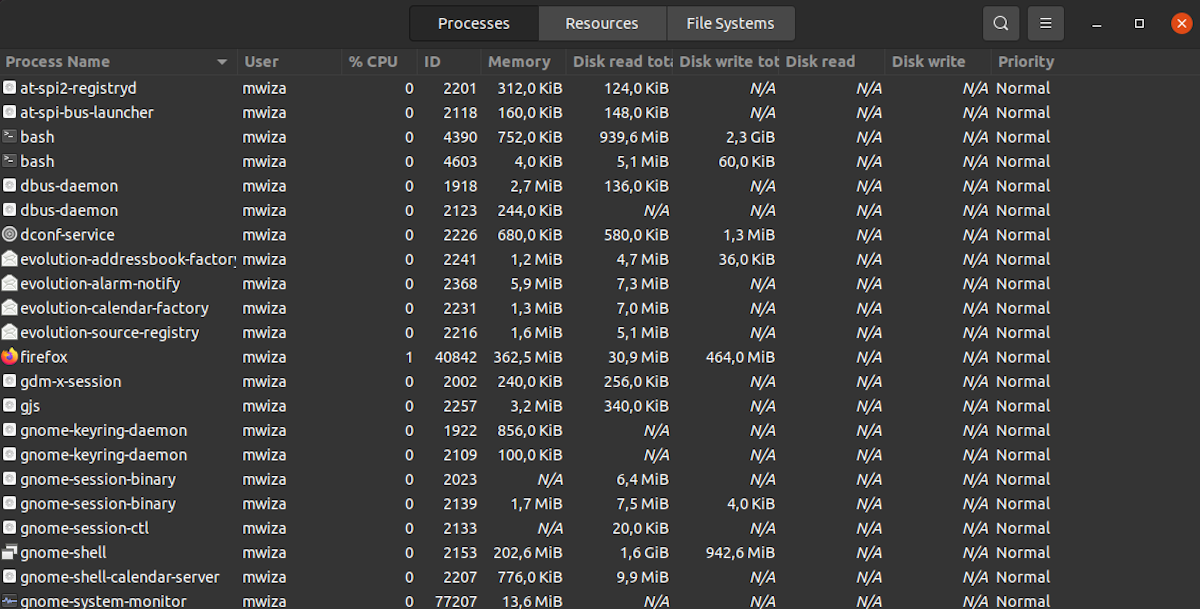
Hinweis: In den meisten Linux-Distributionen ist Ressourcen die standardmäßig ausgewählte Registerkarte, also stellen Sie sicher, dass Sie zur Registerkarte Prozesse wechseln, um die Liste der Prozesse anzuzeigen.
System Monitor listet alle Prozesse und die entsprechenden Benutzerkonten auf. Darüber hinaus werden auch Details zu den Systemressourcen angezeigt, die jeder Prozess verbraucht, einschließlich CPU-Auslastung, RAM-Auslastung und Festplattenlese- und -schreibvorgänge. Anhand dieser Informationen können Sie feststellen, welche Prozesse Ihre Systemleistung beeinträchtigen und wie Sie dagegen vorgehen.
Ganz rechts ist auch die Prozesspriorität aufgeführt, die die einem Prozess zugewiesenen Systemressourcen im Vergleich zu anderen Prozessen bestimmt.
Die Prozess-ID identifiziert eine Instanz eines Programms auf Ihrem System eindeutig.
Standardmäßig werden nur Prozesse aufgelistet, die Ihrem Benutzerkonto zugeordnet sind. Um Prozesse anzuzeigen, die sich auf andere Benutzer auf Ihrem System beziehen, klicken Sie auf die Hamburger- Menüschaltfläche und wählen Sie die Optionsschaltfläche Alle Prozesse aus .
Verwalten Sie Prozesse mit System Monitor
Wenn ein Prozess zu viele Systemressourcen verbraucht, können Sie mehrere Aktionen ausführen. Mit System Monitor können Sie auch Zombie-Prozesse beenden, da sie Ihr System verlangsamen und die Leistung negativ beeinflussen.
Wenn Sie mit der rechten Maustaste auf einen Prozesseintrag klicken, wird das Kontextmenü wie folgt angezeigt. Um eine Aktion an einem Prozess auszuführen, klicken Sie einfach auf die entsprechende Option aus dem Menü.
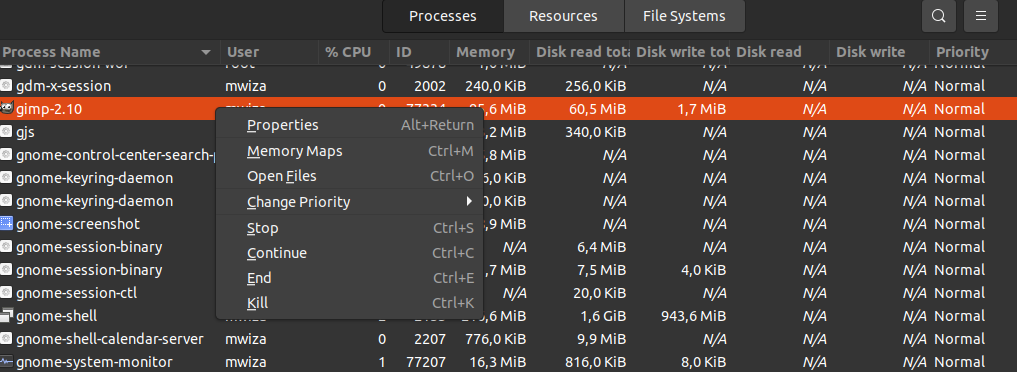
Im Folgenden sind einige der wichtigsten Aktionen aufgeführt, die Sie mit dem Systemmonitor-Programm für einen Prozess ausführen können.
- Stop : Wenn Sie einen Prozess unter Linux stoppen, weisen Sie das Betriebssystem an, die Ausführung dieses Programms anzuhalten.
- Weiter : Verwenden Sie diese Option, um einen angehaltenen oder gestoppten Prozess mit der obigen Stopp- Anweisung neu zu starten.
- Ende: Um einen Prozess zu beenden, wählen Sie die End – Option im Kontextmenü. Es sendet ein Signal von 15, und das System beendet den Vorgang sauber.
- Kill : Dieser Befehl beendet oder beendet einen Prozess sofort ohne Rücksicht darauf, ob er sauber beendet wird. Der Kill- Befehl sendet ein Signal von 9 an den Zielprozess.
Ändern Sie die Prozesspriorität mit Systemmonitor
Ein weiterer wichtiger Aspekt beim Management von Prozessen ist die Anpassung der Prozesspriorität. Mit dem Prozessprioritätsschema in Linux können Sie bestimmen, welche Prozesse mehr CPU-Ressourcen oder mehr Zeit erhalten.
Bei den meisten Prozessen wird die Standardpriorität auf Normal ( 0 ) gesetzt. Unter Linux repräsentieren Zahlen von -20 bis +19 die Prozesspriorität. Je niedriger die Prioritätsnummer des Prozesses ist, desto mehr Priorität erhält er in der CPU. Ein Prozess mit einer Priorität von -3 hat beispielsweise mehr CPU-Zeit als ein anderer Prozess mit einer Priorität von 6.
Um die Prozesspriorität anzupassen, klicken Sie mit der rechten Maustaste auf einen Prozess im Systemmonitor-Programm und wählen Sie dann Priorität ändern. Das System zeigt Ihnen dann einige gängige Prozessprioritäten an. Wenn Sie eine feinere Steuerung wünschen, wählen Sie die Option Benutzerdefiniert und weisen Sie mithilfe des Schiebereglers manuell eine Prioritätsnummer zu.
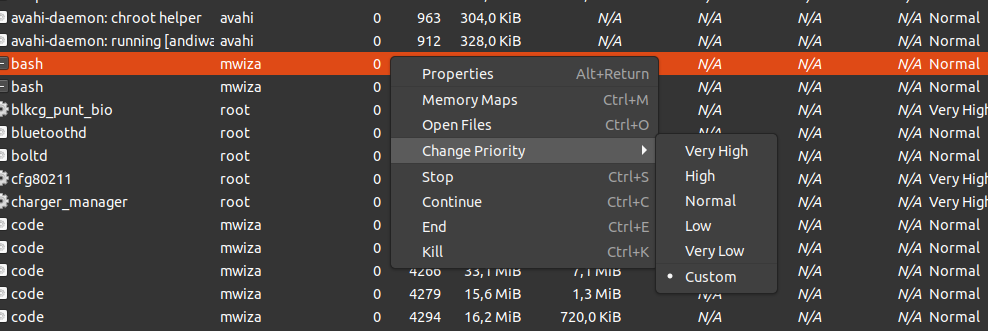
Alternative Möglichkeiten zur Verwaltung von Linux-Prozessen
Dieses Handbuch hat Ihnen gezeigt, wie Sie Linux-Prozesse mit dem gnome-system-monitor- Tool verwalten, einer GUI-basierten Anwendung zum Verwalten von Linux-Prozessen, wenn Sie die GNOME-Desktopumgebung verwenden.
Wenn Sie mit Linux-Servern arbeiten, müssen Sie möglicherweise alle auf dem System ausgeführten Prozesse auflisten. Da Server keine Anzeige haben, sind Befehlszeilen-Dienstprogramme die einzige Wahl, um Informationen zum Server abzurufen. Glücklicherweise können Sie mit Befehlszeilentools wie top und ps vollständige Informationen zu Prozessen in Linux abrufen .
