So verwenden Sie Android Auto: Alles, was Sie wissen müssen
Android Auto ist eine praktische Funktion, die auf fast allen Android-Handys verfügbar ist. Wenn Sie es nicht verwendet haben, sollten Sie versuchen, die nützlichsten Inhalte Ihres Telefons unterwegs zugänglicher zu machen.
In diesem Android Auto-Tutorial zeigen wir Ihnen, wie Sie Android Auto direkt auf Ihrem Telefon oder mit einem kompatiblen Hauptgerät verwenden.
Was ist Android Auto?

Android Auto ist eine Google-App, mit der Sie einige Funktionen Ihres Android-Geräts in Ihrem Auto nutzen können. Wenn Ihr Auto über eine Headunit verfügt, die Android Auto unterstützt, können Sie diese dort verwenden. Im Gegensatz zu CarPlay von Apple funktioniert Android Auto jedoch auch auf Ihrem Telefon, ohne es mit irgendetwas zu verbinden.
Wir werden uns hier beide Methoden ansehen. Wenn Sie mehr Einführung benötigen, lesen Sie unsere Erklärung zu Android Auto .
Anforderungen für Android Auto
Um Android Auto auf Ihrem Autodisplay zu verwenden, benötigen Sie Folgendes:
- Ein Android-Handy mit Android 6 Marshmallow oder neuer.
- Ein kompatibles Auto oder eine Stereoanlage. Überprüfen Sie auf der Android Auto-Kompatibilitätsseite , welche Fahrzeuge und Aftermarket-Stereoanlagen mit dieser Funktion funktionieren. Im Allgemeinen ist es nur für Automodelle ab 2016 verfügbar.
- Ein hochwertiges USB-Kabel zum Anschließen Ihres Telefons an Ihr Auto.

Android Auto kann auch drahtlos arbeiten, ist jedoch zum Zeitpunkt des Schreibens nicht allgemein verfügbar. Alle Telefone mit Android 11 können Android Auto drahtlos verwenden, aber nur wenige Autos unterstützen dies.
Wenn Sie Android Auto auf Ihrem Telefonbildschirm verwenden möchten, ist die einzige Anforderung Ihr Gerät. Für beste Ergebnisse sollten Sie jedoch auch einige andere Elemente haben:
- Ein Autohalter für Ihr Telefon . Auf diese Weise können Sie Ihr Gerät während der Fahrt leicht sehen, anstatt es in Ihrem Getränkehalter oder Schoß zu halten.
- Eine der Möglichkeiten, Musik von Ihrem Telefon auf Ihre Autoradio abzuspielen , z. B. Bluetooth in Ihrem Auto oder ein AUX-Kabel. Ohne dies können Sie keine Musik genießen und Navigationsanweisungen sind schwerer zu hören.
- Schließlich ist es ratsam, ein USB-Kabel zum Aufladen Ihres Geräts zu haben. Ohne dies wird Ihr Telefon wahrscheinlich viel Strom verlieren, wenn der Bildschirm eingeschaltet ist. Wenn Ihr Auto keinen USB-Anschluss hat, sollten Sie ein Autoladegerät kaufen , das an die Steckdose angeschlossen wird.
Eine Datenverbindung ist erforderlich, um viele Funktionen von Android Auto zu nutzen, z. B. die Navigation von Google Maps und das Streamen von Musik. Wenn Sie jedoch keine starke Datenverbindung haben, können Sie weiterhin Offline-Karten, Musik und andere Inhalte verwenden, die Sie heruntergeladen haben.
Herunterladen der Android Auto App
Wenn Sie mit Android 9 oder älter arbeiten, benötigen Sie die Android Auto-App , um Android Auto entweder auf dem Hauptgerät Ihres Autos oder auf dem Display Ihres Telefons zu verwenden. Ab Android 10 ist die Android Auto-Funktionalität im Auto in das Betriebssystem integriert, sodass Sie keine separate App benötigen.
Wenn Sie jedoch Android 10 oder höher verwenden und Android Auto auf dem Display Ihres Telefons verwenden möchten, müssen Sie die App Android Auto für Telefonbildschirme herunterladen.
So richten Sie Android Auto ein
Starten Sie zunächst Ihr Auto. Wenn Sie Android Auto auf dem Display Ihres Autos verwenden möchten, verbinden Sie Ihr Telefon mit Ihrem Kabel mit dem USB-Anschluss Ihres Autos. Um es auf dem Display Ihres Telefons zu verwenden, öffnen Sie einfach die Android Auto-App auf Ihrem Telefon.
Wenn Sie dies tun, werden auf Ihrem Telefon mehrere Eingabeaufforderungen angezeigt, um Android Auto die Berechtigungen zu erteilen, die für eine ordnungsgemäße Funktion erforderlich sind. Fahren Sie fort und gewähren Sie Zugriff auf alle angeforderten Berechtigungen, z. B. die Verwaltung Ihrer Anrufe und die Verwendung Ihres Standorts. Beachten Sie, dass die Verwendung von Android Auto über ein USB-Kabel Bluetooth automatisch einschaltet.
Sobald Sie dies alles erledigt haben, können Sie Android Auto auf dem Bildschirm Ihres Telefons verwenden. Hier sollte die Option zum automatischen Starten von Android Auto angezeigt werden, wenn Sie eine Verbindung zu Ihrem Auto oder zum Bluetooth Ihrer Stereoanlage herstellen. Diese können Sie später in den Einstellungen ändern.
Wenn Sie das Display Ihres Autos verwenden, müssen Sie an dieser Stelle Android Auto über das Infotainmentsystem Ihres Autos starten. Die Lage hängt von Ihrem Auto ab. Das Symbol befindet sich normalerweise direkt auf dem Startbildschirm (oder wird möglicherweise sogar automatisch gestartet). Wenn Sie es nicht finden können, schauen Sie in das Apps- Menü oder ähnliches.
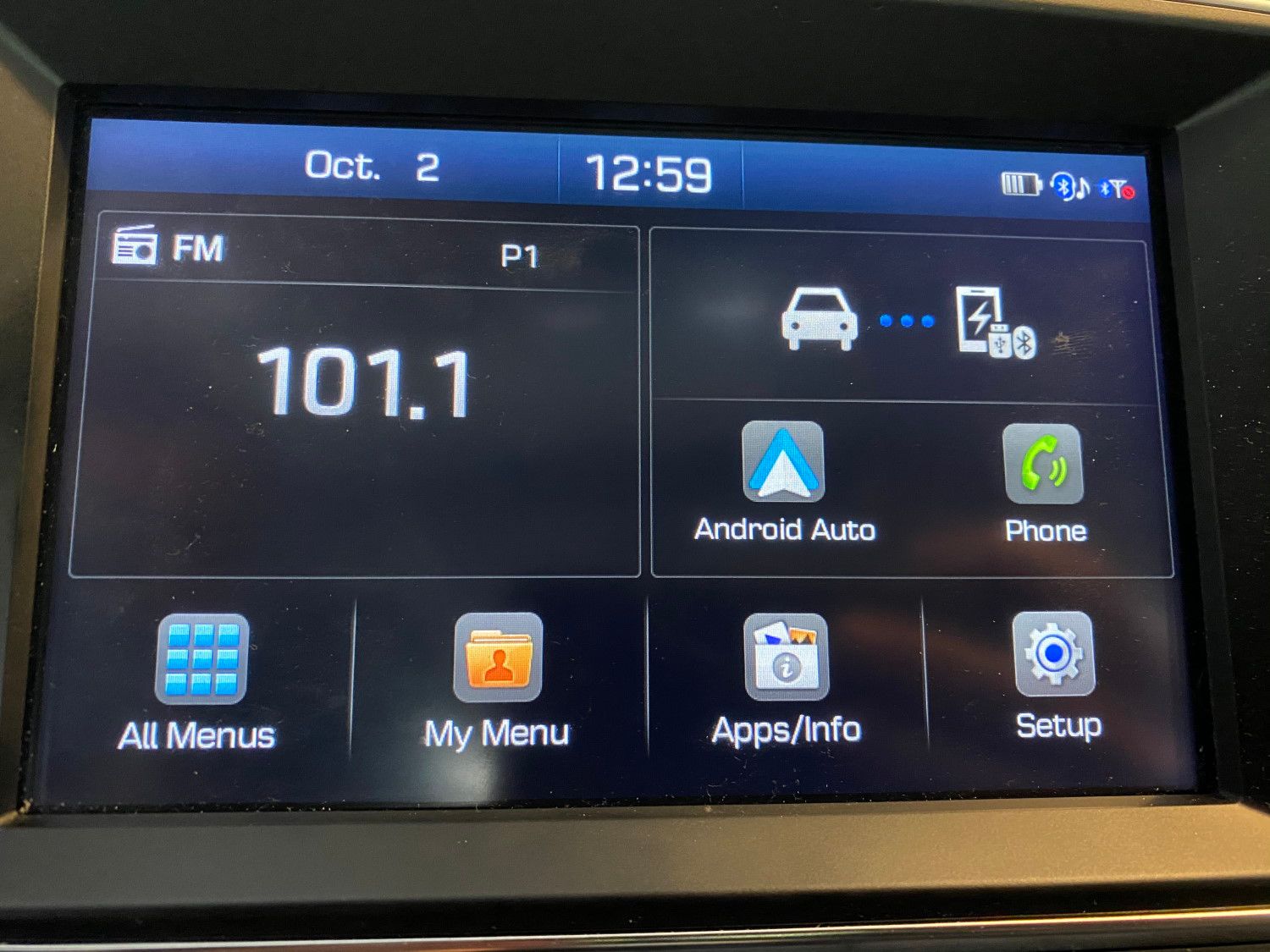
Wenn Sie Android Auto zum ersten Mal auf dem Display Ihres Autos starten, wird möglicherweise ein Begrüßungsbildschirm mit einigen Tipps angezeigt. Fahren Sie fort oder tippen Sie auf Überspringen, wenn Sie möchten, und Sie können Android Auto auf dem Display Ihres Autos verwenden.
So verwenden Sie Android Auto
Mit beiden Anzeigemethoden können Sie mit Android Auto auf Navigations-, Anruf- und Musik-Apps zugreifen. Verwenden Sie die Symbole unten, um zwischen ihnen zu wechseln.
Auf der Registerkarte Navigation können Sie auf Ihre installierten Navigations-Apps wie Google Maps zugreifen. Es bietet eine vereinfachte Version der gewohnten Benutzeroberfläche, mit der Sie ein Ziel festlegen oder eines aus Ihren letzten Orten auswählen können. Wenn Sie mehr als eine Navigations-App installiert haben, tippen Sie ein zweites Mal auf die Navigationsregisterkarte, um zu einer anderen zu wechseln.
Auf der Registerkarte Telefon werden Verknüpfungen für Ihren Anrufverlauf und Ihre Favoriten angezeigt . Sie können auch auf alle Ihre Kontakte und den Dialer zugreifen. Die Verwendung dieser Kontakte während der Fahrt ist jedoch nicht sicher. Vermeiden Sie sie daher am besten.
Schließlich können Sie auf der Registerkarte Musik auf Medien-Apps auf Ihrem Telefon zugreifen. Sie müssen auswählen, welchen Sie beim ersten Start verwenden möchten. Wie im Navigationsbereich können Sie jedoch zu anderen Diensten wechseln, indem Sie erneut auf das Symbol tippen. Neben Musik-Streaming finden Sie hier auch Podcast-Apps und -Dienste wie Audible.
Abhängig von der ausgewählten App können Sie das Menü durchsuchen, um Ihre gespeicherten Wiedergabelisten abzuspielen, oder Ihre Bibliothek durchsuchen.
Es gibt eine andere Art von App, die mit Android Auto funktioniert, obwohl sie nicht in den Menüs angezeigt wird: Messaging-Apps. Wenn Sie Apps wie WhatsApp oder Telegram auf Ihrem Telefon haben, können Sie Sprachbefehle verwenden, um Nachrichten über diese zu senden. Abhängig von Ihren automatischen Android-Einstellungen werden auch Benachrichtigungen für Ihre Chats angezeigt.
Die Homepage und die Sprachbefehle
Tippen Sie auf die kreisförmige Home- Schaltfläche, um jederzeit zum Hauptbildschirm zurückzukehren. Hier sehen Sie interaktive Karten mit nützlichen Informationen wie Mediensteuerelementen, Schnellnavigationsverknüpfungen und Kalenderterminen. Klicken Sie erneut auf das Home- Symbol auf dem Display Ihres Telefons, um Android Auto zu schließen.
Wenn Sie Android Auto auf dem Display Ihres Autos verwenden, ist die Erfahrung weitgehend dieselbe. Der Hauptunterschied besteht darin, dass der Startbildschirm aufgrund des vergrößerten Bildschirmbereichs eine vollständige Liste der Apps enthält. Unten sehen Sie außerdem eine kleine Verknüpfungsleiste, in der je nach aktueller App Ihre nächste Navigationsrunde oder aktuelle Informationen angezeigt werden.
Tippen Sie unten rechts auf das Glockensymbol, um die letzten Warnungen anzuzeigen. Wenn Sie zum Infotainmentsystem Ihres Autos zurückkehren möchten, tippen Sie auf die Schaltfläche Beenden , auf der das Logo Ihres Fahrzeugs angezeigt wird.

In Android Auto wird in der oberen rechten Ecke (auf Ihrem Telefon) oder in der unteren rechten Ecke (auf dem Display Ihres Autos) ein Mikrofonsymbol angezeigt. Auf diese Weise können Sie Google Assistant aufrufen. Mithilfe der Sprachsteuerung können Sie die Navigation starten, den Titel ändern oder einen Anruf viel sicherer tätigen, als während der Fahrt mit dem Bildschirm zu interagieren. Sie können auch viele andere Funktionen von Google Assistant verwenden , z. B. das Festlegen von Erinnerungen und das Nachschlagen von Informationen.
Wenn Sie Android Auto auf dem Display Ihres Autos verwenden, können Sie stattdessen die Voice- Taste am Lenkrad drücken, um Sprachbefehle zu starten.
Android Auto Apps und Einstellungen
In Android Auto können Sie alle Apps auf Ihrem Telefon verwenden, die mit dieser Funktion kompatibel sind. Weitere Optionen finden Sie in unserer Liste der besten Android Auto-Apps .
Schließlich können Sie einige Android Auto-Einstellungen anpassen, damit es für Sie besser funktioniert. Öffnen Sie dazu auf dem Bildschirm Ihres Telefons das linke Menü und wählen Sie Einstellungen , oder tippen Sie im Hauptmenü auf dem Display Ihres Autos auf die App Einstellungen . Wir haben diese und andere wichtige Einstellungen in unserer Anleitung zu Tipps und Tricks für Android Auto behandelt .
Öffnen Sie Android Auto und machen Sie sich auf den Weg!
Jetzt wissen Sie, wie Sie Android Auto in Ihrem Auto verwenden, ob Sie eine kompatible Headunit haben oder nur das Display Ihres Telefons verwenden. Es ist eine praktische Funktion, aber stellen Sie sicher, dass Sie sich unterwegs nicht ablenken lassen. Verwenden Sie so oft wie möglich Sprachbefehle, um sich und andere zu schützen.
