Erfahren Sie, wie Sie Chrome OS in einer virtuellen VMware-Maschine installieren
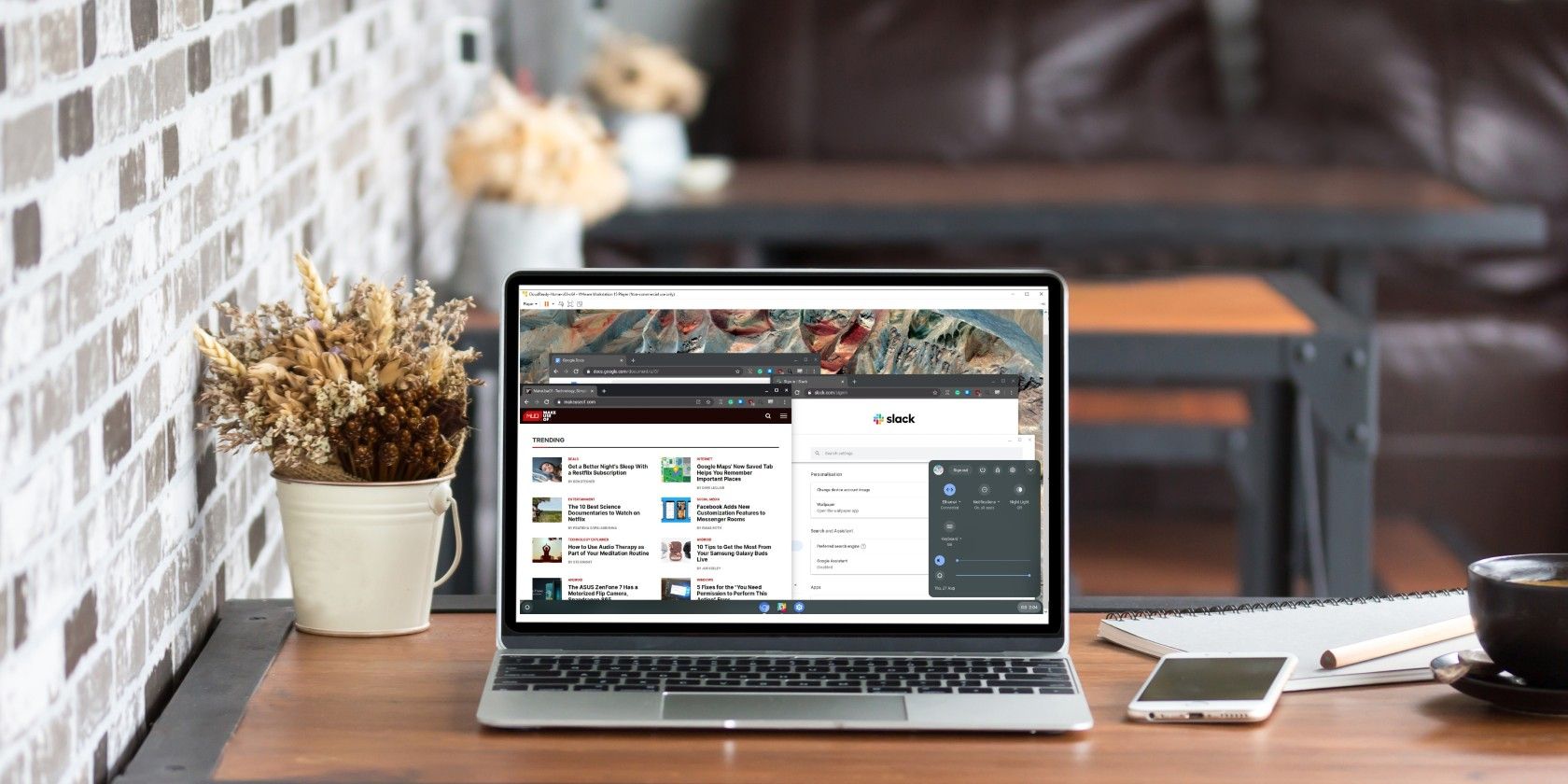
Sie haben wahrscheinlich schon alles über Chromebooks und Chrome OS gehört. Googles Chrome OS ist die treibende Kraft für den Erfolg des Chromebooks. Es bietet Nutzern ein schnörkelloses Betriebssystem, das sich auf Google Chrome konzentriert, sowie die zahlreichen dazugehörigen Web-Apps und -Erweiterungen.
Chrome OS ist ein voller Erfolg. Wenn Sie an einem Wechsel interessiert sind, dies aber vor dem Kauf versuchen möchten, können Sie Chrome OS in einer virtuellen Maschine starten.
Das Booten von Chrome OS ist eine großartige Möglichkeit, das Betriebssystem vor dem Kauf zu testen. Sie können herausfinden, ob sich das Fehlen herkömmlicher Apps auf Sie auswirkt, ob der Workflow zu Ihnen passt und ob Ihnen das Gefühl des Betriebssystems gefällt.
Chrome OS startet jedoch nicht in einer virtuellen Maschine wie anderen Betriebssystemen wie Windows oder Linux. Normalerweise können Sie Chrome OS nur auf einer bestimmten Hardware verwenden – einem Chromebook. Google bietet keine Chrome OS-Version an, die für die Verwendung mit virtuellen Maschinen geeignet ist.
Da Chrome OS jedoch auf einem Open-Source-Projekt basiert, kann das clevere Team von Neverware CloudReady den Code so ändern, dass er gut mit der Software der virtuellen Maschine funktioniert.
Möchten Sie noch einmal etwas anderes ausprobieren? So installieren Sie macOS unter Windows 10 in einer virtuellen Maschine .
Okay, so installieren Sie Chrome OS in einer virtuellen Maschine. Neverware CloudReady bietet derzeit ein kostenloses Anwendungsimage für virtuelle Chrome OS-Maschinen für VMware an. Zuvor gab es auch ein Chrome OS VirtualBox-Image, das jedoch nicht mehr verfügbar ist.
Zunächst benötigen Sie eine Kopie von VMware Workstation Player.
Download: VMware Workstation Player für Windows (kostenlos)
VMware Workstation Player ist das kostenlose Tool für virtuelle Maschinen von VMware. Laden Sie es herunter und installieren Sie es, bevor Sie mit dem Tutorial fortfahren.
Sie benötigen dann das Anwendungsimage der virtuellen Chrome OS-Maschine.
Download: Chrome OS CloudReady Image für VMware (kostenlos)
Gehen Sie zur Download-Seite. Scrollen Sie nach unten, bis Sie den Download-Link finden.
Importieren Sie jetzt die virtuelle Chrome OS-Maschine in VMware.

Öffnen Sie den VMware Workstation Player. Gehen Sie zu Player> Datei> Öffnen und navigieren Sie zum Chrome OS-Image. Das Fenster " Virtuelle Maschine importieren" wird geöffnet. Behalten Sie die Standardoptionen bei und drücken Sie Importieren .
Nach Abschluss des Imports finden Sie einen Eintrag in der Liste der virtuellen Maschinen.

Doppelklicken Sie in VMware auf die virtuelle CloudReady-Home- Maschine. Die virtuelle Chrome OS-Maschine wird gestartet. Es sollte auch nicht lange dauern.

Ein häufiger Fehler während des Startvorgangs ist "VMware Workstation und Device / Credential Guard sind nicht kompatibel." Dies ist ein häufiger Fehler und bezieht sich normalerweise auf Windows Hyper-V.
Geben Sie Windows-Funktionen in die Suchleiste Ihres Startmenüs ein und wählen Sie die beste Übereinstimmung aus. Scrollen Sie nach unten und deaktivieren Sie Hyper-V . Drücken Sie dann OK. Sie müssen Ihr System neu starten, damit die Änderungen wirksam werden. Durch Deaktivieren der Hyper-V-Unterstützung werden Ihre vorhandenen Hyper-V-Images für virtuelle Maschinen nicht entfernt.

Wenn der Fehler weiterhin besteht, geben Sie die Eingabeaufforderung in die Suchleiste Ihres Startmenüs ein und wählen Sie Als Administrator öffnen . Kopieren Sie nun die folgenden Befehle und fügen Sie sie ein:
Dadurch wird verhindert, dass der Start des Hyper-V-Hypervisors den Geräte- / Berechtigungsnachweisschutz beeinträchtigt. Um die Änderung rückgängig zu machen, öffnen Sie die Eingabeaufforderung mit Administratorrechten und geben Sie Folgendes ein:
Hyper-V ist die in Windows integrierte Software für virtuelle Maschinen. Aber wie kann es sich gegen VirtualBox und VMware behaupten ?
Für die Anmeldung bei Chrome OS ist eine aktive Internetverbindung erforderlich. Die virtuelle Maschine sollte die Internetverbindung der Host-Maschine gemeinsam nutzen, die Konfiguration kann jedoch einen Moment dauern.

Wenn nichts sofort passiert, wählen Sie das graue Zeitsymbol in der unteren rechten Ecke und dann das Wi-Fi-Konfigurationssymbol. Wählen Sie Ethernet , da der virtuelle Adapter so funktioniert.
Wählen Sie Weiter . Lesen Sie das CloudReady-Datenerfassungsformular von Neverware durch und fahren Sie dann fort .
Sie können jetzt Ihre Google Mail-Adresse verwenden, um sich bei Chrome OS anzumelden. Abhängig von Ihren Sicherheitseinstellungen müssen Sie möglicherweise Ihre Identität über 2FA auf einem separaten Gerät bestätigen.

Nach der Anmeldung gelangen Sie zur Chrome OS-Startseite. Von hier aus können Sie das Betriebssystem erkunden.
Die virtuelle Chrome OS-Maschine weist einige Einschränkungen auf. Beispielsweise hat es keinen Zugriff auf Google Play, wo Sie reguläre Android-Apps auf Ihr Chromebook herunterladen und installieren können.

Die Unterstützung der Android-App ist eine fast standardmäßige Funktion für die neuesten Chromebook-Modelle, die nur deren Funktionalität verbessert. Ohne zu erwähnen, dass Sie ein Chromebook auch unter Linux dual booten können .
Dies ist bei Neverware keine Kleinigkeit. Es liegt vielmehr an technischen und rechtlichen Einschränkungen.
Neverware veröffentlicht regelmäßig Updates für seine virtuellen Chrome OS-Maschinen. Sie folgen dem Standard-Release-Zeitplan für Chrome OS, aber die Updates benötigen etwas länger, um die virtuellen Maschinen zu erreichen, da Neverware sie vor der Veröffentlichung konfigurieren muss.
Selbst mit der leichten Verzögerung werden Sie nie wesentlich hinter dem offiziellen Zeitplan für Chrome OS-Updates zurückbleiben. Wenn Sie die virtuelle Maschine längere Zeit ausgeschaltet lassen, fallen Sie natürlich zurück. Die Updates warten jedoch, wenn Sie sie wieder einschalten!
Das Beste, was Sie mit Ihrer neuen virtuellen Chrome OS-Maschine tun können, ist, sie wie ein normales Betriebssystem zu behandeln und zu sehen, wie sie zu Ihnen passt. Unabhängig davon, von welchem Hauptbetriebssystem Sie stammen (Windows, MacOS, Linux), gibt es einige Einschränkungen hinsichtlich der Aktionen oder der Verfügbarkeit von Apps.
Es gibt jedoch Problemumgehungen für fast jedes Problem, auf das Sie stoßen. Zumindest gibt es, wenn Sie überlegen, wie viele Chrome-Webanwendungen es gibt. Wenn Sie ein normales Chromebook verwenden, haben Sie wahrscheinlich auch Zugriff auf die Millionen von Apps bei Google Play.
Chrome OS ist ein hervorragendes Betriebssystem für tragbare Geräte wie das Chromebook. Die Kombination aus extrem langer Akkulaufzeit und einem relativ einfachen Betriebssystem macht Chrome OS und das Chromebook zu einer leistungsstarken Kombination für eine Vielzahl von Benutzern.
