Wo finde ich heruntergeladene Dateien in Safari auf einem Mac und wie man sie verwaltet
Beim Surfen im Internet in Safari ist es üblich, Dateien von verschiedenen Websites herunterzuladen. Aber manchmal kann es eine Herausforderung sein, herauszufinden, wo diese Safari-Downloads gespeichert sind.
Im Folgenden finden Sie verschiedene Möglichkeiten, um Safari-Downloads auf Ihrem Mac zu finden und zu verwalten.
So laden Sie Dateien mit Safari herunter
Es gibt verschiedene Möglichkeiten, Elemente aus Safari auf Ihrem Mac zu speichern , je nachdem, welche Art von Element Sie speichern möchten. Während einige Elemente auf Webseiten nicht heruntergeladen werden können, verfügen Dateien, Bilder, Software und Apps oft über eine spezielle Download-Schaltfläche. Andernfalls klicken Sie bei gedrückter Strg-Taste oder tippen Sie mit zwei Fingern auf ein Element, um es zu speichern oder herunterzuladen.
Es ist am besten, keine Software oder Apps herunterzuladen, wenn sie nicht von einer vertrauenswürdigen Quelle stammen.
Wo finde ich Safari-Downloads auf einem Mac
Sofern Sie nichts anderes gewählt haben, werden Elemente, die Sie von Safari heruntergeladen haben, automatisch in Ihren Downloads-Ordner verschoben. Um dies zu finden, öffnen Sie den Finder und klicken Sie in der Seitenleiste auf Downloads oder drücken Sie Cmd + Option + L .
Sie können den Speicherort Ihrer heruntergeladenen Dateien ändern, wenn Sie möchten:
- Gehen Sie zu Safari > Einstellungen .
- Klicken Sie auf die Registerkarte Allgemein . Gehen Sie zu Datei-Download-Speicherort und wählen Sie dann aus dem Popup. Wählen Sie Bei jedem Download fragen, wenn Sie mehr Kontrolle über jeden Download haben möchten.
- Wenn Sie ein bestimmtes Ziel auswählen möchten, klicken Sie auf Andere und wählen Sie den gewünschten Ordner aus.
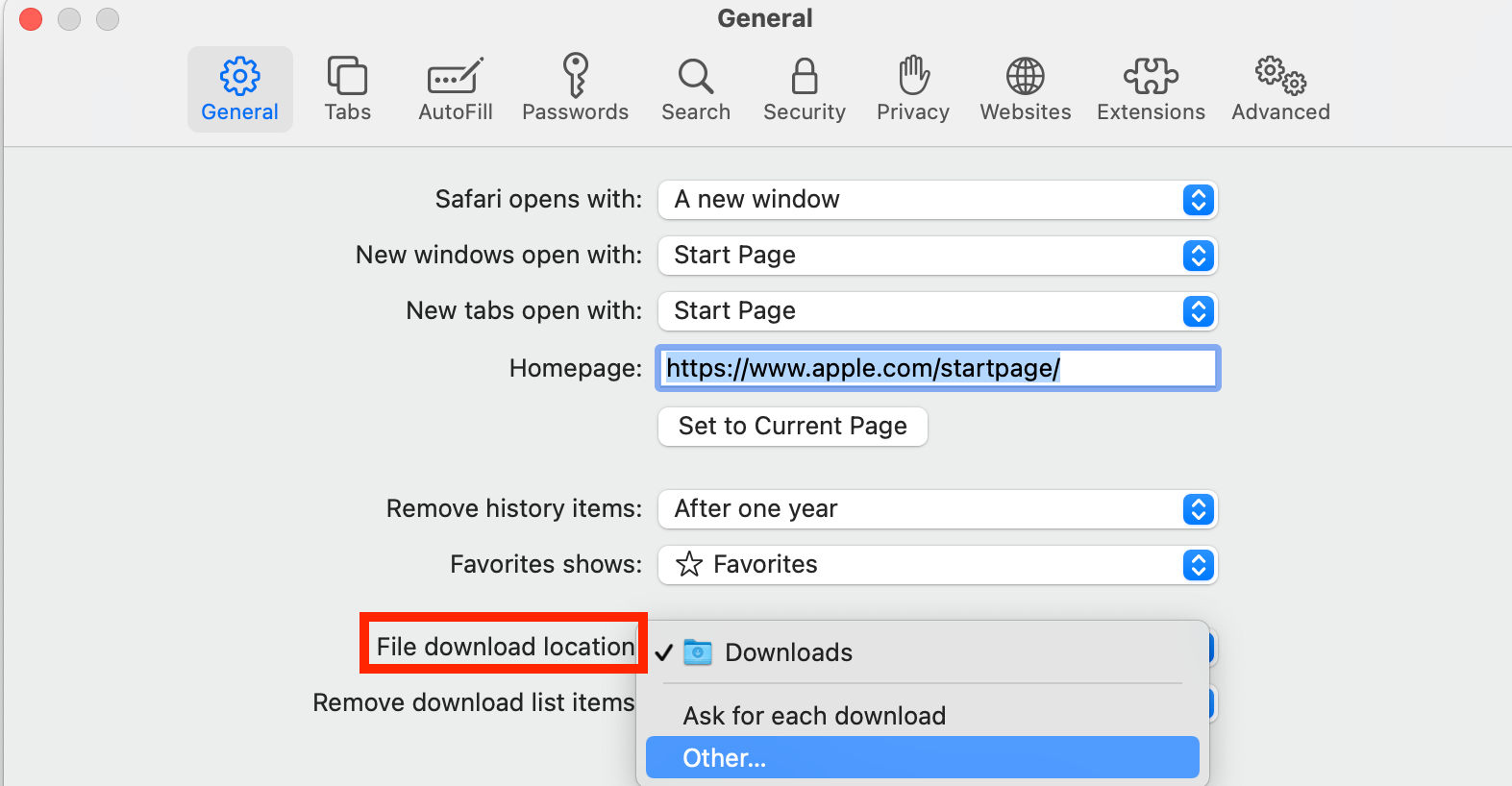
Verwenden Sie die Download-Schaltfläche in Safari
Greifen Sie in Safari schnell auf Ihre Downloads zu, indem Sie auf die Schaltfläche Downloads klicken, einen Abwärtspfeil, der in einem Kreissymbol oben rechts im Safari-Fenster eingeschlossen ist. Beachten Sie, dass dies nur angezeigt wird, wenn Sie kürzlich ein Element heruntergeladen haben.
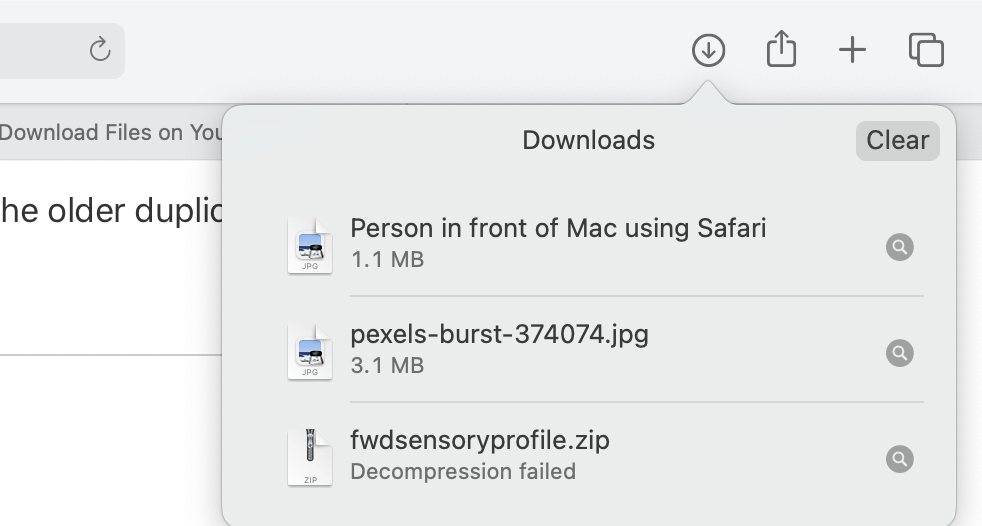
Öffnen Sie den Downloads-Stack im Dock
Eine andere Möglichkeit, sofort auf Ihre heruntergeladenen Dateien zuzugreifen, ist das Dock. Ihre letzten Downloads befinden sich oft auf der rechten Seite des Docks in einem Stapel. Bewegen Sie den Mauszeiger darüber, um eine Vorschau des Inhalts anzuzeigen, oder klicken Sie darauf, um ihn zu erweitern.
Öffnen Sie den Download-Ordner im Finder
Wie bereits erwähnt, können Sie Ihre Safari-Downloads auch mit dem Finder finden. Dies ist ein wertvolles Dienstprogramm, um Elemente auf unserem Mac zu finden. Klicken Sie einfach auf die Vergrößerungsschaltfläche in Ihrer Menüleiste und geben Sie "Downloads" ein oder gehen Sie zu Ihrem Dock und klicken Sie auf Finder, um das Finder-Fenster zu öffnen.
Normalerweise finden Sie den Ordner Downloads in der Seitenleiste unter Favoriten.
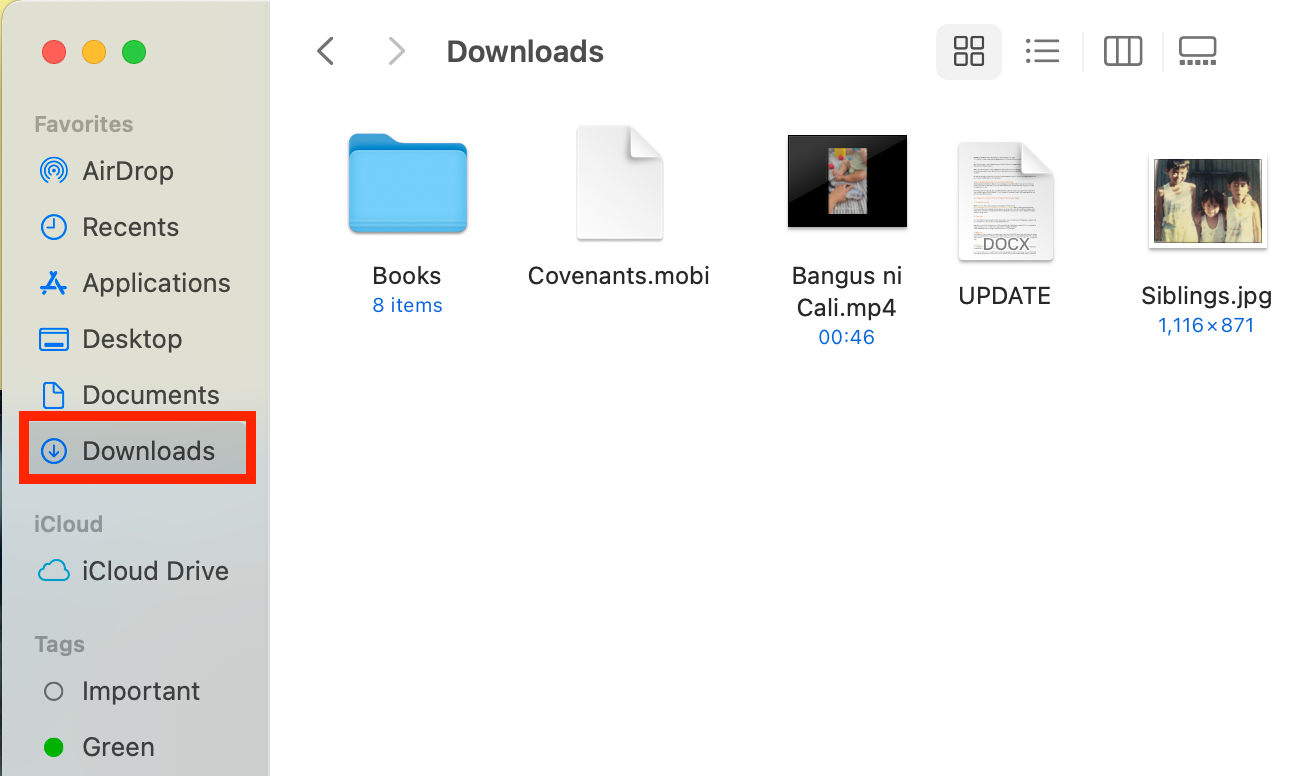
So verwalten Sie Ihre Safari-Downloads
Es gibt mehrere Möglichkeiten, Ihre laufenden oder abgeschlossenen Downloads in Safari zu verwalten. Um diese Aktionen auszuführen, öffnen Sie das Downloads- Menü in Safari selbst. Folgendes können Sie tun:
- Pause Downloads: Wenn Sie gerade herunterladen, klicken Sie auf die Stopp – Taste neben dem Dateinamen um den Download zu pausieren, dann die Wiederaufnahme – Taste klicken Sie erneut fortzusetzen.
- Ein heruntergeladenes Element suchen : Wenn Sie einen überladenen Mac haben und Ihre heruntergeladene Datei nicht finden können, klicken Sie einfach auf die Lupe neben dem Dateinamen, um sie im Finder zu öffnen.
- Ein heruntergeladenes Element entfernen: Wenn Sie ein einzelnes Element aus der Liste entfernen möchten, klicken Sie bei gedrückter Strg -Taste auf das Element und wählen Sie Aus Liste entfernen . Sie können auch alle Ihre zuletzt heruntergeladenen Elemente entfernen, indem Sie oben rechts im Popup auf Löschen klicken.
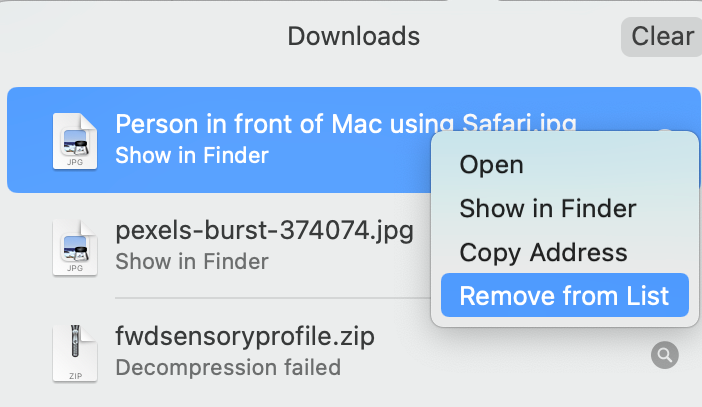
Standardmäßig löscht Safari heruntergeladene Elemente automatisch nach einem Tag. Wenn Sie dies ändern möchten:
- Gehen Sie zu Safari > Einstellungen .
- Klicken Sie auf Allgemein und gehen Sie dann zu Downloadlistenelemente entfernen . Wählen Sie zwischen Nach einem Tag , Beim Beenden von Safari , Nach erfolgreichem Download oder Manuell .
Verwalten Sie Ihre Safari-Downloads
Es gibt viele Inhalte, die Sie im Internet herunterladen können, und nur zu wissen, wie man sie herunterlädt, ist normalerweise die halbe Miete. Sobald Sie dies jedoch getan haben, können Sie die Tipps in diesem Handbuch verwenden, um Ihre Safari-Downloads mit Leichtigkeit zu finden und zu verwalten. Sie können sogar Ihre Download-Einstellungen anpassen, um eine bessere Kontrolle darüber zu erhalten, wo Ihre Dateien gespeichert und wann sie gelöscht werden.
